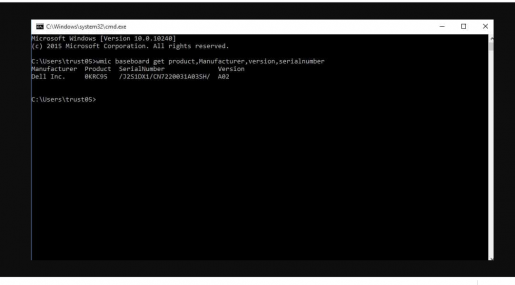Znáte model a specifikace notebooku bez softwaru
Pokud máte notebook a chcete vědět Mofaft Model a verze Windows prostřednictvím tohoto článku získáte, že prostřednictvím tohoto zjednodušeného vysvětlení znalosti modelu a specifikací notebooku
V naší době se objevila velmi velká skupina výrobců notebooků a jednou z nejběžnějších věcí na přenosných počítačích je to, že někteří uživatelé nemají úplný přístup ke značce a modelu. notebook A zde vám v tomto článku vysvětlíme nejeden způsob.
Přístup k názvu modelu a značce zařízení Přenosný počítač bez stahování softwaru třetích stran.
Uživatel často potřebuje znát název modelu notebooku při hledání a stahování ovladačů počítače. V takovém případě bude nutné vyhledat název modelu a značku notebooku, aby bylo možné najít a stáhnout správné ovladače pro notebook.
První způsob, jak zjistit specifikace notebooku:
Použijte seznam ran. Stačí kliknout na tlačítko Windows podepsat na klávesnici + písmeno r a poté zkopírovat tento příkaz dxdiag a vložit jej do nabídky spuštění a okamžitě získáte rozsáhlou sadu informací, včetně verze amodel notebooku vaše TOP, jak ukazuje obrázek níže, a tato metoda funguje na všech počítačích.
Související článek: Program pro zvýšení zvuku notebooku a jeho zesílení
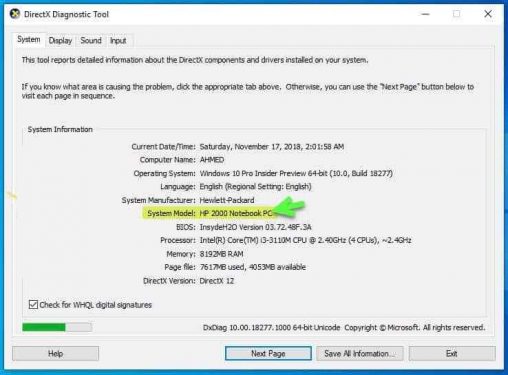
Přečtěte si také: Nejlepší herní notebook MSI GT75 Titan 8SG
Druhá metoda: znát specifikace notebooku.
použití obrazovka Chcete -li znát model svého notebooku, přejděte do nabídky Start a vyhledejte cmd a spusťte jej, poté zadejte příkaz systeminfo a klikněte na tlačítko Enter a okamžitě se zobrazí mnoho informací, včetně modelu systému, který zobrazuje model vašeho notebooku.
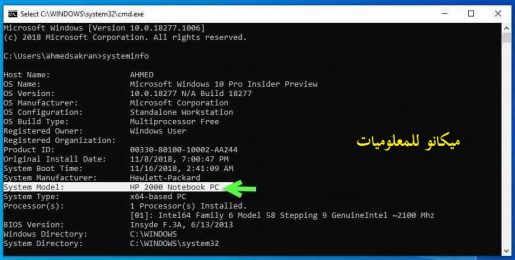
Byla to sada metod, které pomáhají uživatelům identifikovat model Přenosný počítač Když potřebujete stáhnout definice zařízení nebo když potřebujete koupit nové náhradní díly z jiných důvodů a dalších věcí, které vyžadují znalost modelu vašeho zařízení.
Jak zjistit model notebooku v systému Windows 10
Stojí za zmínku mým přátelům, že tuto metodu lze použít ve všech verzích Windows , počítaje v to Windows XP Totéž, ale je upřednostňováno pro uživatele Windows 10 a je prováděno pomocí příkazů CMD. Stačí otevřít okno CMD tak, že ho vyhledáte na panelu nástrojů níže nebo v seznamu skladeb a poté zadáte tento příkaz wmic baseboard Získejte produkt, výrobce, verzi a sériové číslo a budete mít okamžitě všechny informace o používaném notebooku nebo počítači Je to na tom přesném obrázku
S tímto, milý čtenáři, budete moci zjistit model zařízení pomocí dvou různých metod. Stačí si vybrat metodu, která je pro vás ta pravá, a poté ji bez problémů začít používat.
Seznamte se se specifikacemi notebooku
Jednou z věcí, která zajímá mnoho uživatelů, je způsob, jak identifikovat specifikace notebooku, zejména pokud je Počítač Notebook je zastaralý a někteří se mohou ptát, z čeho budu mít prospěch, když budu vědět tyto informace, a moje odpověď, milý čtenáři, je, že když znáte specifikace svého notebooku, můžete nyní znát cenu na trhu, pokud ho chcete prodat. , a v případě, že společnost přestane vydávat další kopírovat Ty nové, můžete zjistit nejnovější cenu za to, kromě znalosti specifikací notebooku, což vám pomůže při výběru programů, které vyhovují specifikacím notebooku a věcem, které mohou vyžadovat vysoké možnosti. musí znát všechny specifikace notebooku.
Co je to notebook a z čeho je vyroben?
Většina z nás se zabývá notebooky, aniž by znala specifikace a možnosti zařízení, s nímž má co do činění, a zda vyhovuje jeho potřebám, nebo ne, proto je vždy nutné vybrat notebook, který si vybereme ten, který vyhovuje našemu použití. Pokud potřebujete řešit velký software, znamená to, že potřebujete notebook s vysokými specifikacemi, abyste neměli problémy s hardwarem. Pokud používáte zařízení s nevhodnými specifikacemi, musíte znát nebo specifikovat své potřeby. Vaše používání notebooku a na jeho základě určete typ notebooku, který potřebujete, normální, střední, vysokou kvalitu, jaké jsou součásti notebooku obecně:-
- Procesor (CPU): - Procesor je nejdůležitější součástí součástí notebooku, protože představuje mysl zařízení a určuje se tak rychlost notebooku. Na trhu jsou dva typy procesorů (AMD) a (Intel). Výkon procesoru závisí na počtu jader v něm, takže najdeme dvoujádrový a čtyřjádrový procesor, čím vyšší počet jader procesoru, tím vyšší výkon procesoru a rychlost procesoru se měří v gigahertzech.
- Ramat - Nebo paměť s náhodným přístupem: - Je to dočasná paměť, do které se ukládá práce, na které se pracuje, a existuje více než jeden typ paměti s náhodným přístupem a čím více RAM v zařízení, tím lepší výkon a zvýšení to. Je možné spustit více než jeden program bez ovlivnění rychlosti zařízení nebo je náchylný k podráždění.
- karta obrazovky:- Je zodpovědný za spouštění grafiky, her a filmů a existují dva hlavní typy grafických karet, které jsou propojenými grafickými kartami a samostatnými grafickými kartami, a u notebooků oddělené grafické karty zvyšují a zlepšují rychlost obrazovky.
- Pevný disk nebo paměť - pevný disk: - je prostor, ve kterém jsou uloženy všechny soubory.
- Připojení: V notebooku jsou připojeními vstupy do zařízení. Notebooky mají obvykle sloty pro (USB), port nebo připojení monitoru, a to jsou základní součásti, protože mají slot pro kabelové připojení k internetu.
- Baterie: - Tato část notebooku je nejjednodušší na zjištění, jak je dobrá, protože stačí pouze nabít baterii a poté notebook zapnout a pracovat na něm, abyste věděli, jak dlouho vydrží. V práci je tedy baterie dobrá, pokud funguje se zařízením od 3 do 6 hodin a je nutné vědět, že čím větší velikost obrazovky, tím větší spotřeba baterie.
- Obrazovka: - Je na vás, abyste si vybrali, zda potřebujete malou nebo velkou obrazovku, a zde jsou obrazovky (HD) a Full HD.
- Operační systém:- Operační systém závisí na vašem výběru, abyste našli ten, který vám nejvíce vyhovuje, ale nejoblíbenějším a nejsnadněji použitelným operačním systémem je Windows Existuje také systém Linux, což je Macintosh.
Znalost specifikací notebooku prostřednictvím systému Windows:
Zjistěte specifikace svého notebooku v nabídce Správce zařízení Windows
Pokud chcete znát více a hlubších specifikací, než jaké jste viděli výše, můžete použít následující metodu:
Stiskněte současně klávesy Windows + X a zobrazí se vám velká nabídka. Najděte a klepněte na Správce zařízení Device Manager .
Nyní budete přesměrováni do jiného okna s několika možnostmi. Prostřednictvím ní můžete vyhledávat specifikace, které chcete vědět. Pokud například chcete znát typ a specifikace vašeho procesoru, stačí dvakrát kliknout na možnost Procesory a objeví se nová nabídka s informacemi, které chcete vědět. Pokud jde o zbytek specifikací.
Do stejné nabídky se dostanete také kliknutím pravým tlačítkem na ikonu počítače na ploše a z rozevírací nabídky otevřete okno Vlastnosti. V nabídce v boční části okna klikněte na Správce zařízení Device Manager“A otevře se stejné předchozí okno.
Jak znát specifikaci Přenosný počítač.
Metoda konfigurace notebooku je velmi snadná. Stačí provést následující:-
- Stiskněte tlačítko Windows na klávesnici a poté stiskněte písmeno (R). Zde se zobrazí okno (RUN). Nebo můžeme tento krok provést kliknutím myši na nabídku Start a zadáním slova (RUN) do vyhledávacího pole nabídky.
- Když se otevře nové okno, zadejte příkaz (DXDIAG) a klikněte na OK.
- Počkejte několik sekund a poté se vám otevře okno obsahující všechna data a informace o notebooku, v tomto okně najdete datum a typ operačního systému, procesor, napájení, RAM, číslo a velikost pevného disku , grafická karta, typ a všechny informace o zařízení.
Existuje také další způsob, jak zjistit možnosti notebooku, kam se dostanete ikona (MY Computer) a klikněte na něj, poté klikněte pravým tlačítkem a vyberte (Property). Zde uvidíte okno ukazující specifikace notebooku.