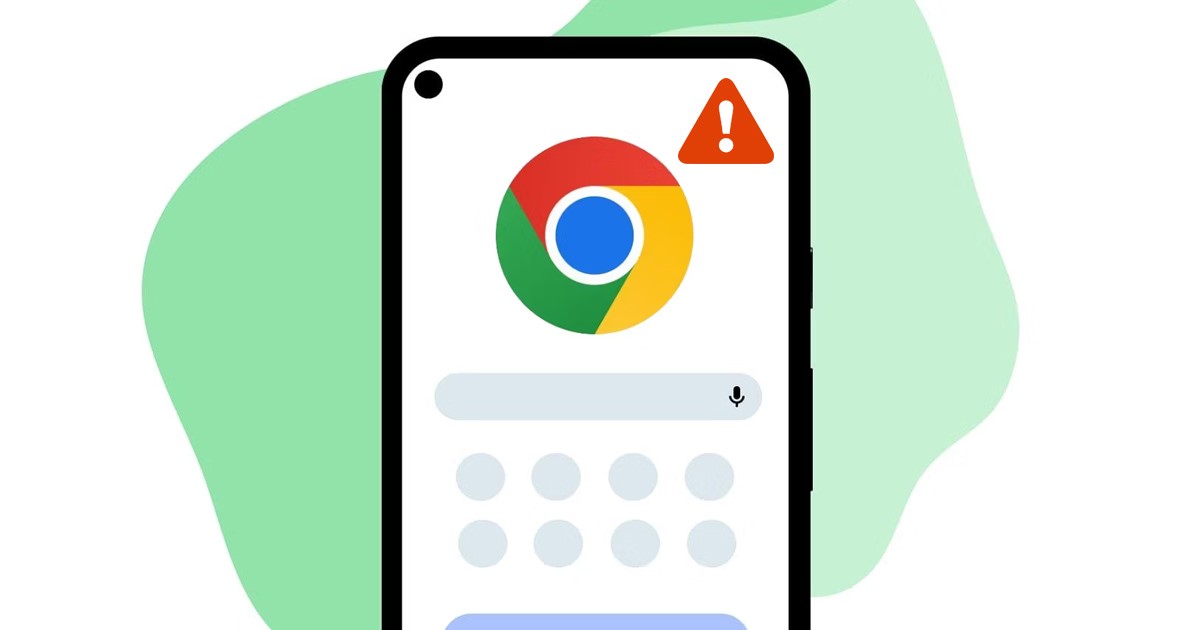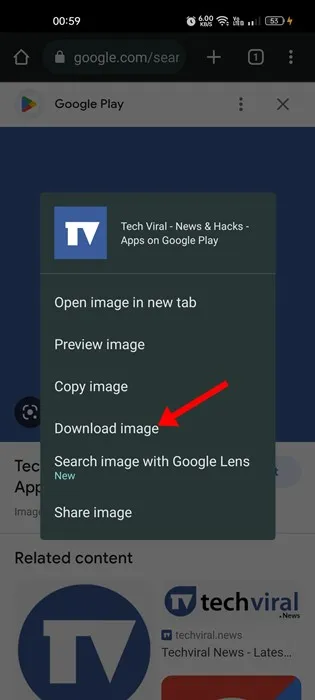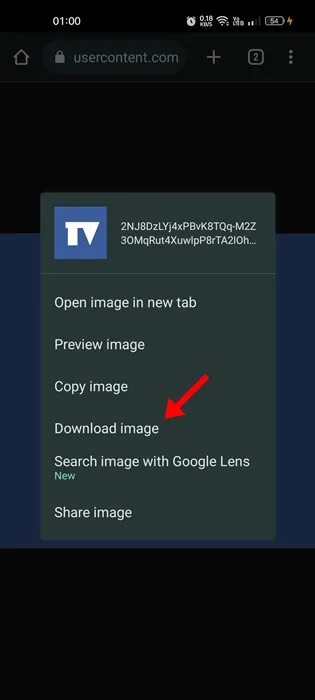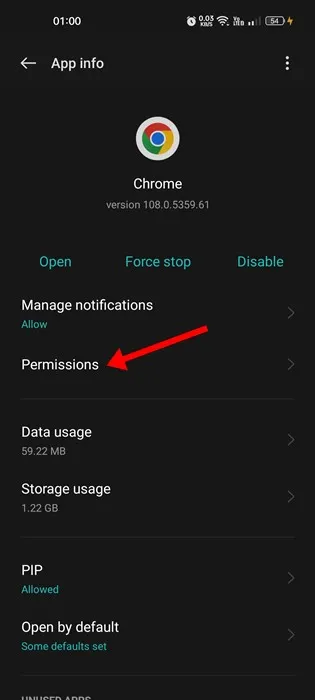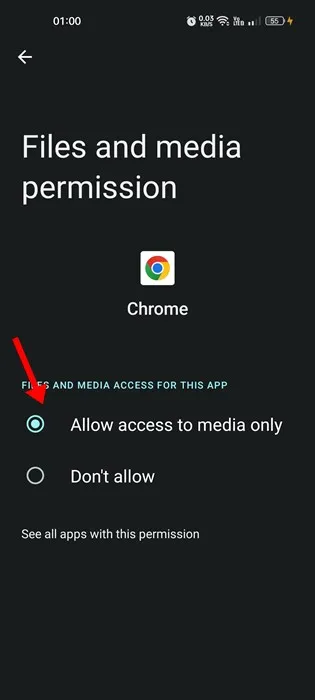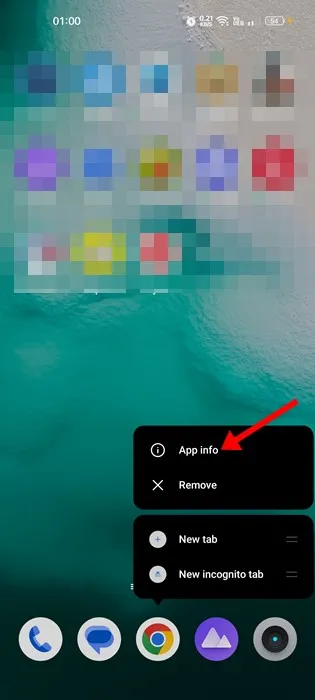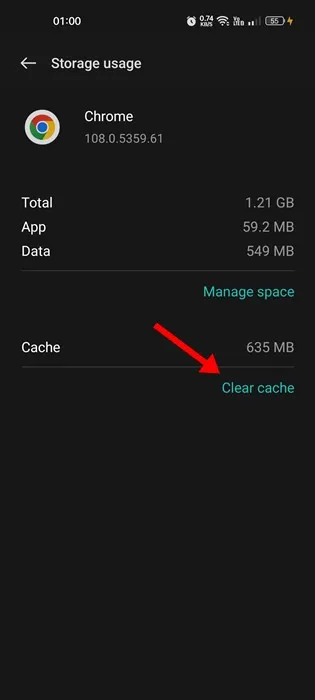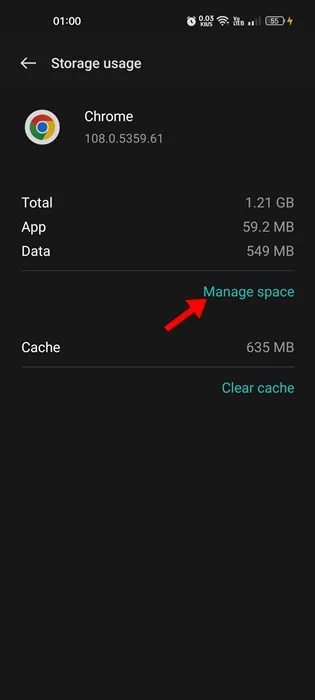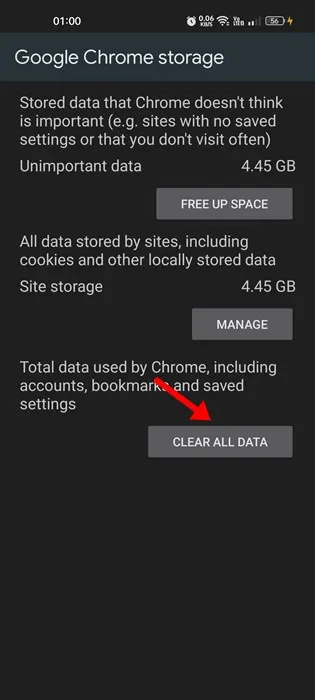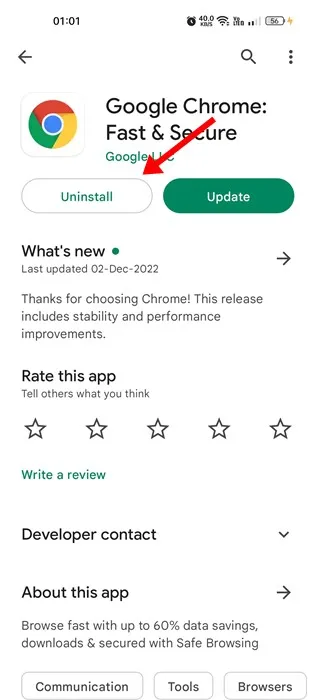Google Chrome ovládl divizi webových prohlížečů pro stolní počítače a mobilní zařízení. Přestože máte k Chrome mnoho alternativ, Chrome stále nabízí lepší funkce a možnosti použití.
Problém s Google Chrome je však v tom, že není bez chyb. Ve skutečnosti má Google Chrome více problémů než jakýkoli jiný webový prohlížeč, který je dnes k dispozici. Někdy se můžete setkat s problémy, jako je selhání prohlížeče Chrome, nenačítání webových stránek, nenačítání obrázků atd.
Nedávno bylo zjištěno, že mnoho uživatelů Chrome pro Android má problémy se stahováním obrázků. Mnoho uživatelů tvrdilo, že nemohou ukládat fotografie z Google Chrome na Android.
Výběr možnosti "Stáhnout obrázek" nedělá nic; Na oznamovacím panelu neobdržíte žádné vyskakovací okno ani upozornění na stažení. Pokud se tedy v poslední době potýkáte se stejným problémem, dostali jste se na správnou stránku.
Oprava Nelze stahovat obrázky z Google Chrome na Android
Níže uvádíme několik jednoduchých kroků k nápravě Nelze uložit obrázky z Google Chrome na Androidu. Kroky budou velmi snadné; Postupujte podle nich, jak jsme zmínili.
1. Restartujte prohlížeč Chrome
Pokud prohlížeč Chrome neukládá obrázky do vašeho zařízení Android, musíte restartovat samotný prohlížeč.
Chrome nestahuje obrázky na Android může být známkou dočasné závady nebo chyby, kterou lze opravit restartováním webového prohlížeče.
Zavřete prohlížeč Chrome na zařízení Android, počkejte několik sekund a poté jej restartujte. Nyní stáhněte obrázek znovu; Tentokrát Chrome stáhne fotografie do vašeho smartphonu.
2. Restartujte telefon
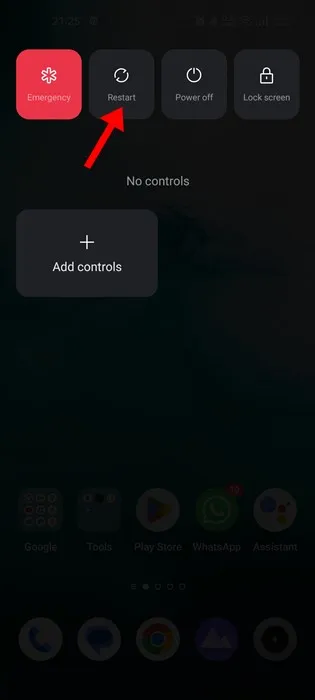
Pokud vám restart prohlížeče Chrome nepomohl, je třeba restartovat smartphone. Restartování telefonu ukončí všechny procesy na pozadí spojené s Chrome a odstraní data prohlížeče z paměti.
Za tímto účelem stiskněte tlačítko Napájení a vyberte možnost Reboot. Po restartu otevřete Google Chrome a stáhněte si obrázek. Pravděpodobně bude opravena možnost „Nelze uložit obrázky z Google Chrome na Androidu“.
3. Ke stažení obrázků použijte správnou metodu
Pokud se pokusíte stáhnout obrázek před jeho nahráním, Chrome jej nestáhne. I když je stažen, nezískáte obrázek v plné velikosti.
Správný způsob, jak stáhnout obrázky z Chrome pro Android, je kliknout na obrázek A počkejte, až bude plně nabitá . Po nahrání dlouze stiskněte obrázek a vyberte „Možnost“ Obrázek ke stažení ".
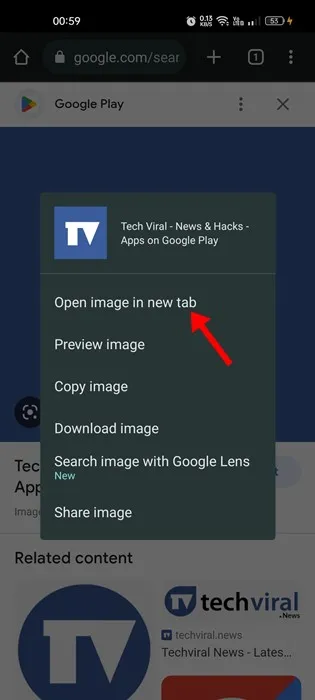
Případně po úplném načtení obrázku dlouze stiskněte a vyberte možnost. Otevřete obrázek na nové kartě .“ Výběrem této možnosti se obrázek otevře na nové kartě, dlouze na obrázek stiskněte a vyberte „ Obrázek ke stažení ".
Pokud budete pečlivě postupovat podle pokynů, Chrome snímky bez problémů uloží do vašeho smartphonu.
4. Povolte oprávnění k ukládání
Během instalace vás Google Chrome požádá o udělení některých oprávnění. Oprávnění zahrnují také přístup k úložišti. Pokud tedy zakážete přístup k úložišti, Chrome nebude moci do vašeho telefonu nic uložit.
Pokud tedy nemůžete ukládat fotografie z Chromu na Androidu, pravděpodobně jste během instalace odepřeli oprávnění k ukládání. Chcete-li povolit oprávnění úložiště, postupujte podle níže sdílených kroků.
1. Nejprve dlouze stiskněte ikonu Google Chrome na domovské obrazovce a vyberte „ Informace o aplikaci "
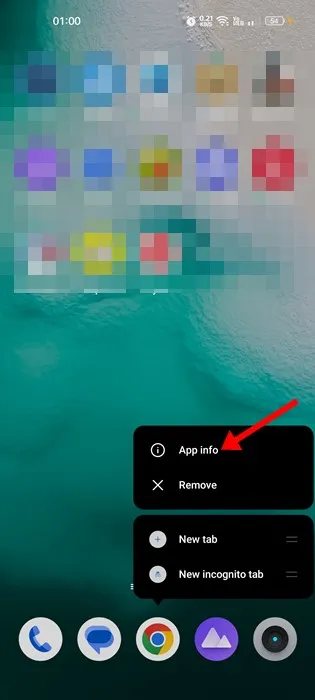
2. Na obrazovce Informace o aplikaci klepněte na Oprávnění .
3. Zaškrtněte sekci Nepovoleno nebo Zakázáno v Oprávnění aplikace. Pokud je „Úložiště“ nebo „Soubory a média“ pod „Nepovoleno/zakázáno“, musíte na něj klepnout a vybrat „ Povolit pouze přístup k médiím "
To je ono! Takto můžete povolit oprávnění k ukládání pro Google Chrome na vašem smartphonu Android. Po dokončení otevřete Chrome a zkuste obrázek stáhnout znovu. Tentokrát Chrome stáhne obrázek.
5. Vymažte data a mezipaměť Chrome
Vymazáním dat a mezipaměti Chrome to vyřešíte. Chrome nemůže stahovat obrázky na Android .“ A je snadné vymazat data prohlížeče Chrome a soubory mezipaměti v systému Android. Postupujte podle běžných kroků níže.
1. Nejprve dlouze stiskněte ikonu aplikace Google Chrome na domovské obrazovce a vyberte „ Informace o aplikaci ".
2. Na obrazovce Informace o aplikaci klepněte na možnost Úložný prostor .
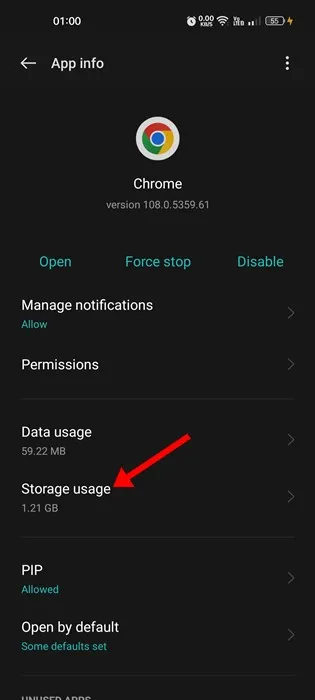
3. Dále klepněte na Možnost Vyčistit mezipaměť na obrazovce Využití úložiště.
4. Chcete-li vymazat data Chrome, klepněte na Správa prostoru .
5. Na další obrazovce klepněte na Možnost Vymažte všechna data .
To je ono! Takto můžete opravit problém, že Chrome nemůže stahovat fotografie na Android. Po vymazání mezipaměti a dat aplikace otevřete Chrome a přihlaste se ke svému účtu Google.
6. Znovu nainstalujte webový prohlížeč
Pokud žádná z metod nefunguje k vyřešení problému „Chrome nemůže stahovat obrázky“ v systému Android, musíte webový prohlížeč přeinstalovat. Přeinstalovat prohlížeč Chrome na zařízení Android je velmi snadné.
Otevřete na svém zařízení Android Obchod Google Play a vyhledejte Chrome. Poté ve výsledku vyhledávání klikněte na aplikaci Google Chrome a vyberte „ odinstalovat .“ Tím se odinstaluje prohlížeč Chrome ze zařízení Android.
Po odinstalaci nainstalujte prohlížeč Chrome znovu z obchodu Google Play. To může vyřešit problém „Nelze stahovat obrázky z Google Chrome na Android“.
7. Udělejte snímek obrazovky
Toto je další tip, který můžete mít na paměti, pokud nemáte čas projít všechny metody. Pokud nutně potřebujete stáhnout obrázek a Chrome jej nestáhne, můžete pořídit snímek obrazovky.
K fotografování můžete použít vestavěný nástroj pro snímání obrazovky v zařízení Android. Místo toho můžete použít Aplikace pro snímky obrazovky pro Android Chcete-li pořídit snímek obrazovky, Chrome se nepodařilo stáhnout.
Takže toto jsou některé z nejlepších způsobů, jak to napravit.“ Obrázky nelze stáhnout z Google Chrome na Androidu. Pokud potřebujete další pomoc s řešením problému se stahováním v prohlížeči Chrome, dejte nám vědět v komentářích. Také, pokud vám článek pomohl, určitě jej sdílejte také se svými přáteli.