Naučte se ukládat webové stránky jako PDF v iOS 16 pomocí jednoduchých možností sdílení na vašem iOS zařízení pomocí jednoduchého triku. Chcete-li pokračovat, podívejte se na kompletní průvodce, který je popsán níže.
Ukládání webových stránek vyžaduje téměř každý, protože všichni uživatelé se zajímají o nějaké téma, o kterém se na webové stránce diskutuje, a chtěli by si je uložit pro snadný přístup.
Nyní, pokud jde o ukládání webových stránek, mnoho dobrých webových prohlížečů má vestavěné funkce pro ukládání webových stránek jako HTML nebo webový formát. Formát uložený těmito prohlížeči však není vždy dobrý a s uloženými stránkami je mnoho problémů. Uživatelé proto mají tendenci ukládat webové stránky do PDF Chcete-li snadno vidět informace a člověka v nich a sdílet informace s ostatními pro snadný přístup.
Když teď mluvíme o ukládání webových stránek jako PDF, žádný prohlížeč nemá tuto funkci vestavěnou (většina z nich). Pro počítačové prohlížeče může existovat mnoho prohlížečů, které mají tuto funkci pro ukládání webových stránek ve formátu PDF, ale zde mluvíme o iOS 16. Pokud je některý uživatel ochoten ukládat stránky prohlížeče ve formátu PDF, bude muset použít různé metody .
Zde v tomto článku jsme právě psali o metodě, kterou lze uložit webové stránky na iOS 16, ale ne ve formátu HTML Nebo v jiných formátech, ale ve formátu PDF. Pokud by někdo z vás chtěl vědět o této metodě, může to zjistit přečtením informací níže. Pokračujte tedy nyní k hlavní části článku!
Jak uložit webové stránky jako PDF v iOS 16
Metoda je velmi jednoduchá a snadná a je potřeba postupovat podle jednoduchého návodu krok za krokem Chcete-li uložit webovou stránku jako PDF v systému iOS 16 .
Kroky k uložení webových stránek jako PDF v iOS 11:
1. Způsob, jak uložit webové stránky, je opravdu snadný a na internetu ho o moc jednodušší nenajdete. Uživatelé mají většinou tendenci používat aplikace třetích stran k získání přesných souborů PDF stažených webových stránek do svých zařízení, ale nyní, když jsou webové prohlížeče vytvořeny a zefektivněny, všechny tyto funkce jsou již v nich implementovány. .
2. Tato metoda spočívá ve sdílení možnosti ukládání souborů PDF v systému iOS 16. Řekneme vám, který webový prohlížeč lze použít k vyrovnání ukládání souborů PDF.
Webový prohlížeč je prohlížeč Safari Je zřejmé, že všichni uživatelé budou toto jméno znát, protože je to jeden z nejpopulárnějších prohlížečů pro chytré telefony a počítače.
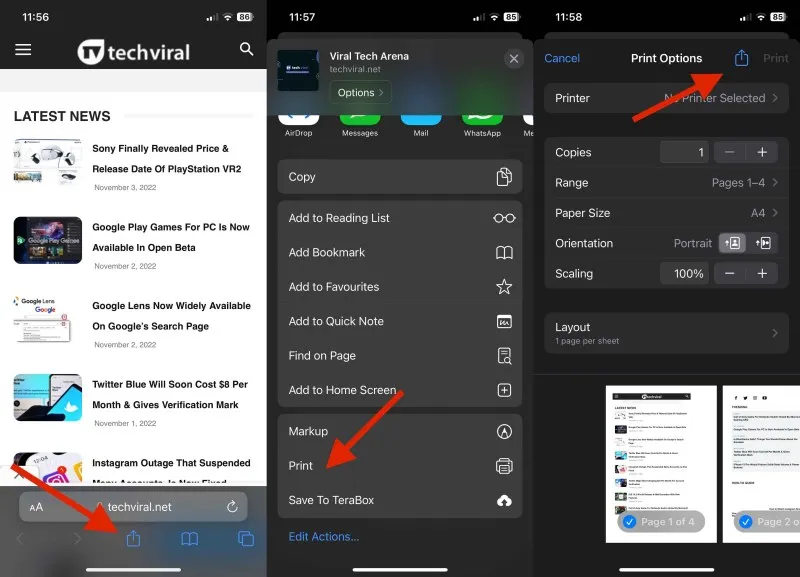
3. Nyní, chcete-li uložit webové stránky do souborů PDF, klikněte na Tlačítko Sdílet V prohlížeči Safari se po otevření příslušné stránky zobrazí několik různých možností sdílení. Mezi těmito možnostmi by byla možnost PDF; Vyberte si to a všimnete si, že stránka se uloží do vašeho zařízení jako soubor PDF. Na tuto stránku můžete snadno přistupovat prostřednictvím správce souborů nebo pomocí sekce Stahování v prohlížeči Safari.
Mohou existovat také některé další prohlížeče, které mohou mít tuto funkcionalitu, ale prozatím máme jedinou možnost, která je v našem zaměření nejlepší poskytnout tuto funkci. Použijte tento prohlížeč, pokud jej již máte, nebo si jej stáhněte do svého zařízení pomocí obchodu Play.
Na konci tohoto článku tedy máte dostatek informací o tom, jak uživatelé stahují webové stránky v souborech PDF a jak je všechny používají pro čtení interních informací nebo pro účely sdílení. Je to nejjednodušší způsob, jak toho dosáhnout, a možná to budete muset zjistit přečtením celého článku.
Stačí použít metody uvedené ve výše uvedeném článku a získat výhody. Můžete nás kontaktovat s jakýmikoli dotazy souvisejícími s tímto článkem nebo se podělit o své názory prostřednictvím sekce komentářů níže. Sdílejte prosím tento příspěvek s ostatními, aby ostatní mohli také získat znalosti vložené dovnitř!









