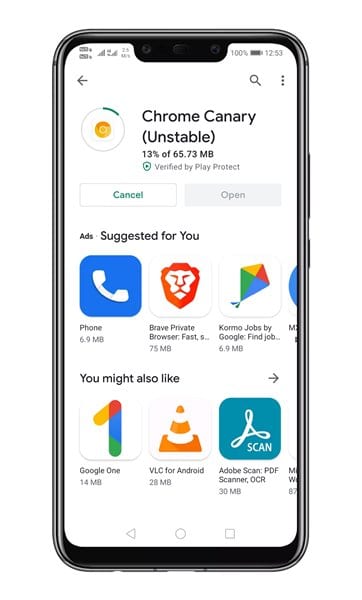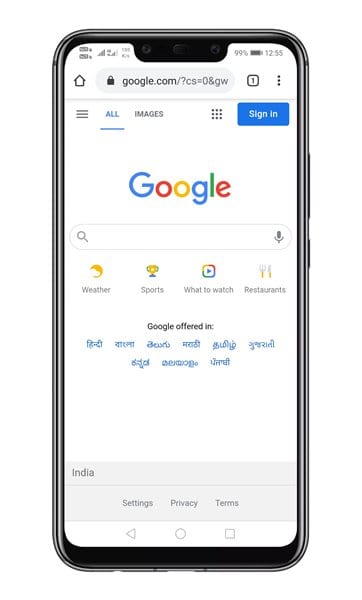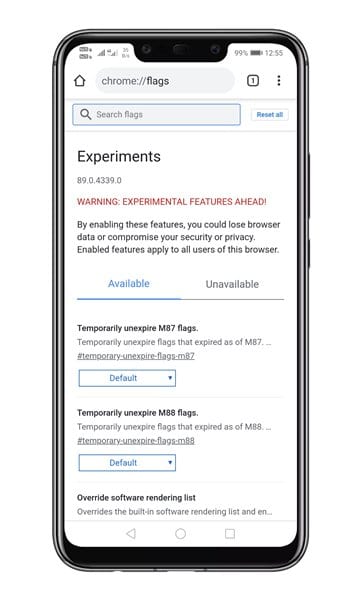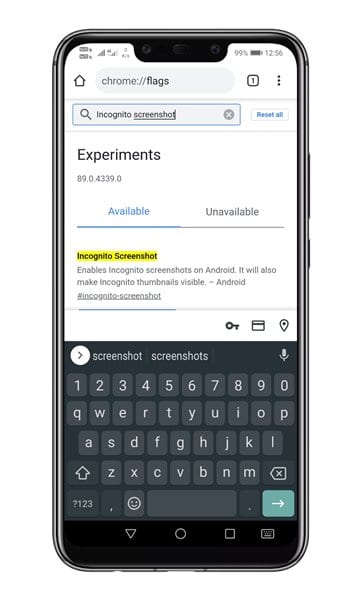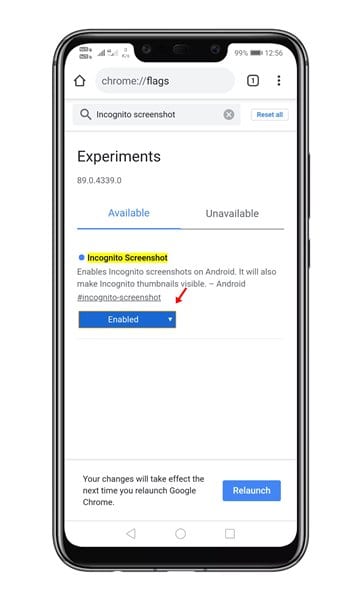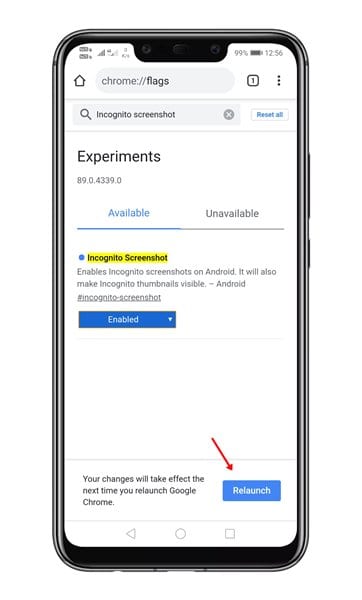Téměř všechny hlavní webové prohlížeče pro Android nám nabízejí několik režimů prohlížení – normální a anonymní. Anonymní režim nebo režim soukromého prohlížení je režim, který neukládá vaši historii prohlížení a soubory cookie. Anonymní režim ve webovém prohlížeči Google Chrome také zabraňuje webům v přístupu k místním souborům cookie a automaticky odstraňuje všechna dočasná data, jakmile je aplikace uzavřena.
Vzhledem k tomu, že anonymní režim má být soukromý, Google odstranil možnost pořizovat snímky obrazovky počínaje Chrome v65 na Androidu. Pokud se pokusíte pořídit snímek obrazovky webové stránky, která byla otevřena na kartě Inkognito, zobrazí se zpráva, že "Snímky obrazovky nejsou na této obrazovce povoleny".
Myšlenka zabraňující uživatelům pořídit snímek obrazovky spočívá v tom, že soukromé procházení se obvykle volí, když uživatelé nechtějí zanechat stopu, a snímky obrazovky jsou toho důkazem.
Vypadá to však, že Chrome se chystá obnovit svou schopnost pořizovat snímky obrazovky v anonymním režimu. Google již umožnil pořizovat snímky obrazovky v režimu inkognito v nejnovějším prohlížeči Chrome canary pro Android.
Kroky k pořízení snímků obrazovky v anonymním režimu v Chrome na Androidu
Tato funkce však není ve výchozím nastavení povolena. Uživatelé musí tuto funkci povolit ručně na stránce Experimenty. Pokud tedy chcete otestovat novou funkci anonymního snímku obrazovky pro Chrome, postupujte podle níže uvedených kroků.
Krok 1. v první řadě , Přejděte do Obchodu Play a aktualizujte svůj webový prohlížeč Chromový kanárek .
Krok 2. právě teď Otevřete prohlížeč Chrome Canary na vašem zařízení Android.
Krok 3. Do adresního řádku zadejte "Chrome://flags".
Krok 4. K vyhledání použijte vyhledávací pole „Snímek anonymní obrazovky“
Krok 5. Umožnit Popisovač „Snímek anonymní obrazovky“ .
Krok 6. Po dokončení stiskněte tlačítko Re Restartovat pro restartování webového prohlížeče.
Krok 7. Nyní otevřete kartu inkognito a pořiďte snímek obrazovky. V režimu inkognito budete moci pořizovat snímky obrazovky.
Oznámení: Pořízené snímky obrazovky budou obsahovat ikonu anonymního režimu. Od této chvíle neexistuje způsob, jak skrýt ikonu inkognito.
Tento článek je tedy o pořizování snímků obrazovky v režimu inkognito ve webovém prohlížeči Google Chrome. Doufám, že vám tento článek pomohl! Sdílejte prosím také se svými přáteli.