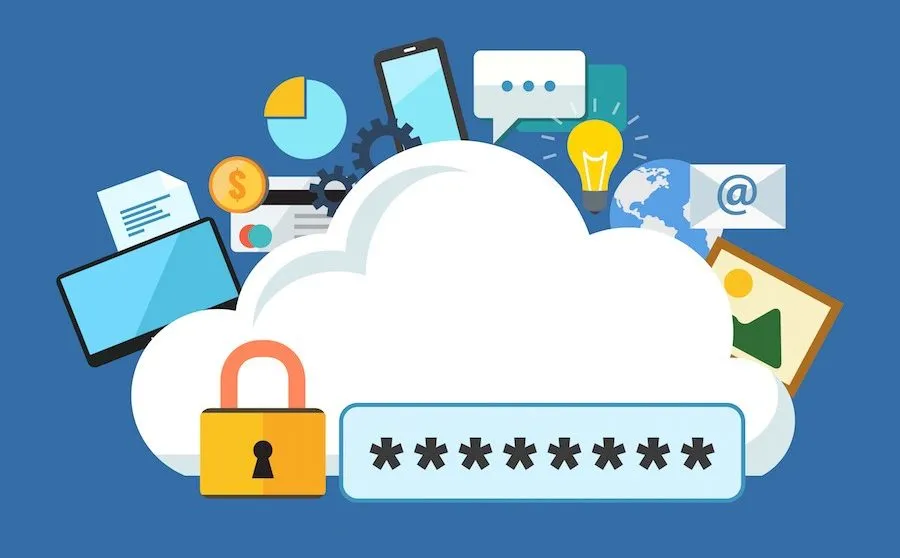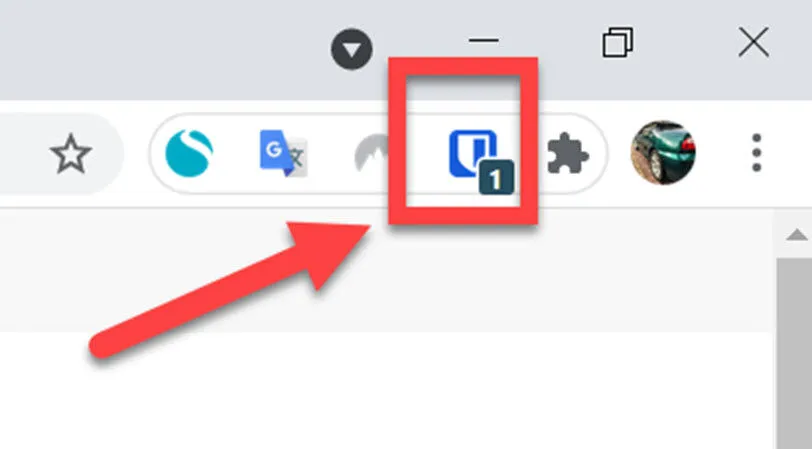Správci hesel ukládají vaše přihlašovací údaje, takže nemusíte používat stejné heslo pro všechny webové stránky. Zde je návod, jak používat telefon a počítač.
Nemůžete použít stejný e-mail a heslo pro každý online účet, protože je to obrovské bezpečnostní riziko. Pokud je napaden pouze jeden účet, budou napadeny všechny vaše účty.
Nikdo si však nepamatuje stovky různých kombinací e-mailů a hesel. Zde přichází na řadu správce hesel.
Jedná se o aplikaci nebo rozšíření webového prohlížeče, které bezpečně ukládá všechna vaše hesla a zadává je za vás, když se potřebujete přihlásit na web. Na vašem telefonu by dobrý správce hesel měl být také schopen zadávat přihlašovací údaje pro aplikace, které to vyžadují, jako je Facebook, Netflix a Amazon.
Ještě lepší je, že bude fungovat na všech vašich zařízeních a jediné, co si musíte zapamatovat, je jedno heslo pro přístup ke všem vašim přihlašovacím údajům. K tomu musíte použít opravdu silné heslo, ale na většině telefonů a některých notebooků se můžete po prvním zadání tohoto hesla přihlásit do správce pomocí otisku prstu nebo přístupového kódu. Nikdy na to nezapomínejte (a někam si to zapište), ale nebudete si to muset pamatovat ani pravidelně zadávat.
Zatímco iPhony a iPady budou ukládat přihlášení k webovým stránkám, nedělají totéž pro aplikace a klíčenku nemůžete používat na žádném ze svých zařízení jiných než Apple, což je další důvod, proč místo toho používat aplikaci pro správu hesel.
Jako příklad zde používáme LastPass, ale v našem shrnutí můžete najít alternativy k nejlepším manažerům hesla.
Jak používat LastPass
Všichni správci hesel obecně fungují stejným způsobem. Jakmile si zaregistrujete účet, můžete se pomocí e-mailové adresy a hesla, pomocí kterých jste se zaregistrovali, přihlásit do aplikace v telefonu nebo do rozšíření ve webovém prohlížeči, jako je Chrome.
1. Importujte stávající hesla
Pokud používáte Chrome k ukládání hesel, možná budete moci importovat tato přihlášení do svého nového správce hesel a v LastPass je spousta možností. Budete muset použít Rozšíření LastPass v Chrome na PC nebo notebooku, ale po instalaci a přihlášení klikněte na ikonu LastPass v pravém horním rohu Chromu a poté na Možnosti účtu > Upřesnit > Importovat.
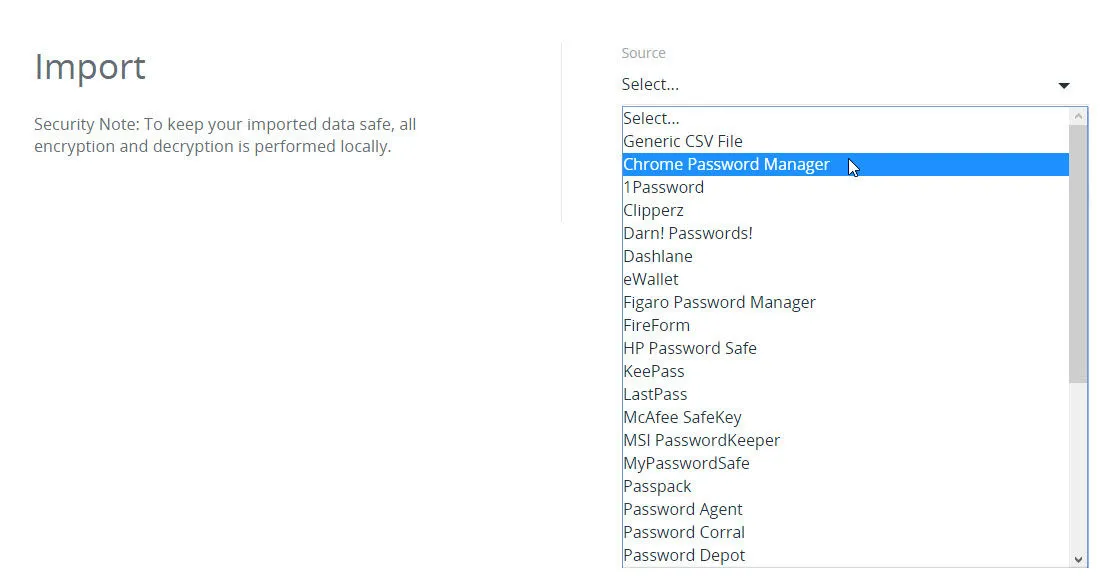
Poté ze seznamu vyberte Správce hesel Chrome – nebo kteroukoli z dalších možností, kde jsou hesla již uložena.
2. Přidejte nové přihlášení
Bez ohledu na to, zda máte nebo nemáte uložená hesla, můžete přidat přihlašovací údaje, když se potřebujete přihlásit na web nebo do aplikace. Správce hesel obvykle vyskočí upozornění s dotazem, zda chcete uložit přihlašovací údaje, které jste právě zadali.
Podobně, když jste na webové stránce (nebo v aplikaci), kde se potřebujete přihlásit, uvidíte na pravé straně polí uživatelského jména a hesla malou ikonu. V případě LastPass na něj stačí kliknout a zobrazí se všechna odpovídající přihlašovací údaje pro daný web. Klikněte na ten, který potřebujete, a e-mail a heslo se okamžitě vyplní. Poté můžete kliknout na tlačítko Přihlásit se.
U jiných správců hesel, jako je Bitwarden, budete možná muset kliknout na ikonu v pravém horním rohu vašeho webového prohlížeče (zobrazeno níže) a poté kliknout na Přihlásit se, abyste ji mohli použít.
U některých webů možná budete chtít uložit více přihlašovacích údajů, pokud máte různé účty s různými e-mailovými adresami, jako jsou vaše pracovní a osobní e-mailové adresy, nebo přihlašovací účty vás a vašeho manžela pro weby, jako jsou supermarkety nebo Amazon.
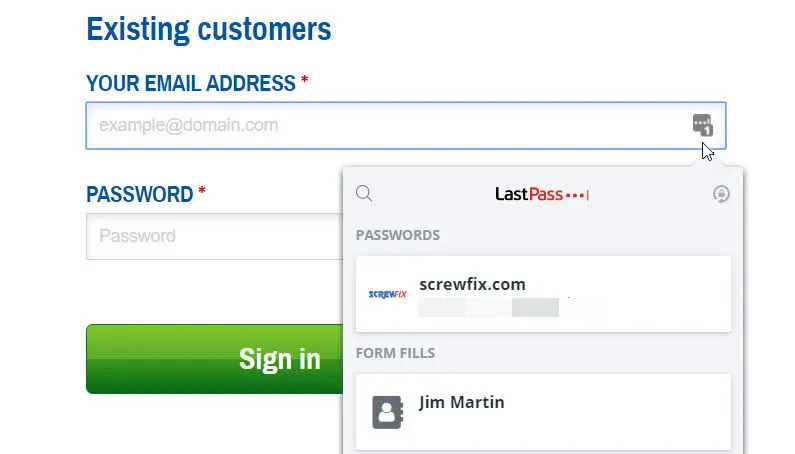
3. Přihlaste se do aplikace pomocí správce hesel
Když v telefonu používáte správce hesel, musíte správci hesel udělit oprávnění k zobrazení přes jiné aplikace a webové stránky, což znamená, že je povolena služba usnadnění. To by mělo být provedeno pouze pro důvěryhodné aplikace, jako je LastPass a Bitwarden.
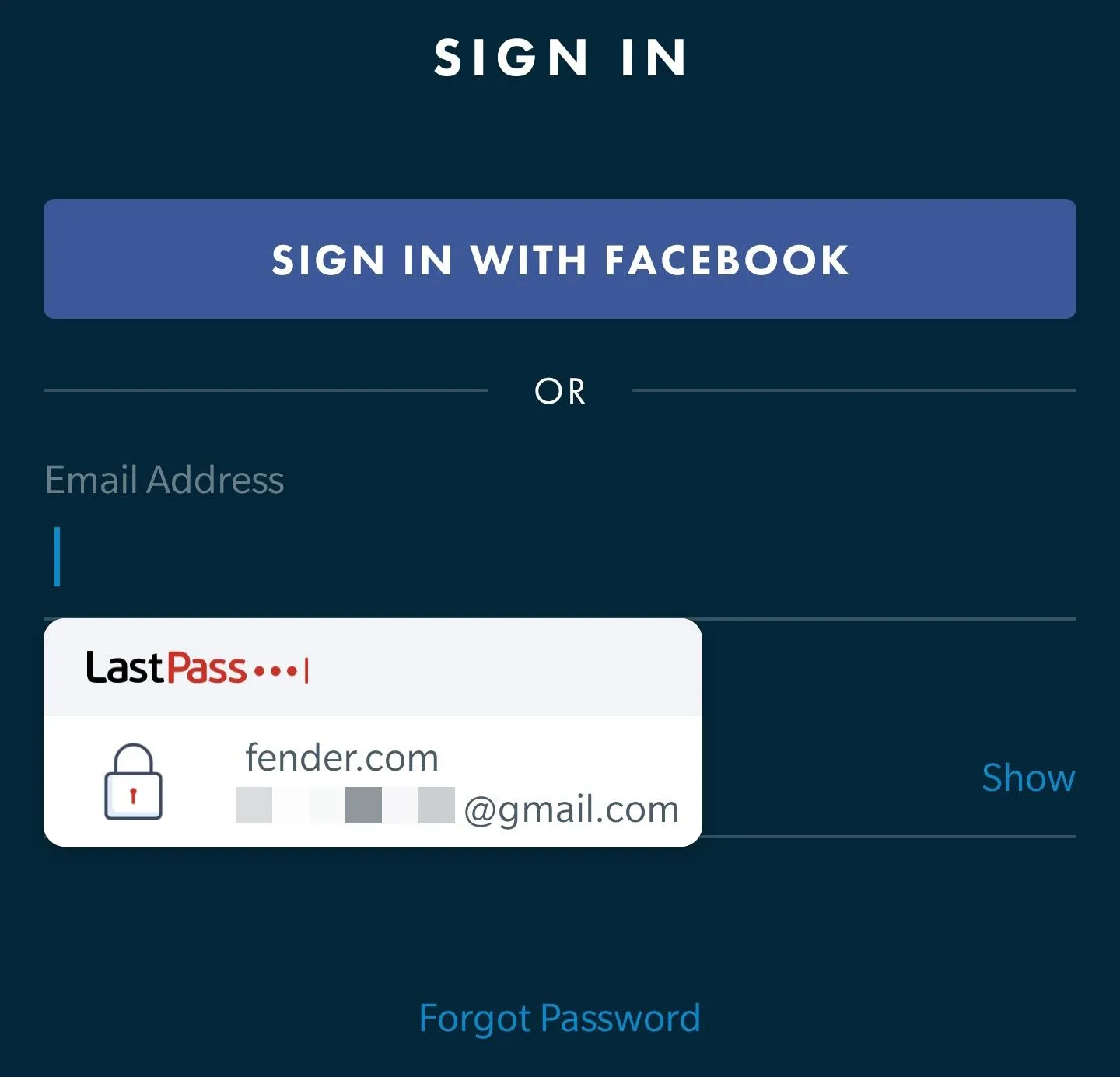
Automatické zadávání přihlašovacích údajů na webové stránky je obrovská úspora času, ale totéž můžete udělat i s aplikacemi v telefonu. Ve většině případů se do této aplikace stačí přihlásit pouze jednou, protože LastPass to zjistí a nabídne uložení podrobností stejně jako u webu.
Až se příště budete potřebovat přihlásit do aplikace, LastPass zadá podrobnosti automaticky.
4. Synchronizujte svá hesla a přistupujte k nim na všech svých zařízeních
Většina správců hesel ukládá vaše přihlašovací údaje bezpečně (pomocí šifrování) v cloudu, což znamená, že jsou k dispozici na všech vašich zařízeních a podporovaných webových prohlížečích.
Pro každé zařízení nebo webový prohlížeč stačí nainstalovat aplikaci nebo rozšíření prohlížeče, přihlásit se pomocí své hlavní e-mailové adresy a hesla a máte přístup ke všem uloženým přihlašovacím údajům.
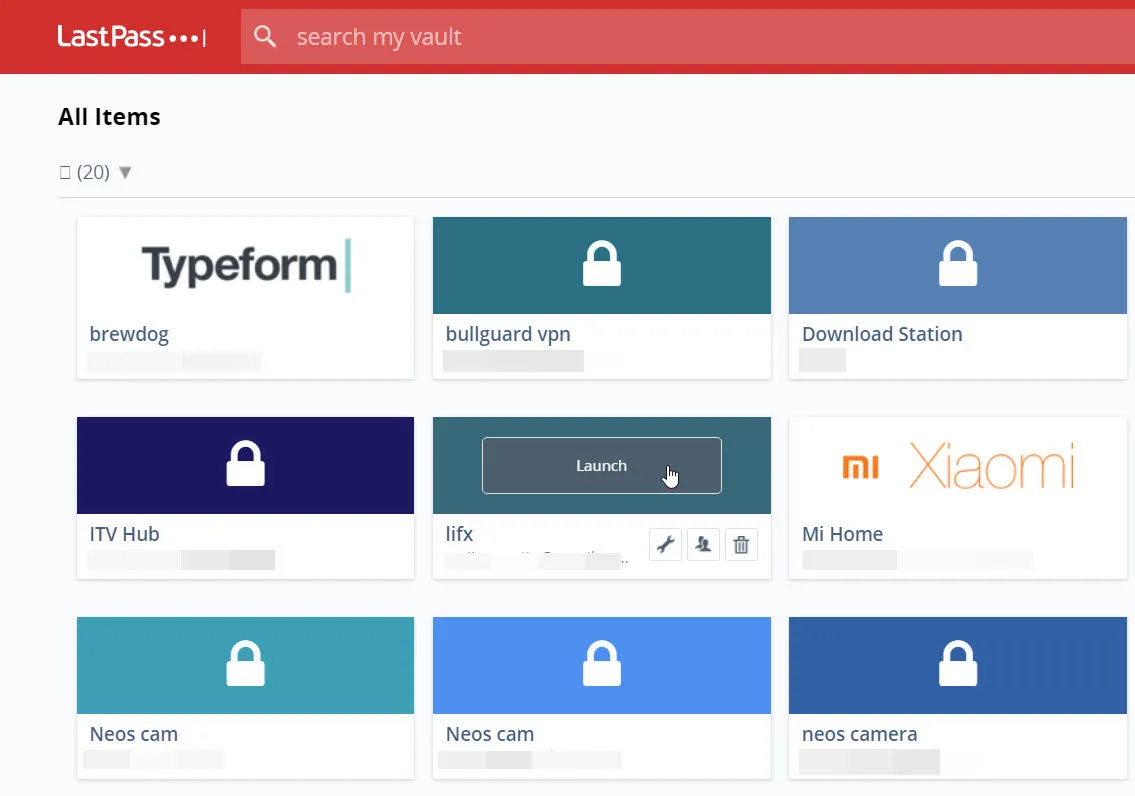
Většina mých manažerů může také hesla Jiné, včetně LastPass, ukládají další citlivá data, jako jsou údaje o vaší kreditní a debetní kartě, a poté je zadávají do správných polí, když platíte za věci na webových stránkách.
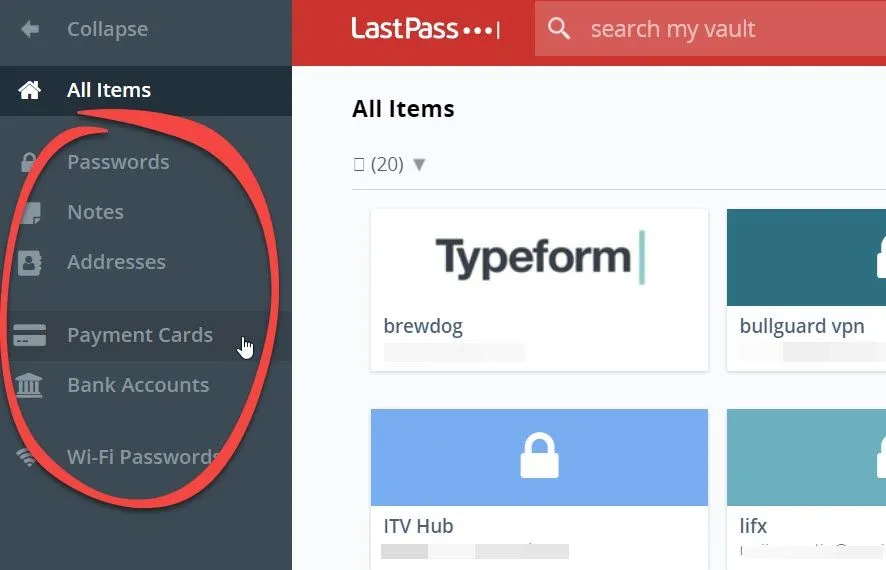
Jakmile přidáte všechny své aplikace a webové stránky, budete se k nim moci bezpečně a rychle přihlásit, aniž byste si museli některou z nich pamatovat a aniž by byla ohrožena jejich bezpečnost.