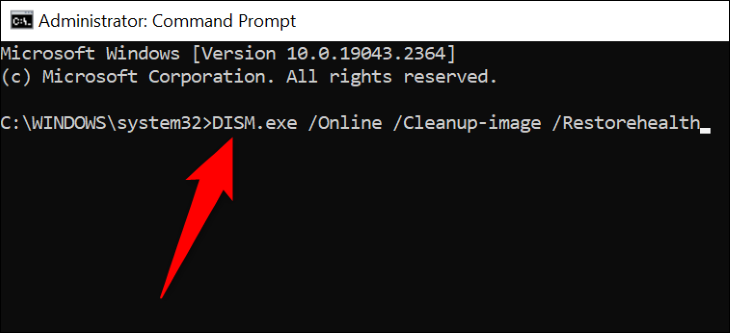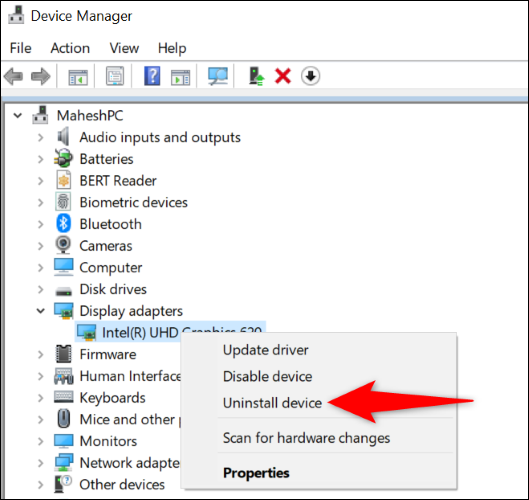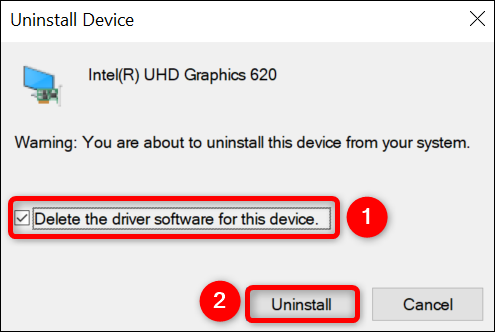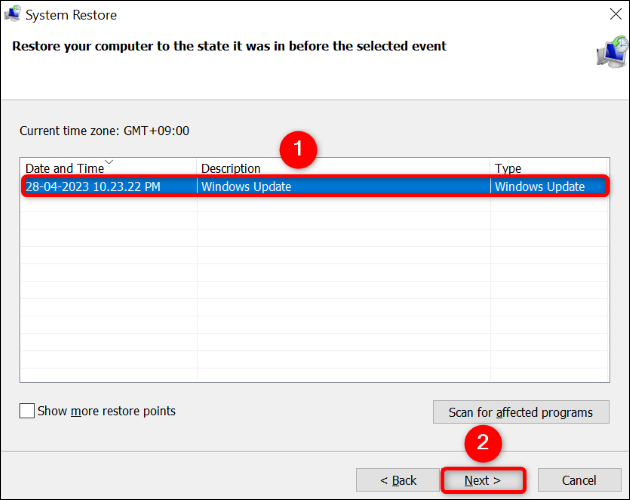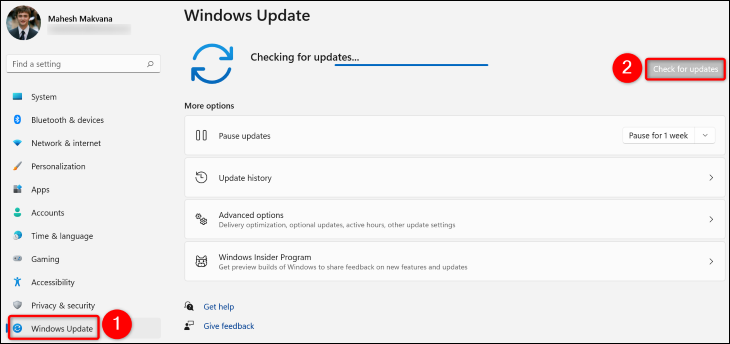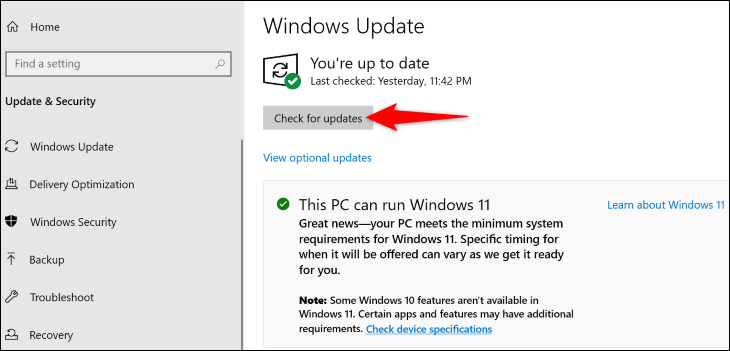Jak opravit chybu VIDEO_DXGKRNL_FATAL_ERROR ve Windows:
Čelíte BSOD s kódem chyby VIDEO_DXGKRNL_FATAL_ERROR na vašem počítači se systémem Windows a nejste si jisti, jak to obejít? Nebojte se, existuje několik možných způsobů, jak tento problém vyřešit a používat počítač normálně. Ukážeme vám, co dělat.
Proč se mi zobrazuje zpráva VIDEO_DXGKRNL_FATAL_ERROR?
Obvykle, když se zobrazí „VIDEO DXGKRNL Fatal Error“ s Modrá obrazovka smrti Tohle je problém GPU . Může se jednat o grafický adaptér Máte problémy, ovladače grafické karty mohou být zastaralé nebo vaše verze rozhraní DirectX a Windows může být zastaralá. Přesnou příčinu můžete zúžit pomocí kroků pro odstraňování problémů.
Způsoby, jak opravit problém VIDEO_DXGKRNL_FATAL_ERROR
Chcete-li chybu opravit a uvést počítač do normálního provozu, postupujte podle těchto pokynů shora dolů.
Všimněte si, že tyto pokyny fungují, když můžete spustit počítač. Pokud vám chyba brání ve spuštění počítače, Vyzkoušejte nástroj Windows Startup Repair .و Spusťte počítač v nouzovém režimu , pak postupujte podle následujících metod.
Použijte nástroj pro odstraňování problémů s hardwarem a zařízeními
Vzhledem k tomu, že závažná chyba videa dxgkrnl se obvykle objeví, když dojde k selhání hardwaru vašeho počítače, potvrďte ji pomocí nástroje pro odstraňování problémů s hardwarem a hardwarem zabudovaným do systému Windows. objevit tento nástroj Problémy s vašimi zařízeními a nabízí pomoc při řešení těchto problémů.
Chcete-li nástroj použít, otevřete dialogové okno Spustit pomocí Windows + R. Poté do pole Spustit zadejte následující příkaz a stiskněte Enter:
msdt.exe ID diagnostického zařízení
Na obrazovce uvidíte Poradce při potížích s hardwarem a zařízeními. Zde vyberte Další a počkejte, až nástroj najde problémy ve vašem počítači.
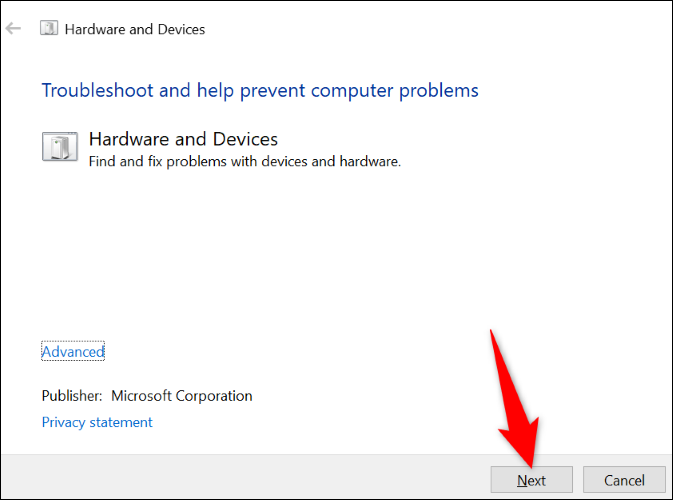
Jakmile nástroj najde problém, postupujte podle navrhovaných oprav a problém vyřešte. Vaše zpráva se již nebude zobrazovat.
Opravte poškozené soubory Windows
Poškozené systémové soubory mohou způsobit, že váš počítač se systémem Windows zobrazí video_dxgkrnl_fatal_error. V takovém případě použijte k vyhledání nástroj SFC (Kontrola systémových souborů) zabudovaný v počítači Opravte všechny poškozené systémové soubory .
SFC se spouští z okna příkazového řádku a automaticky detekuje a nahrazuje chybné soubory. Tím je zajištěno, že váš počítač funguje co nejlépe.
Chcete-li nástroj použít, otevřete nabídku Start, a vyhledejte "příkazový řádek" a vyberte Spustit jako administrátor .“ Na výzvu Řízení uživatelských účtů zvolte Ano.
Na příkazovém řádku zadejte následující příkaz a stiskněte Enter. Tento příkaz stáhne soubory potřebné k nahrazení vadných souborů.
DISM.exe / online / vyčištění obrazu / obnovení zdraví
Když je výše uvedený příkaz spuštěn, použijte následující příkaz k zahájení opravy poškozených souborů ve vašem systému:
sfc / scannow
Když jsou vaše poškozené soubory opraveny, Restartujte váš počítač . Vaše chyba by nyní měla být vyřešena.
Přeinstalujte ovladače grafické karty
Jedním z důvodů, proč se vám zobrazuje výše uvedená chyba, je to, že nainstalované ovladače grafické karty jsou poškozené. Poškozené ovladače mohou ve vašem zařízení způsobit spousty problémů, včetně toho, který máte.
Chcete-li to vyřešit, odeberte aktuální ovladače a nechte Windows Nainstaluje nové ovladače pro tebe.
Chcete-li to provést, nejprve klikněte Klepněte pravým tlačítkem na ikonu nabídky Start a vyberte Správce zařízení. V otevřeném okně rozbalte položku Grafické adaptéry. Klikněte pravým tlačítkem na grafický adaptér a vyberte Odinstalovat zařízení.
Povolte možnost „Odstranit software ovladače pro toto zařízení“ a poté vyberte „Odinstalovat“.
Když jsou ovladače odinstalovány, Restartujte váš počítač . Systém Windows automaticky nainstaluje ovladače požadované pro vaši grafickou kartu.
Aktualizujte DirectX
DirectX je spuštěný nástroj Windows Zlepší váš herní zážitek a zážitek ze sledování multimédií na tvém počítači. Pokud používáte starší verzi DirectX, může to být důvodem chyby „VIDEO_DXGKRNL_FATAL_ERROR“.
V tomto případě , Aktualizujte verzi DirectX pro váš počítač a váš problém by měl být vyřešen. DirectX můžete aktualizovat aktualizací operačního systému Windows.
Použijte Obnovení systému
Pokud se stále nemůžete zbavit chyby „VIDEO_DXGKRNL_FATAL_ERROR“, může být příčinou problému nedávná změna, kterou jste provedli v počítači. V tomto případě , Obnovte počítač do bodu obnovení Nakonec vraťte zpět poslední provedenou změnu.
Chcete-li to provést, otevřete nabídku Start, najděte a klikněte na Obnovení a vyberte Otevřít obnovení systému. V okně nástroje zvolte Další, vyberte nejnovější bod obnovení, zvolte Další a klikněte na Dokončit.
Když obnovíte počítač, měla by být vyřešena modrá obrazovka smrti.
Windows Update
Windows Update vám pomůže opravit mnoho chyb ve vašem systému, protože nejnovější verze je dodávána s mnoha opravami, které opravují chyby ve vašich souborech. Chybu pravděpodobně vyřešíte aktualizací verze systému Windows.
Aktualizovat PC s Windows 11 Přejděte do Nastavení > Windows Update, klikněte na Vyhledat aktualizace a stáhněte a nainstalujte všechny dostupné aktualizace.
kdybych Používáte Windows 10 Přejděte do Nastavení > Aktualizace a zabezpečení > Windows Update, klikněte na Vyhledat aktualizace a stáhněte a nainstalujte všechny zobrazené aktualizace.
Váš problém by měl být nyní vyřešen.
Zakázat rychlé spuštění
Rychlé spuštění je funkce systému Windows které zkracují dobu spouštění počítače. Když narazíte na chybu, která vám neumožňuje zapnout počítač, je dobré tuto funkci vypnout a zjistit, zda to váš problém nevyřeší.
deaktivovat Vlastnosti Přejděte na Ovládací panely > Hardware a zvuk > Možnosti napájení > vyberte, co mají tlačítka napájení dělat. Nahoře klikněte na „Změnit nastavení, která jsou momentálně nedostupná“.
Dále deaktivujte možnost „Zapnout rychlé spuštění (doporučeno)“ a klikněte na „Uložit změny“.
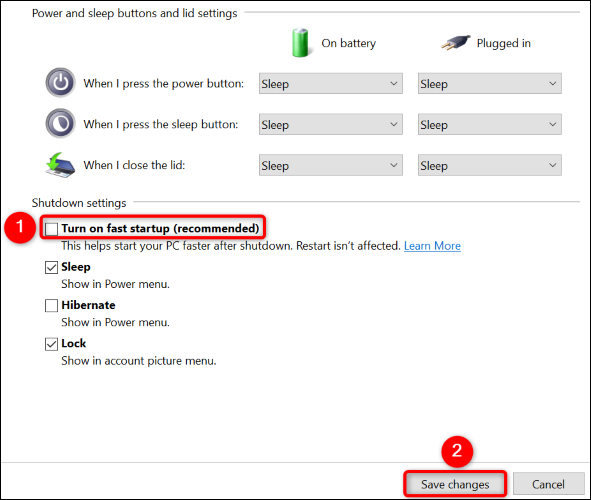
To je vše, milý čtenáři. Podělte se s námi v komentářích o cokoli, co vás napadne