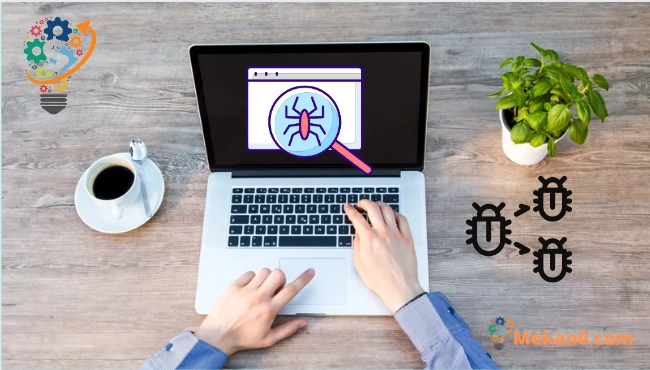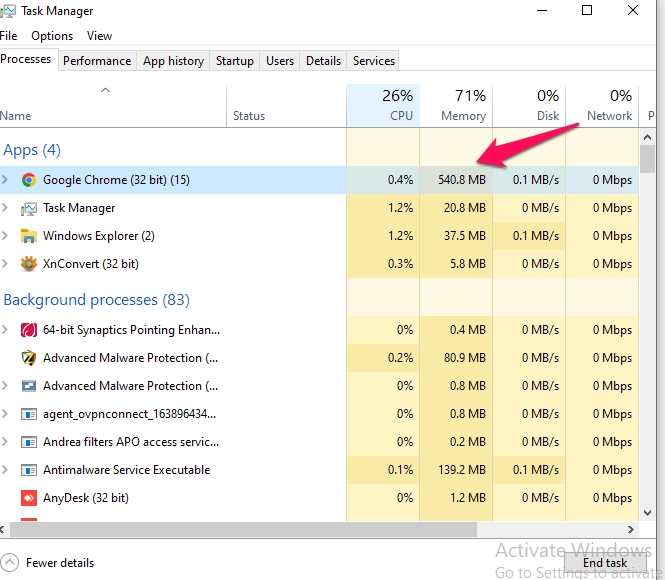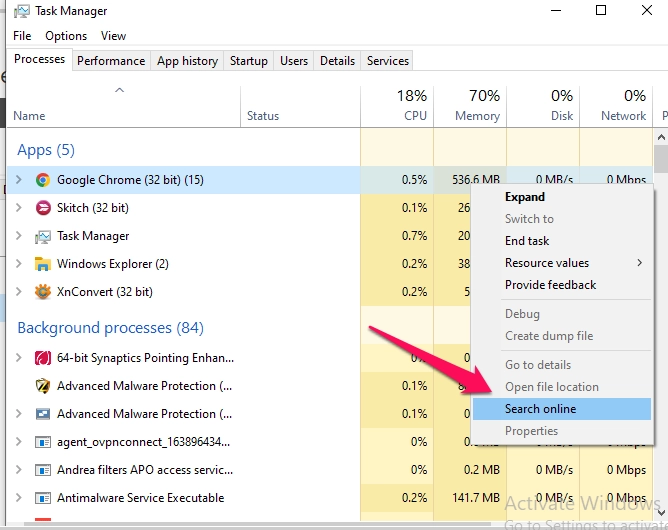Má váš počítač viry
Viry a další malware mohou infikovat počítače se systémem Windows, ale ne každé pomalé nebo špatně se chovající zařízení je infikováno malwarem. Zde je návod, jak zjistit, zda máte virus a zda je tato podivná akce škodlivá. _
Jaké jsou příznaky viru?
Špatný výkon, pády aplikací a někdy i zamrznutí počítače mohou být známkou viru nebo jiného typu malwaru, který způsobuje zkázu. To však není vždy případ: existuje mnoho dalších příčin problémů, které mohou zpomalit váš počítač.
Stejně tak to, že váš počítač vypadá dobře, ještě neznamená, že neobsahuje malware. Viry, které se objevily před deseti lety, byly často hlučné žerty, které spotřebovaly spoustu systémových prostředků. Moderní malware se s větší pravděpodobností spustí na pozadí, nepozorovaně, aby ukradli podrobnosti o vaší kreditní kartě a další citlivé informace. Jinými slovy, zločinci často píší existující malware s jediným cílem vydělat peníze a dobře navržený spyware nezpůsobí v počítači žádné vizuální potíže.
Rychlý pokles rychlosti počítače však může být indikátorem infekce. Podivné aplikace ve vašem počítači mohou indikovat přítomnost malwaru, ale neexistuje žádná záruka. Při aktualizaci určitých aplikací se zobrazí okno příkazového řádku, takže podivná okna, která blikají na obrazovce a poté zmizí, mohou být typickým prvkem původního softwaru vašeho systému. _ _
Bez skenování počítače na přítomnost malwaru neexistuje žádný univerzální návod, jak jej hledat. Malware může vašemu počítači způsobit potíže nebo může při dosahování svého cíle běžet normálně na pozadí. Prohledání vašeho systému na přítomnost malwaru je jediný způsob, jak si být jistý.jeho existencí. _ _ _ _
Jak zkontrolovat, zda je proces virus nebo ne
Možná se ptáte, zda je váš počítač infikován, protože jste viděli neobvyklý proces ve Správci úloh systému Windows, ke kterému se dostanete stisknutím kláves Ctrl + Shift + Esc nebo kliknutím pravým tlačítkem na hlavní panel systému Windows a výběrem Správce úloh.
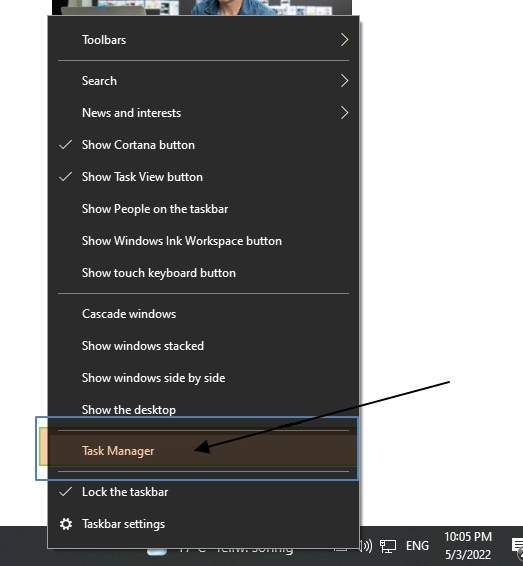
Je obvyklé zde vidět velké množství procesů; _ Pokud vidíte nižší seznam, klikněte na Další informace Názvy mnoha těchto operací jsou neobvyklé a matoucí. _ _To je zcela typické. Windows má na pozadí spuštěnou řadu procesů, z nichž některé byly zavedeny výrobcem vašeho počítače, jako jsou programy, které instalujete.
Špatně se chovající malware často využívá velké množství prostředků CPU, paměti nebo disku a může zde vyčnívat. Pokud chcete zjistit, zda je konkrétní program škodlivý, klikněte na něj ve Správci úloh pravým tlačítkem myši a vyberte možnost Hledat online, kde najdete další informace.
Když v procesu vyhledáváte informace související s malwarem, je to důkaz, že máte malware. To, že proces vypadá jako pravý, však neznamená, že váš počítač neobsahuje viry. I když proces může tvrdit, že je „Google Chrome“ nebo „chrome.exe“, může to být pouze malware vydávající se za Google Chrome a skrývající se na jiném místě ve vašem systému. Pokud máte obavy z rizika infekce, doporučujeme spustit kontrolu proti malwaru. _ _
Možnost online vyhledávání není k dispozici ve Windows 7. Pokud používáte Windows 7, budete muset zadat název procesu do Google nebo jiného vyhledávače.
Jak skenovat počítač na přítomnost virů
Ve výchozím nastavení systém Windows 11 vždy kontroluje váš počítač na přítomnost malwaru pomocí integrované aplikace Windows Security, známé také jako Microsoft Defender. Můžete však provádět ruční skenování.
Chcete-li otevřít Zabezpečení systému Windows ve Windows 10 nebo 11, přejděte do nabídky Start, zadejte „zabezpečení“ a poté vyberte zástupce zabezpečení systému Windows. Ve Windows 10 můžete Zabezpečení systému Windows otevřít tak, že přejdete do Nastavení > Aktualizace a zabezpečení > Zabezpečení Windows > Otevřete Zabezpečení Windows Nebo ve Windows 11 přejděte do Nastavení > Soukromí a zabezpečení > Zabezpečení Windows > Otevřít zabezpečení Windows.
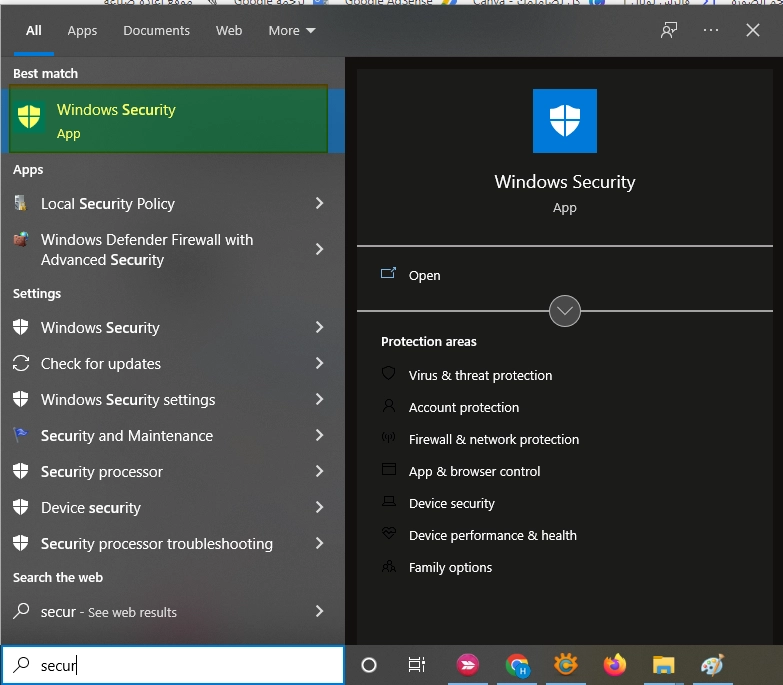
Chcete-li provést kontrolu proti malwaru, klikněte na „Ochrana před viry a hrozbami“.
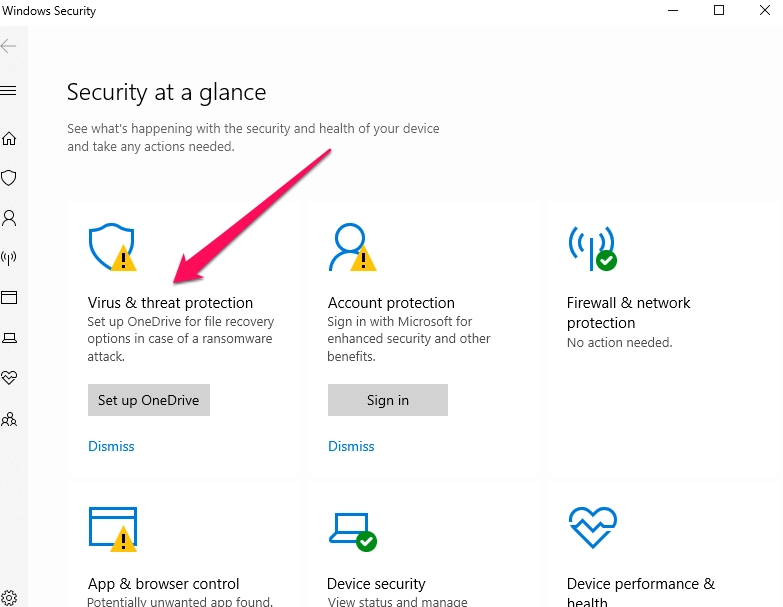
Kliknutím na „Rychlé skenování“ prohledáte váš systém na přítomnost malwaru. Microsoft Defender spustí kontrolu a poskytne vám výsledky. Pokud je nalezen jakýkoli malware, nabídne automatické odstranění z vašeho počítače.
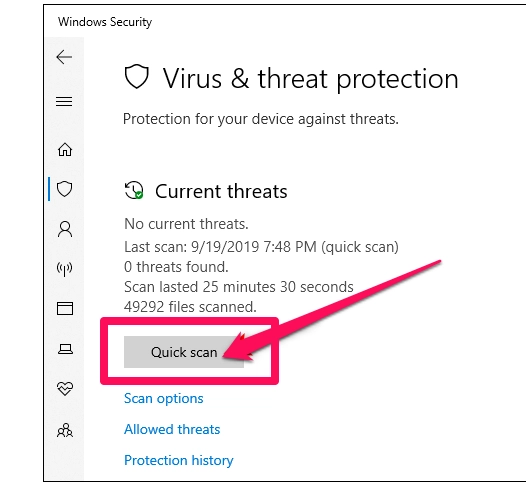
Pokud chcete druhý názor – vždy dobrý nápad, pokud máte obavy z možného malwaru a váš základní antivirový software nic nenašel – můžete také spustit kontrolu pomocí jiné bezpečnostní aplikace.
Malwarebytes Je to program, který se nám líbí a doporučujeme, protože dobře spolupracuje se zabezpečením Windows a poskytuje vašemu počítači další vrstvu ochrany. _ _umožňuje vám bezplatnou verzi Malwarebytes Provádějte ruční skenování počítače na přítomnost virů a jiných infekcí. Komerční verze nabízí zabezpečení v reálném čase, ale bezplatná verze postačí, pokud chcete pouze zkontrolovat počítač na přítomnost malwaru.
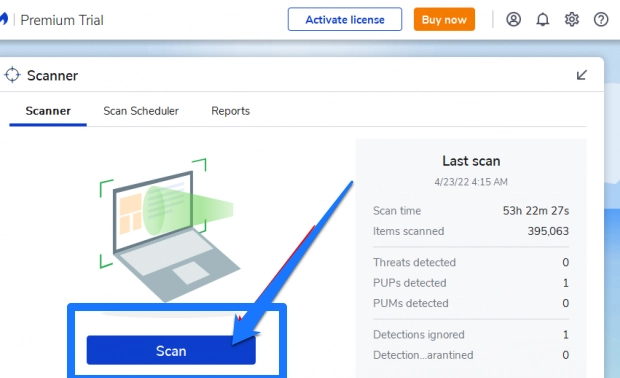
Antivirus není součástí Windows 7. Pokud potřebujete bezplatné řešení, můžete si jej stáhnout Microsoft Security Essentials a skenujte s ním. Podobnou úroveň zabezpečení nabízí Microsoft Defender Security, který je integrován do Windows 10 a 11. (Aktualizace: Microsoft Security Essentials již není přístupný, protože Windows 7 již není podporován.) Důrazně doporučujeme, abyste aktualizovat na nejnovější verzi systému Windows. _ _ _
Pokud vaše antivirová aplikace najde malware, ale má potíže s jeho odstraněním, zkuste spustit kontrolu v nouzovém režimu, použijte program na záchranu virů nebo použijte offline kontrolu programu Microsoft Defender.