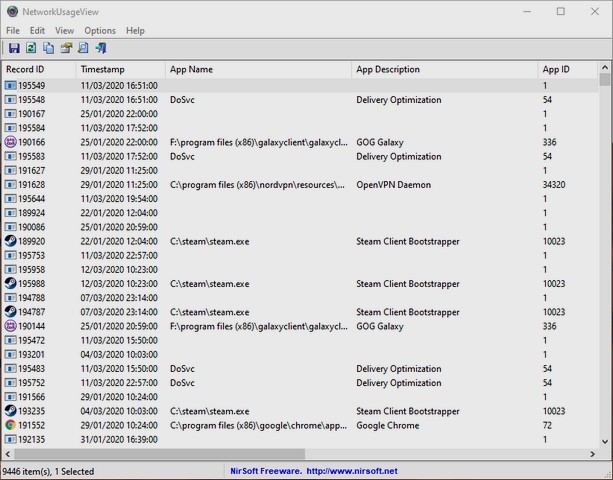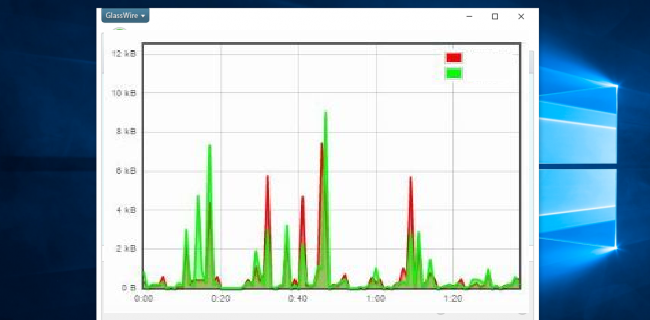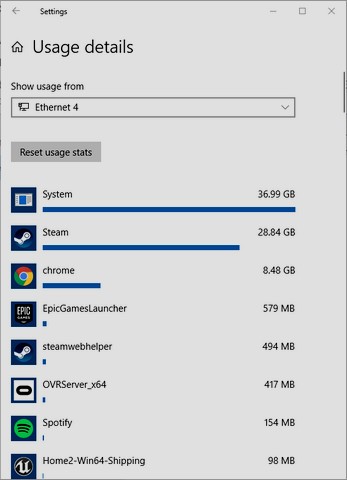ffyrdd o fonitro defnydd a defnydd o'r Rhyngrwyd yn Windows 10
Yn ddiweddar daeth y mwyafrif o ddarparwyr gwasanaethau Rhyngrwyd a chwmnïau telathrebu yn darparu gwasanaethau Rhyngrwyd ar ffurf pecynnau defnydd cyfyngedig, yn wahanol i'r pecyn blaenorol lle'r oedd y pecynnau Rhyngrwyd ar agor ac na fwriadwyd eu defnyddio, ond dim ond o ran cyflymder yr oeddent yn gyfyngedig, oherwydd cyflwyno Gwasanaethau rhyngrwyd i gefnogi'r bedwaredd genhedlaeth, sydd â chyflymder cyfartalog o 30 Mbps, ac arweiniodd pob un ohonynt at ddefnydd cyflym o becynnau rhyngrwyd, a adawodd lawer o ddefnyddwyr i chwilio am sut i fonitro defnydd a defnydd o'r rhyngrwyd.
3 ffordd i fonitro defnydd a defnydd o'r Rhyngrwyd yn Windows 10
Yn wahanol i ffonau smart, nid yw monitro defnydd a defnydd o'r Rhyngrwyd ar Windows 10 yn beth naturiol y mae llawer o bobl yn ei wybod, felly heddiw yn ein hesboniad nesaf byddwn yn dysgu am dair ffordd wahanol i fonitro defnydd a defnydd o'r rhyngrwyd ar Windows 10.
1- Defnyddiwch y Rheolwr Tasg ar gyfer cymwysiadau a rhaglenni Windows 10
I gael trosolwg o gymwysiadau Windows sy'n defnyddio ac yn defnyddio'r rhan fwyaf o'r data rhyngrwyd bob mis, gallwch ddefnyddio Rheolwr Tasg ar gyfer Windows, dim ond pwyso Ctrl + Alt + Escape i agor Rheolwr Tasg, yna cliciwch ar "Mwy o fanylion" am gynnig.
Rheoli tasgau yn llwyr, yna cliciwch y tab “Hanes y Cais”, yna cliciwch ar Network i ofyn am y cymwysiadau rhestredig yn ôl defnydd y rhwydwaith yn ystod y mis diwethaf.
Fel y gallwch weld yma, mae post a chalendr yn defnyddio llawer o internets er mai anaml y byddwn yn ei ddefnyddio, ac efallai y bydd yn amser da meddwl am ddiffodd y nodweddion cysoni awtomatig sydd wedi'u cynnwys yn yr apiau hyn os ydych chi'n poeni am ddefnyddio data.
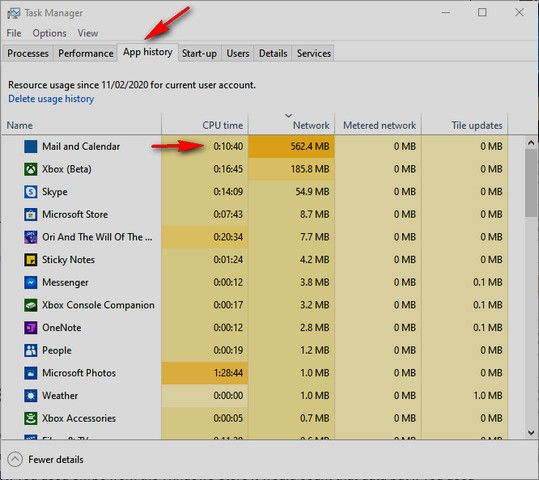
2- Defnyddiwch leoliadau ar gyfer pob cymhwysiad / rhaglen yn Windows 10
Os ydych chi am arddangos data defnydd misol ar gyfer pob cymhwysiad a rhaglen yn Windows 10 - nid apiau UWP yn unig - gallwch wneud hyn mewn gosodiadau Windows, ac i wneud hynny ewch i
Gosodiadau -> Rhwydwaith a'r Rhyngrwyd -> Defnydd Data “Gosodiadau -> Rhwydwaith a'r Rhyngrwyd -> Defnydd Data”.
Ar ochr dde'r ffenestr, cliciwch ar enw'r rhwydwaith yr ydych am weld y defnydd o ddata ar ei gyfer, a byddwch yn gweld rhestr o gymwysiadau yn ôl faint o ddata rhyngrwyd a ddefnyddiwyd gennych yn ystod y mis diwethaf.
Yn y ffenestr defnyddio data, gallwch hefyd osod terfyn data trwy ddewis y rhwydwaith gweithredol o'r gwymplen a chlicio “Gosod terfyn” o dan “Terfyn data.” Mae hon yn ffordd dda o ddarganfod, er enghraifft, faint o ddata y mae gêm ar-lein yn ei ddefnyddio bob mis neu a yw arferion pori Chrome yn llenwi'r data fel rydych chi'n meddwl (ateb: efallai).
3- Defnyddiwch yr offeryn NetworkUsageView rhad ac am ddim
Efallai bod yr offeryn monitro rhwydwaith poblogaidd, NirSoft NetworkUsageView, yn rhoi manylion gwych i chi ynglŷn â faint o ddata sy'n mynd i lawr neu i lawr ym mhob proses rydych chi'n ei defnyddio ar gyfrifiadur - o gemau i brosesau system a phopeth, a gall fod yn aneglur ar y dechrau, ond mae yna rai pob math o hidlwyr sy'n caniatáu ichi nodi'r hyn rydych chi'n edrych amdano
- Boed yn ôl enw, y cyfnod o amser, neu faint o ddata a anfonwyd neu a dderbyniwyd ac os ydych chi am fynd yn ddyfnach i fonitro eich traffig rhyngrwyd ar Windows 10, dyma'r ffordd i'w wneud.