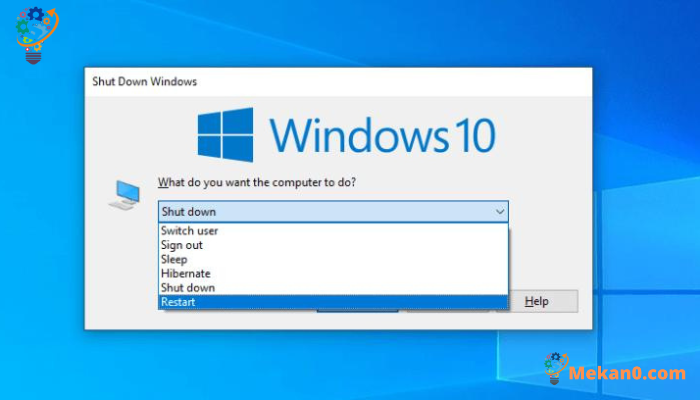5 Ffordd Weithredadwy i Ailgychwyn Windows 10/11
Gellir defnyddio'r dulliau canlynol i ailgychwyn y system weithredu Ffenestri 10 أو Ffenestri 11:
- Pwyswch Alt+F4, yna dewiswch “Ailgychwyno'r gwymplen.
- Ewch i'r bar chwilio yn y "dewislen"DechrauYna dewiswchopsiwn pŵera chlicio arAilgychwyn".
- Pwyswch Ctrl + Alt + Dileu, yna dewiswch “Ailgychwyn".
- ysgrifennu "cau / rYn y gorchymyn anogwr, pwyswch y botwm . Rhowch.
- Pwyswch Windows Key + X, yna dewiswch “EArfer gweithredu".
Os yw'ch cyfrifiadur yn teimlo'n flinedig oherwydd bod gormod o gymwysiadau'n rhedeg neu oherwydd eich bod wedi gosod meddalwedd newydd sy'n gofyn am ailgychwyn, gallai ailgychwyn Windows cyflym fod yn ateb i sawl problem system.
Mewn gwirionedd, nid yw budd ailgychwyn yn gyfyngedig i Windows yn unig, fe'i defnyddir ar amrywiaeth o ddyfeisiau megis Android, iOS, Linux, ac ati, gan fod y dull hwn yn helpu i ailfformatio'r system a gwella ei pherfformiad.
Hyd yn oed yn Windows, gall cymwysiadau ailgychwyn ar wahân, hyd yn oed ar ôl i chi ailgychwyn eich cyfrifiadur, oherwydd mae angen ailgychwyn rhai cymwysiadau i ddiweddaru gosodiadau neu gymhwyso newidiadau newydd.
Felly, pam canolbwyntio cymaint ar ailgychwyn?
Yn syml, pan fyddwch chi'n rhedeg gormod o raglenni a thasgau yn y system weithredu dros gyfnod o amser, gall eich cyfrifiadur fynd yn swrth oherwydd y rhaglenni hynny sy'n parhau i ddefnyddio adnoddau system er iddynt gael eu terfynu ychydig yn ôl, diffyg cof, ac eraill. problemau tebyg. Mae ailgychwyn yn gweithio trwy glirio'r Cof Mynediad Ar Hap (RAM) a ddefnyddir i redeg tasgau Windows, gan ailgychwyn y system weithredu o gyflwr ffres, glân eto. Mae hyn yn helpu i ryddhau adnoddau a gwella perfformiad system.
Felly, dyma 5 ffordd i ailgychwyn Windows 10 neu Windows 11 ar unwaith.
1. Ailgychwyn Windows 10/11 gan Alt + F4
Un o'r ffyrdd mwyaf cyffredin o ailgychwyn eich cyfrifiadur Windows yw'r dull Alt + F4. Yn syml, gallwch wasgu Alt a F4 gyda'i gilydd i ddod â'r ddewislen Shut Down i fyny. O'r fan honno, dewiswch yr opsiwn Ailgychwyn o'r gwymplen, yna cliciwch Iawn. Gall hyn fod y ffordd fwyaf uniongyrchol a chyflym i ailgychwyn eich cyfrifiadur. Ni waeth beth a wnewch ar eich cyfrifiadur, gallwch chi bob amser ddefnyddio'r dull hwn i ailgychwyn eich system yn gyflym.
Os ydych chi wedi cau pob rhaglen a ffenestr arall ar eich cyfrifiadur, mae hyn yn dda ac yn ddefnyddiol. Os na wnewch chi, bydd y cais yn ei gau yn awtomatig cyn ailgychwyn eich cyfrifiadur Windows.
Gwnewch yn siŵr nad oes gennych unrhyw waith heb ei gadw cyn symud ymlaen.
2. Ailgychwyn Windows PC o Start Menu
Os yw'n well gennych ddefnyddio'r GUI yn Windows 10/11, yna dim problem. Gallwch chi ailgychwyn y system yn hawdd gan ddefnyddio'r bar chwilio yn y ddewislen “Start”, meddai Microsoft yn ei flog. Os ydych chi'n defnyddio'r cyfrifiadur gyda phobl eraill, gallwch chi hefyd ddefnyddio'r dull hwn. I wneud hyn, gallwch ddilyn y camau hyn:
- Ewch i'r bar chwilio i mewn dewislen cychwyn a chliciwch ar yr eicon ffenestri .
- Oddi yno, dewiswch y botwm . egni a chlicio Ailgychwyn.
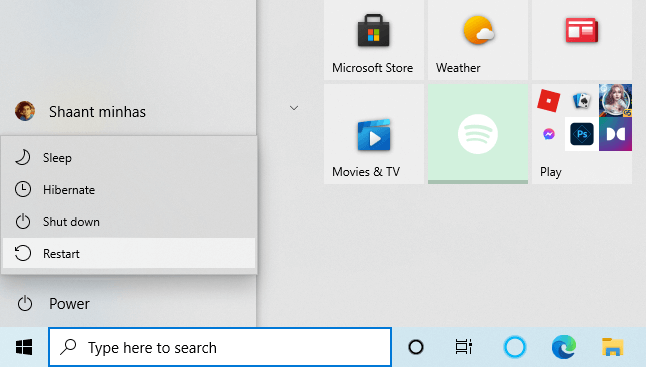
3. Ailgychwyn Windows 10/11 gan ddefnyddio Ctrl + Alt + Dileu
Gellid aralleirio’r frawddeg fel: “Mae’r tric hwn yn llwybr byr amgen, a bydd yn ddefnyddiol os yw’ch cyfrifiadur wedi bod yn araf ers tro, ac ni allwch ddefnyddio’r dulliau eraill hyd yn oed os dymunwch.”
Gellir aralleirio'r frawddeg fel a ganlyn: “I ddechrau, dylech wasgu'r bysellau Ctrl + Alt + Dileu gyda'i gilydd, bydd hyn yn agor y ddewislen opsiynau diogelwch. O'r fan honno, dylech glicio ar yr opsiwn Power yn y gornel dde isaf a dewis yr opsiwn Ailgychwyn. ”
Bydd eich cyfrifiadur yn ailgychwyn mewn ychydig eiliadau.
4. Ailgychwyn Windows gan ddefnyddio Command Prompt
Gellir aralleirio'r frawddeg fel a ganlyn: “Mae'r Anogwr Gorchymyn yn arf defnyddiol ar gyfer cyflawni tasgau lefel is ac yn rhoi mwy o reolaeth i ddefnyddwyr. Yn ddiddorol, gellir ei ddefnyddio hefyd i ailgychwyn cyfrifiadur.”
Dyma sut:
Ewch i ddewislen "Dechrau“A chwiliwch yn y bar chwilio am”Prydlon GorchymynYna dewiswch y canlyniad gorau. Nawr, ysgrifennwch “cau / r” yn y ffenestr gorchymyn prydlon a gwasgwch y botwm “Rhowch".
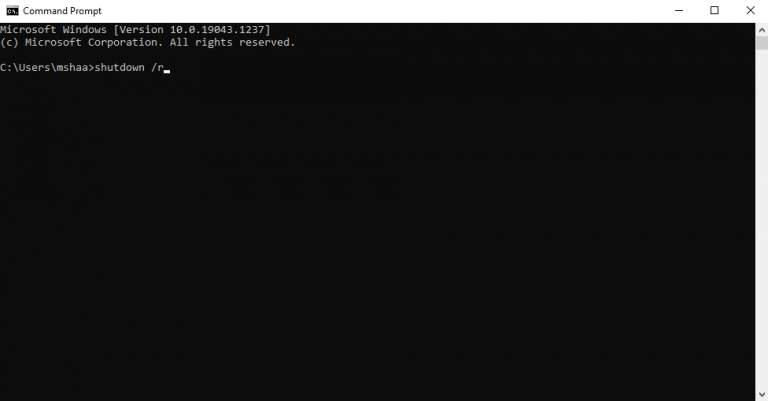
Bydd ffenestr naid yn ymddangos yn dweud wrthych fod y system weithredu ffenestri Bydd yn cau mewn llai na munud. Cliciwch ar y botwm "Cau" ac aros am ychydig eiliadau nes bod y broses ailgychwyn yn dechrau.
Mae'r faner “/ r” yn golygu “ailgychwyn,” a gallwch chi ffurfweddu'r broses cau i lawr gan ddefnyddio sawl dull gwahanol ar yr anogwr gorchymyn. I ddysgu am y dulliau hyn, gweler y rhestr hon yn Microsoft Docs.
5. Defnyddiwch Windows Key + X Shortcut
Mae yna ffordd arall i ailgychwyn Windows, sef y dull olaf a grybwyllir yn y canllaw ailgychwyn, sef defnyddio llwybr byr i ailgychwyn Windows o'r ddewislen "Ailgychwyn Windows".dechrau".
Gallwch agor y ddewislenCyswllt“trwy wasgu bysellau”Ffenestri"Ac"EXE“gyda’n gilydd, ac yna symud ymlaen i”Pwer i ffwrdd neu allgofnodi“Yna dewiswch”Ailgychwyn” i ailgychwyn y system weithredu.
Mae hyn i gyd yn ymwneud ag ailgychwyn eich Windows PC
Ailgychwyn Windows yw un o'r ffyrdd syml gorau o ddatrys mân broblemau a gwallau sy'n codi ar eich cyfrifiadur Windows. Fel y soniasom yn gynharach, mae'n un o'r atebion a argymhellir fwyaf ar gyfer problemau Windows. Felly, cyn rhoi cynnig ar unrhyw ddulliau cymhleth, dylech geisio ailgychwyn yn gyntaf. Gobeithiwn fod y dulliau a grybwyllir yma yn ddefnyddiol a byddwch yn gallu ailgychwyn eich cyfrifiadur Windows heb unrhyw drafferth.