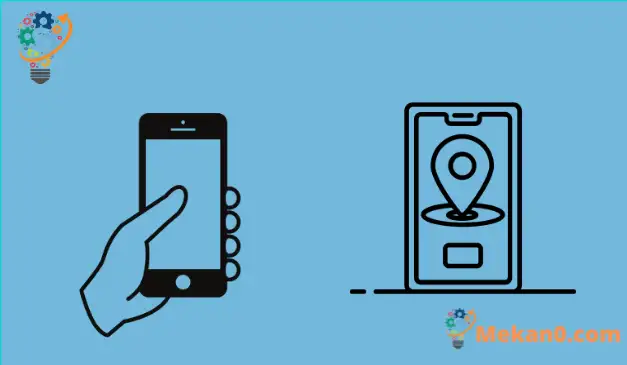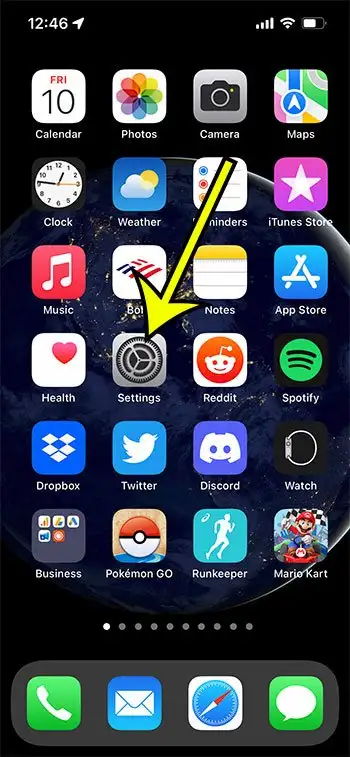Mae'n debyg mai colli'ch ffôn yw'r peth gwaethaf sy'n gysylltiedig â thechnoleg a all ddigwydd i chi. Yn flaenorol, roedd bron yn amhosibl adfer dyfais a gollwyd, ond diolch i ap defnyddiol gan Apple, nid yw hynny'n wir bellach.
Mae Apple wedi datblygu'r app anhygoel Find My sy'n eich galluogi i ddod o hyd i ddyfeisiau Apple coll fel cyfrifiaduron iPhone, iPad, iPod touch a hyd yn oed Mac. Yn ogystal, gallwch amddiffyn eich gwybodaeth bersonol a dileu cynnwys o bell o'ch ffôn, llechen, neu gyfrifiadur rhag ofn i chi fethu ag adfer eich dyfeisiau coll.
Felly, gadewch i ni ddod yn gyfarwydd â Sut i ychwanegu dyfais i Dod o Hyd i Fy iPhone Felly gallwch chi gael eich dyfais werthfawr yn ôl a chadw mewn cysylltiad â'ch ffrindiau a'ch teulu bob amser. Byddwn yn rhoi ychydig o ffyrdd i chi ffurfweddu'ch dyfeisiau gyda'r gwasanaeth hwn, yn ogystal â dangos i chi sut i'w ddefnyddio unwaith y byddwch wedi ychwanegu'ch dyfeisiau at Find My.
Sut i gynnwys dyfais Apple yn Find My App
- Ar agor Gosodiadau .
- Dewiswch eich ID Apple.
- Dewiswch Dod o hyd i Fy .
- Ei redeg ar gyfer y ddyfais a ddymunir.
Mae ein canllaw isod yn parhau gyda mwy o wybodaeth am ychwanegu dyfais i Find My iPhone, gan gynnwys lluniau o'r camau hyn.
Sut i ychwanegu eich dyfeisiau Apple i Dod o Hyd i Fy iPhone
Fel y soniwyd yn gynharach, gallwch ychwanegu eich iPhone, iPad, iPod touch, Apple Watch, a Mac i'r app Find My. Yma, byddwn yn darparu gweithdrefnau cam wrth gam i chi fel y gallwch chi ychwanegu pob un o'r dyfeisiau hyn yn hawdd.
Sut i Ychwanegu iPhone, iPad, ac iPod Touch (Canllaw gyda Lluniau)
Cam 1: Ewch i'r opsiwn Gosodiadau ar eich dyfais Apple.
Cam 2: Cliciwch ar eich enw ar frig y sgrin. Dyma'ch ID Apple.
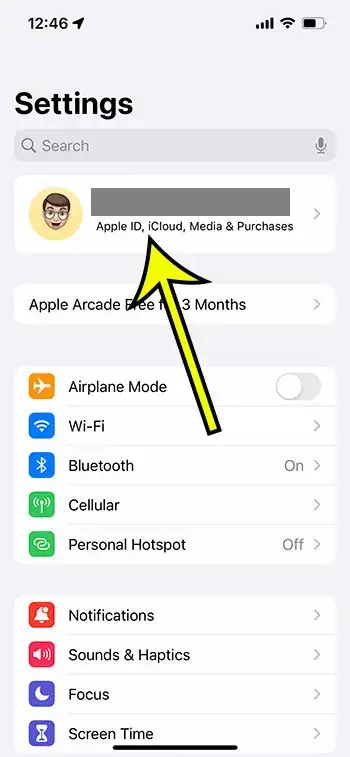
Cam 3: Cliciwch ar yr opsiwn “Find My”. Efallai y bydd y ddyfais yn gofyn ichi fewngofnodi i'ch ID Apple os nad ydych wedi mewngofnodi o'r blaen. Rhowch eich ID Apple os oes gennych un, fel arall agorwch un newydd trwy glicio “Peidiwch â bod â ID Apple neu wedi ei anghofio?” Yna dilynwch y camau ar y sgrin i fewngofnodi'n llwyddiannus.
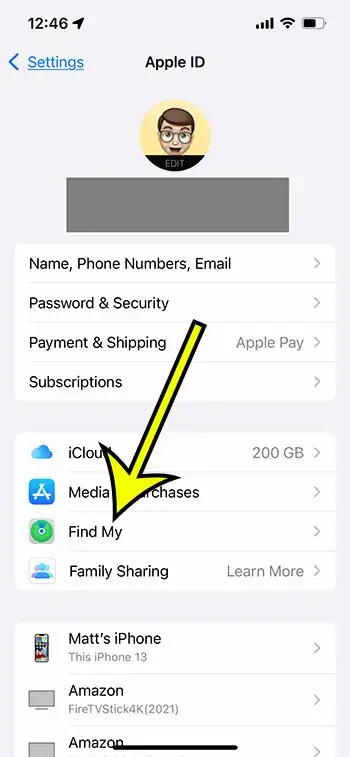
Cam 4: Tap ar Find My iPhone, Find My iPad, neu Find My iPod Touch a'i droi ymlaen. Ac rydych chi wedi ychwanegu'ch dyfais yn llwyddiannus i Find My iPhone. Os ydych chi eisiau rhywfaint o ddiogelwch ychwanegol, symudwch ymlaen i'r camau nesaf.
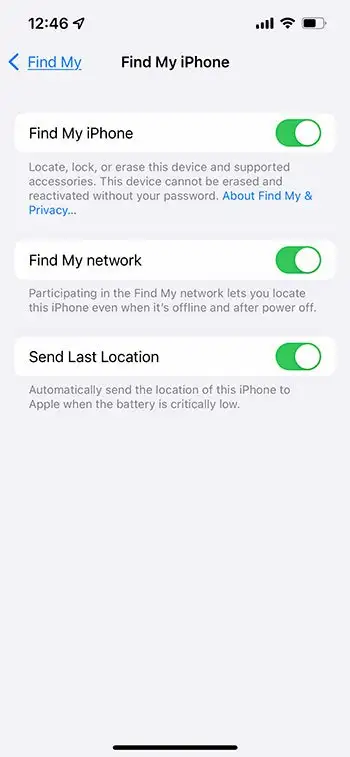
Cam 5: Trowch ar yr opsiwn Dod o Hyd i Fy Rhwydwaith. Gyda'r nodwedd hon, gallwch ddod o hyd i'ch dyfais ar unrhyw adeg, hyd yn oed os yw'ch dyfais yn all-lein ac nad yw'n gysylltiedig â Wi-Fi. Os oes gennych iPhone â chymorth, mae'r nodwedd hon yn caniatáu ichi ddod o hyd iddo am 24 awr, hyd yn oed os yw'r ddyfais goll wedi'i diffodd.
Cam 6: Trowch yr opsiwn "Send Last Location" ymlaen os ydych chi am i Apple dderbyn lleoliad hysbys olaf eich ffôn rhag ofn bod eich batri iPhone coll yn rhedeg allan.
Ychwanegwch Podiau Awyr Apple
Cam 1: Ewch i'r app Gosodiadau a throwch ymlaen Bluetooth ar eich dyfais.
Cam 2: Fe welwch botwm "Mwy o Wybodaeth" wrth ymyl y ddyfais. gwthiwch y botwm.
Cam 3: Daliwch ati i sgrolio i lawr nes i chi gyrraedd yr opsiwn Dod o Hyd i Fy Rhwydwaith. Trowch ef ymlaen, ac mae'r swydd yn cael ei gwneud.
Ychwanegwch eich Apple Watch
Cam 1: Agorwch yr app Gosodiadau ar eich Apple Watch.
Cam 2: Tap ar eich enw a chadwch sgrolio i lawr i ddod o hyd i enw eich Apple Watch.
Cam 3: Tapiwch enw eich Apple Watch. Nawr, a ydych chi'n gweld yr opsiwn Find My Watch? Cliciwch arno.
Cam 4: Trowch ymlaen “Find My Watch” i alluogi Find My. Fel hyn, gallwch ddarganfod lleoliad cyfredol y dyfeisiau coll hyd yn oed pan fyddant wedi'u datgysylltu.
Ychwanegwch eich Mac
Cam 1: Ewch i ddewislen Apple a dewis System Preferences.
Cam 2: Nawr, dewiswch yr opsiwn “Diogelwch a Phreifatrwydd” ac agorwch dab preifatrwydd eich dyfais. Edrychwch ar yr ochr chwith isaf i ddod o hyd i'r opsiwn cloi. Os yw wedi'i gloi, rhowch eich enw a'ch cyfrinair yn gywir i'w ddatgloi.
Cam 3: Cliciwch ar Location Services a galluogi blwch gwirio Gwasanaethau Lleoliad a blwch gwirio Find Find.
Cam 4: Cliciwch yr opsiwn Wedi'i Wneud a dychwelyd i'r ffenestr System Preferences.
Cam 5: Dewiswch eich ID Apple, yna tapiwch iCloud. Nesaf, fe welwch y blwch gwirio “Find My Mac”. Cliciwch arno.
Cam 6: Cliciwch Dewisiadau a gwiriwch a yw opsiynau Find My Mac a Find My Network ymlaen. Pan fydd y ddau opsiwn wedi'u galluogi, cliciwch Wedi'i wneud i gyflawni'r dasg.
Ychwanegwch ddyfais aelod o'r teulu
Gyda Rhannu Teulu, gallwch greu grŵp Rhannu Teulu a chadw golwg ar unrhyw aelodau o'r teulu a ffrindiau hefyd. Gallwch gael lleoliad eu dyfeisiau, derbyn hysbysiadau pan fydd y lleoliad yn newid a hefyd eu helpu i ddod o hyd i ddyfeisiau fel iPhone, iPad, iPod Touch, Mac, ac ati, gan ddefnyddio un app yn unig.
Gwiriwch y camau canlynol i alluogi rhannu lleoliad ar gyfer eich dyfais a dyfais aelodau'ch teulu hefyd.
Cam 1: Ewch i Gosodiadau a tap ar eich enw. Ydych chi'n gweld yr opsiwn 'Rhannu Teulu'? Tap arno a dewis yr opsiwn "Share Location".
Cam 2: Trowch ar yr opsiwn Rhannu fy lleoliad. Cliciwch "Defnyddiwch y ffôn hwn fel fy lleoliad" os nad yw'ch ffôn yn rhannu lleoliad ar hyn o bryd.
Cam 3: Nawr, dewiswch enw'r aelod o'r teulu i rannu'ch lleoliad gyda'r person hwnnw a thapio ar Share My Location.
Cam 4: Ailadroddwch yr un broses i rannu'ch lleoliad ag aelodau eraill o'r teulu. Tra byddwch yn galluogi rhannu, byddant yn derbyn hysbysiadau. Yna, gallant ddilyn yr un broses i rannu eu lleoliadau gyda chi.
Cam 5: Os ydych chi am roi'r gorau i rannu lleoliadau ag unrhyw aelod o'r teulu, dim ond enwi'r person hwnnw ac yna cliciwch ar Stop Sharing My Location.
Sut i ddefnyddio Dod o Hyd i Fy iPhone i ddod o hyd i ddyfeisiau coll?
Nawr eich bod wedi ychwanegu'ch holl ddyfeisiau Apple i'r app Find My iPhone, gadewch i ni weld sut y gallwch chi ddefnyddio'r app pan fo angen.
Dewch o hyd i'ch dyfais ar y map
- Agorwch yr app Find My a mewngofnodi i'ch cyfrif iCloud.
- Nawr, dewiswch y tab Eitemau neu Dyfeisiau. Dewiswch enw'r ddyfais neu'r eitem gyda'r AirTag ynghlwm i'w lleoli ar y map.
- Cliciwch ar “Cyfarwyddiadau” i gael cyfarwyddiadau gyrru i'r lleoliad. Os yw'r ddyfais wedi Find Find Network wedi'i droi ymlaen, gallwch ddod o hyd iddi hyd yn oed os yw'n all-lein.
- Gallwch hefyd ddod o hyd i ffrindiau a'u helpu i ddod o hyd i'r ddyfais goll ar y map.
chwarae sain
- Os ydych chi'n gwybod bod eich dyfais yn rhywle ac na allwch ddod o hyd iddi, gallwch geisio troi'r nodwedd sain ymlaen. Dim ond pan fydd eich iPhone, iPad, ac iPod Touch yn gysylltiedig â digon o wefr batri y mae'r nodwedd hon yn gweithio.
- I alluogi chwarae sain, dewiswch enw'r ddyfais yn yr app Find My iPhone ac yna tapiwch Play Audio. Bydd y ddyfais goll yn bîp fel y gallwch ei dilyn a dod o hyd i'r ddyfais.
Trowch ymlaen Modd Coll
- Dewiswch y ddyfais goll neu enw'r eitem a gollwyd yn yr app Find My. Nawr, cadwch sgrolio i ddod o hyd i Mark fel Modd Coll neu Goll a chlicio ar Activate.
- Fe welwch rai cyfarwyddiadau ar y sgrin. Dilynwch nhw os ydych chi am anfon eich gwybodaeth gyswllt neu neges arferiad i'w harddangos ar sgrin clo eich dyfais goll a dewis Activate.
- Os collir eich iPhone, iPad, iPod Touch, Mac, neu eitem bersonol, gallwch ei nodi fel rhywbeth coll i sicrhau eich gwybodaeth bersonol fel cyfrineiriau, lluniau, gwybodaeth Apple Pay, ac ati.
Dysgu mwy am sut i ychwanegu dyfais i Find My iPhone
Os ydych chi'n galluogi'r opsiwn Find My ar gyfer eich iPhone, efallai yr hoffech chi alluogi'r opsiwn "Defnyddiwch yr iPhone hwn fel Fy Lleoliad" sy'n ymddangos ar ôl clicio ar y botwm Find My o'ch dewislen Apple ID. Gall hyn ei gwneud hi'n haws dod o hyd i ddyfeisiau coll gan ddefnyddio'ch lleoliad presennol.
Ar wahân i gyrchu'r ddewislen Find My trwy'r app Settings, mae gennych hefyd yr app Find My ar eich iPhone. Gallwch chwilio amdano trwy droi i lawr o ben y sgrin, yna teipio “find” yn y bar chwilio ar frig y sgrin. Ar ôl i chi agor yr app Find My, byddwch chi'n gallu tapio'r tab Dyfeisiau ar waelod y sgrin i weld eich dyfeisiau cysylltiedig, yn ogystal â chyflawni gweithredoedd penodol fel chwarae sain ar y ddyfais honno, ei nodi fel un ar goll, neu ei ddileu o bell.
Mae'r nodwedd Find My yn gysylltiedig â'ch ID Apple. Os oes gennych sawl ID Apple, bydd angen i chi fewngofnodi ac allan o'r ID hwnnw ar ddyfais i reoli'r dyfeisiau sy'n gysylltiedig ag ef.
casgliad
Nawr, wyddoch chi Sut i ychwanegu dyfais i Dod o Hyd i Fy iPhone . Rydym wedi gwneud ein gorau i sicrhau eich bod chi'n gallu rhannu'ch lleoliad yn hawdd, dod o hyd i ddyfeisiau coll, ac olrhain eich ffrindiau ac aelodau'ch teulu.