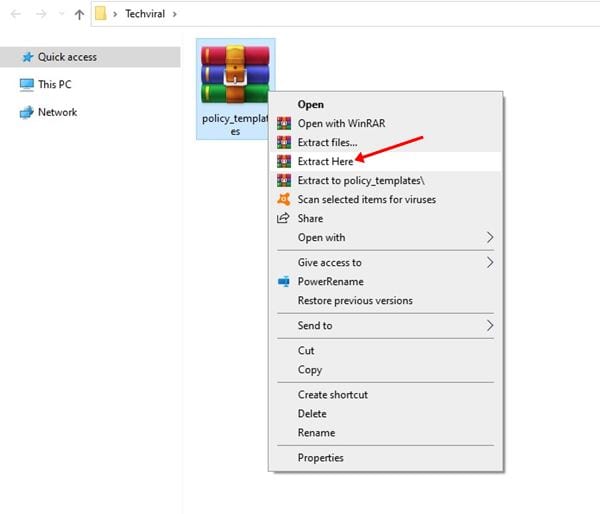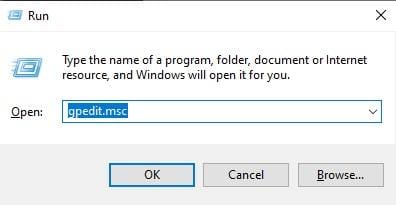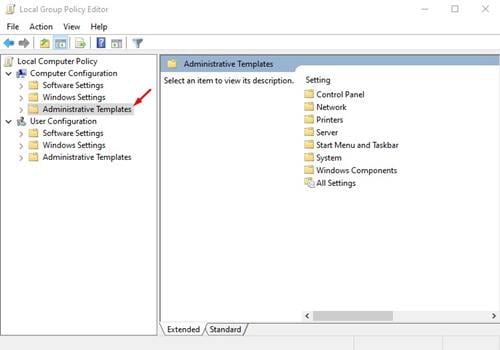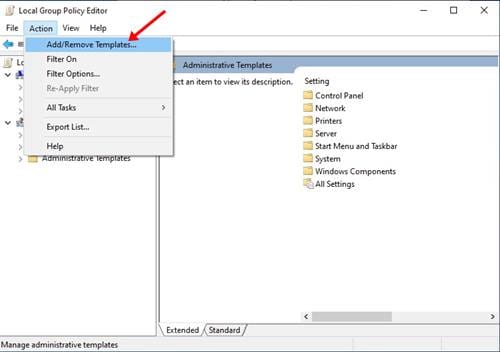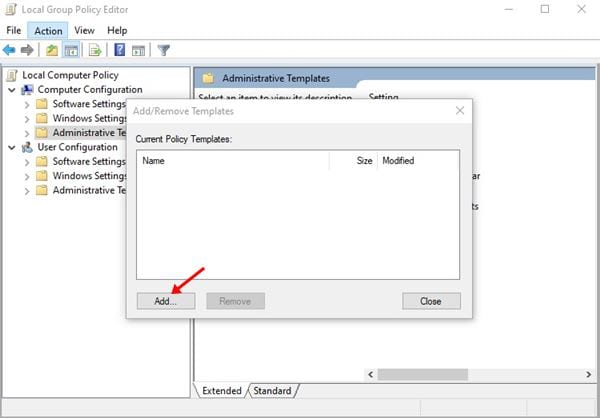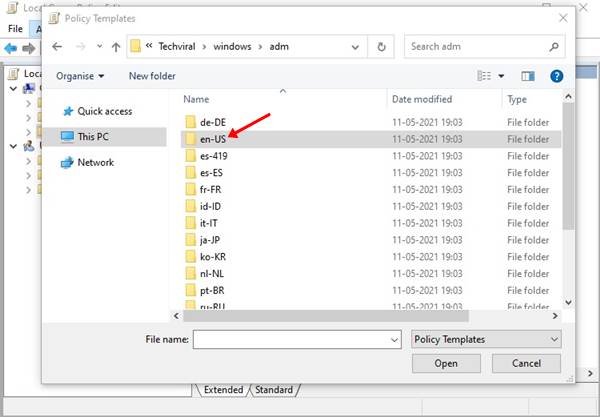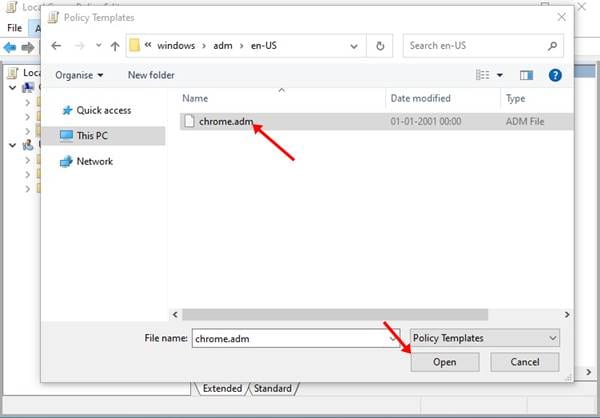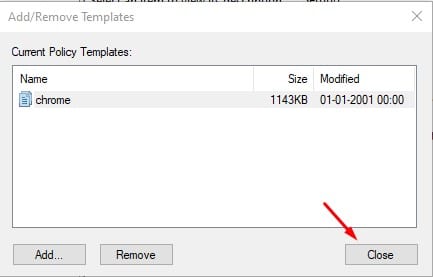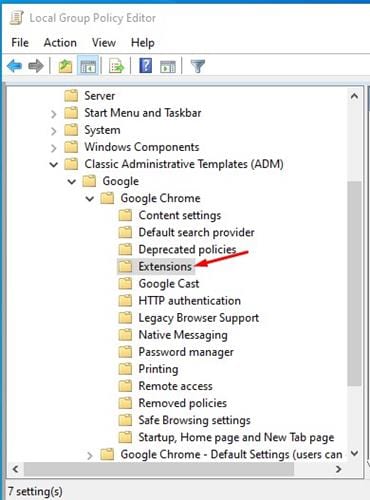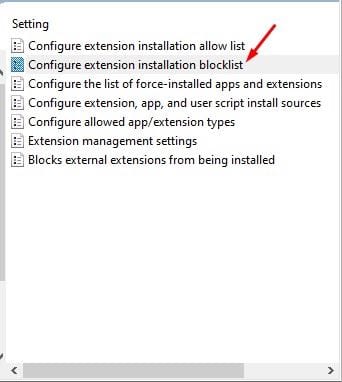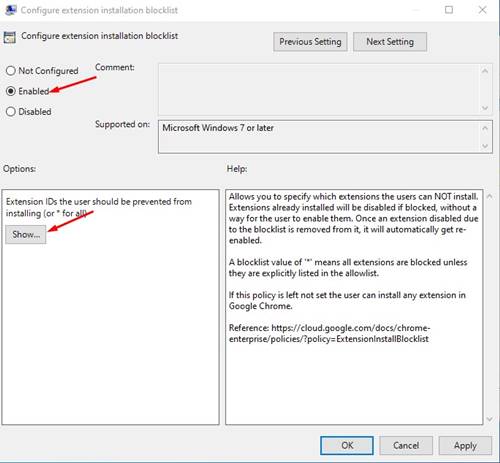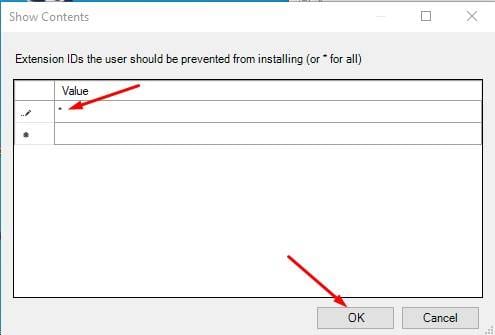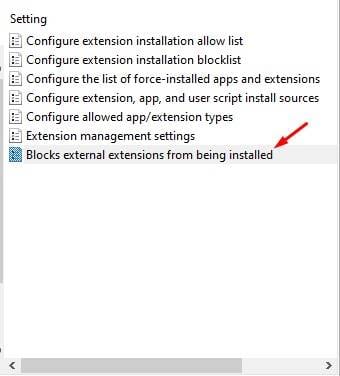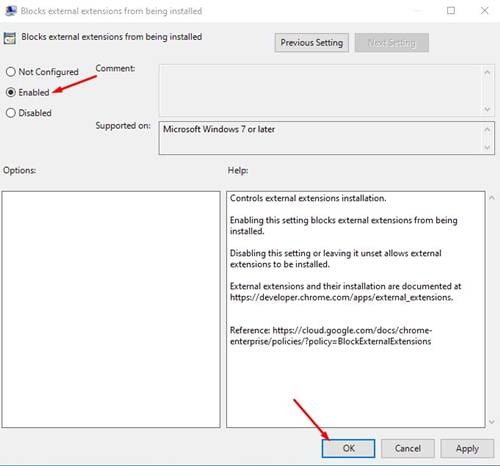Mewn gwirionedd, Google Chrome bellach yw'r porwr gwe a ddefnyddir fwyaf. Mae'r porwr gwe ar gael ar gyfer bron pob platfform, gan gynnwys Windows, macOS, Android, Linux, ac iOS.
O'i gymharu â phob porwr gwe bwrdd gwaith arall, mae Google Chrome yn cynnig mwy o nodweddion ac opsiynau.
Gallwch hefyd osod sawl estyniad i wella neu ymestyn ymarferoldeb eich porwr gwe. Er nad oes unrhyw gyfyngiadau ar osod estyniadau ar y porwr, gall llawer o estyniadau arafu'r porwr gwe a chynyddu'r defnydd o RAM a CPU eich cyfrifiadur.
Gadewch i ni gyfaddef bod yna adegau pan oeddem ni i gyd eisiau rhwystro gosod estyniadau yn Google Chrome.
Efallai y bydd nifer o resymau pam y byddai rhywun am rwystro gosod yr estyniad ar Google Chrome. Efallai nad ydyn nhw am i ddefnyddwyr eraill osod ychwanegion neu maen nhw eisiau gwella perfformiad eu porwr gwe.
Camau i rwystro gosod yr estyniad ym mhorwr Google Chrome
Beth bynnag yw'r rheswm, os ydych chi'n defnyddio Windows 10 Proffesiynol, gallwch chi analluogi gosodiad estyniad Chrome ar unwaith. Felly, yn yr erthygl hon, rydyn ni'n mynd i rannu canllaw cam wrth gam ar sut i atal pobl rhag gosod estyniadau yn Chrome. Gadewch i ni wirio.
Cam 1. Yn gyntaf oll, lawrlwythwch ffeil zip templedi polisi google chrome i'ch cyfrifiadur. Ar ôl ei wneud, defnyddiwch Winzip neu WinRar I ddatgywasgu'r ffeil ar eich cyfrifiadur .
Cam 2. Nawr pwyswch Ffenestri Allweddol + R Yn agor y blwch deialog Run. Nesaf, math gpedit.msc a gwasgwch y botwm Enter.
Cam 3. Bydd hyn yn mynd â chi at y Golygydd Polisi Grŵp Lleol. Nawr yn y cwarel iawn, ewch i Ffurfweddu Cyfrifiadurol > Templedi Gweinyddol .
Cam 4. Nawr cliciwch ar y ddewislen Gweithredu a dewiswch yr opsiwn “Ychwanegu/Dileu Templedi”
Cam 5. Yn y ffenestr Ychwanegu/Dileu Templedi, cliciwch y botwm . "ychwanegiad" .
Cam 6. Nawr ewch i'r ffolder lle gwnaethoch chi echdynnu'r templedi polisi Chrome. Nawr ewch i policy_templates > ffenestri > adm . Nesaf, cliciwch ddwywaith ar y ffolder Iaith "en-UD" .
Cam 7. Nesaf, dewiswch Ffeil “chrome.adm” .
Cam 8. Ar ôl ei ddewis, cliciwch ar y botwm "agos" .
Cam 9. Nawr yn y Golygydd Polisi Grŵp Lleol, ewch i Ffurfweddiad Cyfrifiadurol > Templedi Gweinyddol > Templedi Gweinyddol Clasurol (ADM) > Google > Google Chrome > Estyniadau
Cam 10. Ar ôl ei wneud, yn y cwarel iawn, cliciwch ddwywaith “Ffurfweddu'r rhestr blociau gosod estyniad”
Cam 11. Ar ôl hynny, dewiswch yr opsiwn " Efallai a chliciwch ar y botwm "dangos" Fel y dangosir isod.
Cam 12. Yn y ffenestr Dangos Cynnwys, teipiwch seren (*) yn y blwch gwerth a chliciwch ar y botwm" iawn ".
Cam 13. Nesaf, cliciwch ddwywaith ar Setup “Rhwystro Ategion Allanol rhag Gosod” .
Cam 14. Lleoli " Efallai a chliciwch ar y botwm "IAWN" .
Dyma! Rydwi wedi gorffen. Nawr ni all unrhyw un osod estyniadau ar borwr gwe Chrome.
Felly, mae'r erthygl hon yn ymwneud â sut i rwystro gosod estyniadau ym mhorwr Chrome. Gobeithio bod yr erthygl hon wedi eich helpu chi! Plis rhannwch gyda'ch ffrindiau hefyd. Os oes gennych unrhyw amheuon am hyn, rhowch wybod i ni yn y blwch sylwadau isod.