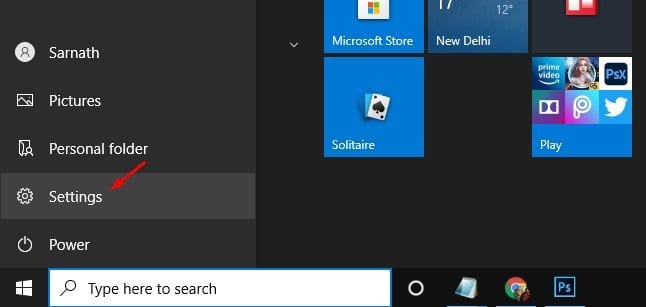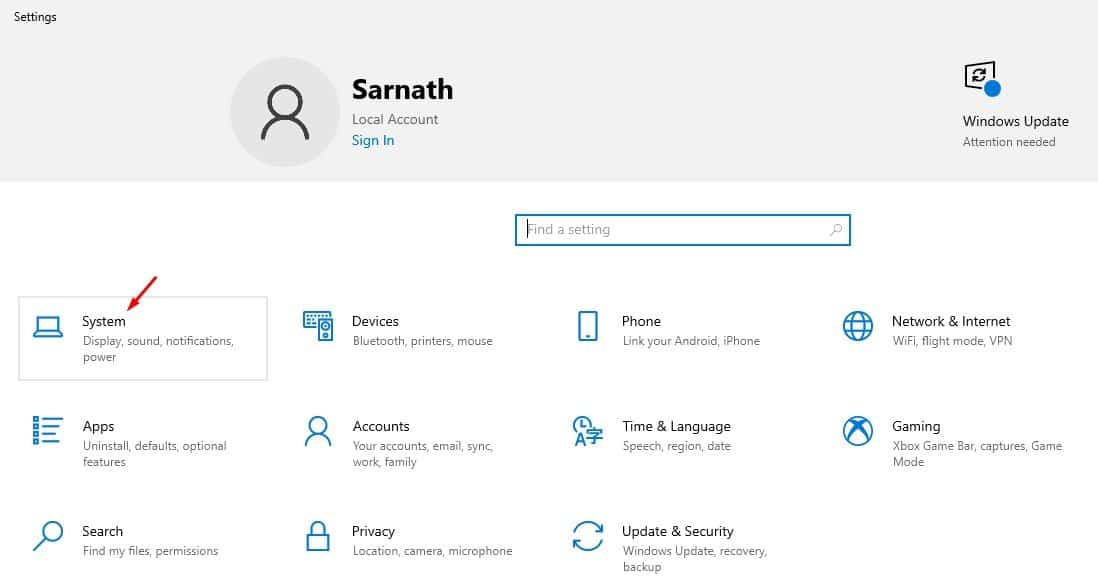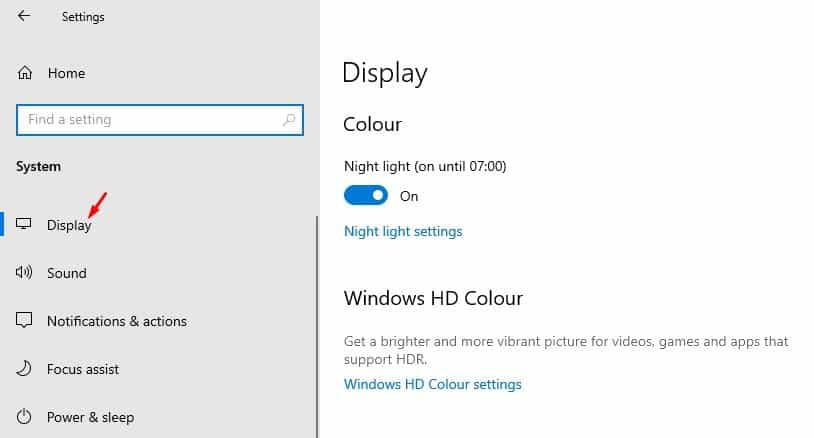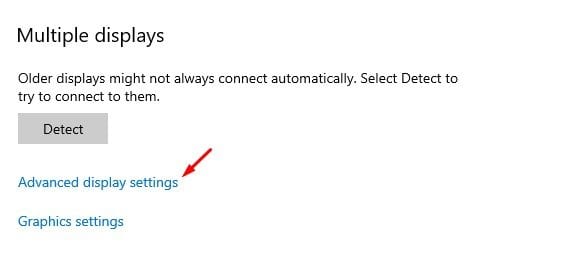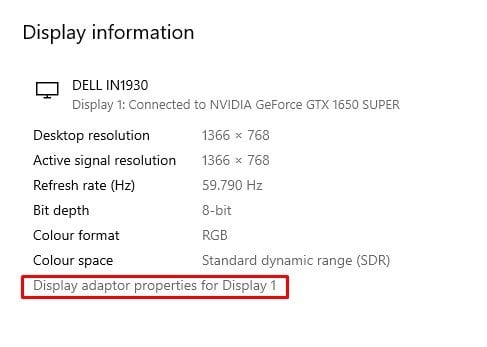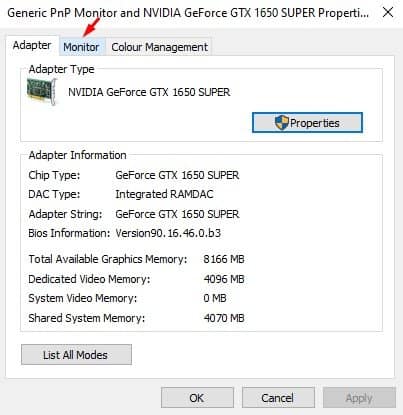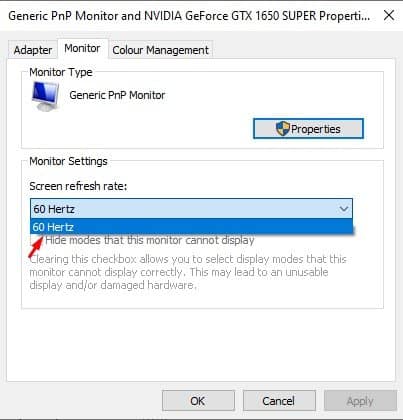Dyma ffordd hawdd o newid cyfradd adnewyddu'r sgrin!

Os ydych wedi bod yn defnyddio cyfrifiadur ers tro, efallai eich bod yn ymwybodol o'r gyfradd adnewyddu sgrin. Mae cyfraddau adnewyddu yn cyfeirio at y nifer o weithiau mae delwedd yn cael ei hadnewyddu ar sgrin cyfrifiadur yr eiliad. Mesurir y broses yn Hertz (HZ). Er enghraifft, bydd sgrin 60Hz yn adnewyddu'r sgrin 60 gwaith bob eiliad.
Mewn geiriau byr a syml, po uchaf yw'r gyfradd adnewyddu, y gorau yw'r profiad. Ar y llaw arall, mae cyfradd adnewyddu isel fel arfer yn arwain at fflachio sgrin. Hefyd, mae sgriniau â chyfraddau adnewyddu is yn tueddu i achosi straen ar y llygaid a chur pen.
Mae sgriniau gyda chyfraddau adnewyddu uwch o fudd mawr i chwaraewyr hefyd. Bydd defnyddio cyfradd adnewyddu sgrin uwch o 144Hz neu hyd yn oed 240Hz yn darparu profiad hapchwarae llawer gwell na 60Hz. Dylai eich cyfrifiadur ddewis y gyfradd adnewyddu orau yn awtomatig. Yn y rhan fwyaf o achosion, nid oes angen i chi wneud unrhyw newidiadau i'r gyfradd adnewyddu sgrin. Fodd bynnag, efallai y bydd adegau pan fydd angen i chi addasu'r gyfradd adnewyddu â llaw.
Camau i Newid Cyfradd Adnewyddu Sgrin ar Windows 10 PC
Os yw sgrin eich cyfrifiadur yn fflachio neu os yw'ch sgrin yn ansefydlog, gallwch ystyried newid y gyfradd adnewyddu. Os ydych chi'n teimlo bod gan eich cyfrifiadur fonitor sy'n cefnogi cyfradd adnewyddu uwch, gallwch chi hefyd ystyried newid y gyfradd adnewyddu. Isod, rydym wedi rhannu canllaw manwl ar sut i newid y gyfradd adnewyddu sgrin ar Windows 10. Gadewch i ni wirio.
Cam 1. Yn gyntaf, cliciwch ar y botwm Start a dewiswch "Gosodiadau".
Yr ail gam. Ar y dudalen Gosodiadau, tap "y system".
Y trydydd cam. Ar y dudalen System, cliciwch ar Opsiwn "Arddangos" .
Cam 4. Nawr, sgroliwch i lawr a thapio ar Opsiwn Gosodiadau arddangos uwch .
Cam 5. Cliciwch ar yr opsiwn “Arddangos Nodweddion Addasydd ar gyfer Sgrin 1.”
Cam 6. Yn y ffenestr nesaf, dewiswch y tab "y sgrin" .
Cam 7. O dan osodiadau sgrin, Dewiswch gyfradd adnewyddu'r sgrin .
Cam 8. Ar ôl ei wneud, cliciwch ar y botwm "Gweithredu" .
Dyma! Gorffennais. Dyma sut y gallwch chi newid cyfradd adnewyddu sgrin Windows 10.
Felly, mae'r erthygl hon yn ymwneud â sut i newid y gyfradd adnewyddu sgrin ar eich PC Windows 10. Rwy'n gobeithio bod yr erthygl hon wedi eich helpu chi! Plis rhannwch gyda'ch ffrindiau hefyd. Os oes gennych unrhyw amheuon ynglŷn â hyn, rhowch wybod i ni yn y blwch sylwadau isod.