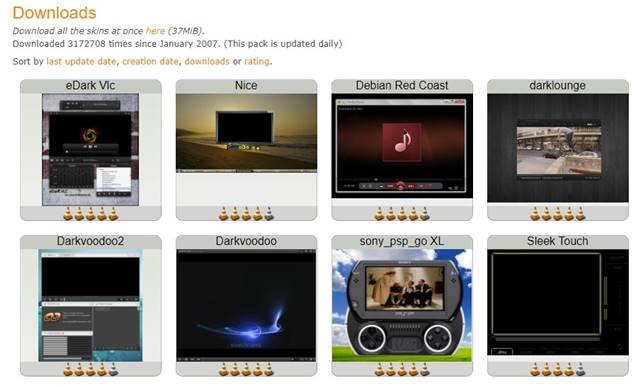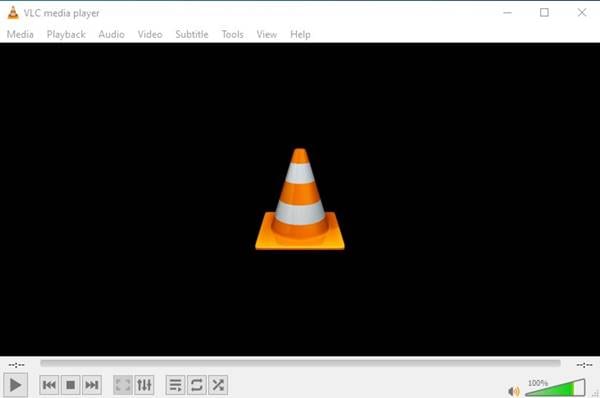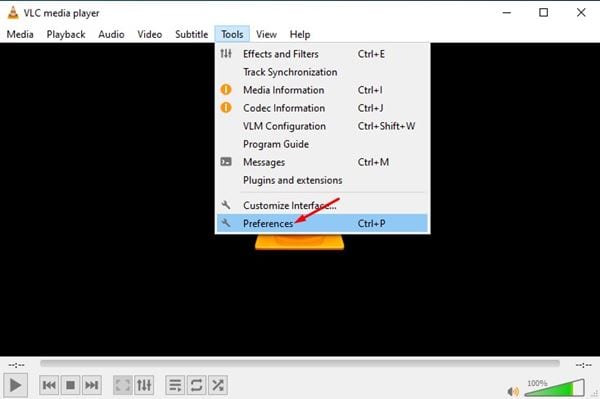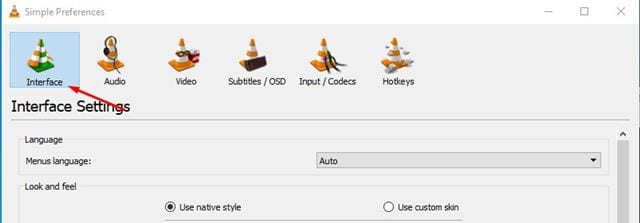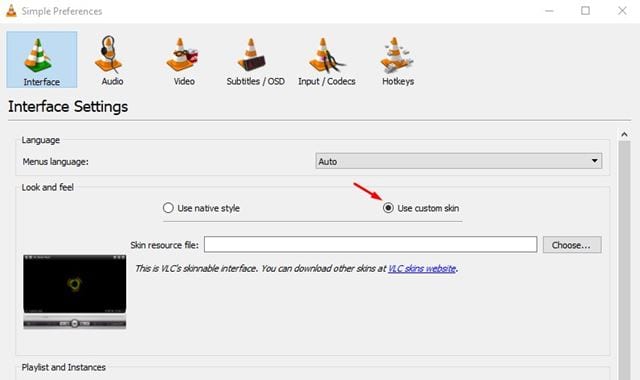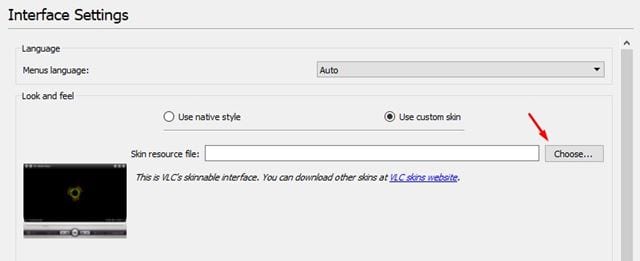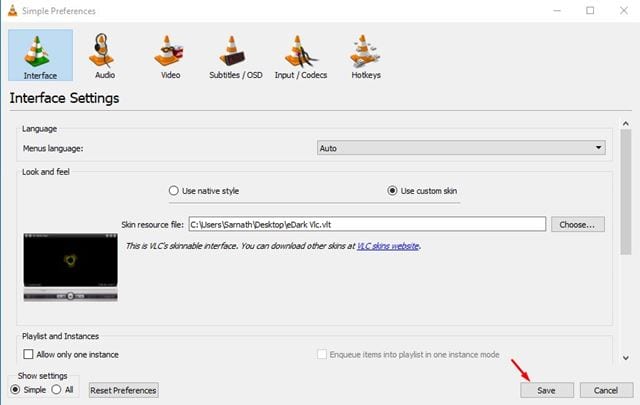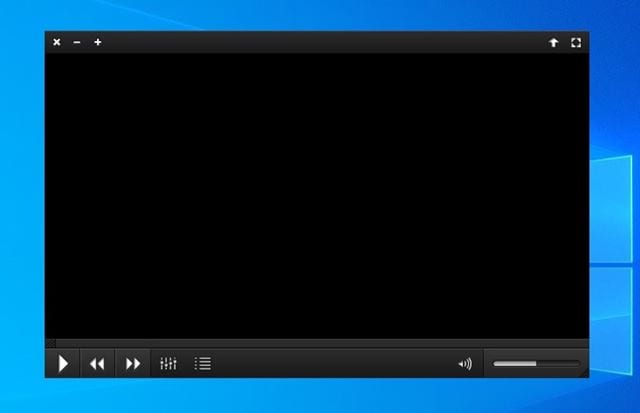Pe bai'n rhaid i ni ddewis yr ap chwaraewr cyfryngau gorau ar gyfer PC, byddem yn dewis VLC Media Player. Chwaraewr cyfryngau VLC yw'r apiau chwaraewr cyfryngau gorau a mwyaf poblogaidd ar gyfer Windows, iOS, Android a Linux.
O'i gymharu â'r holl apiau chwaraewr cyfryngau eraill ar gyfer PC, mae VLC yn cynnig mwy o nodweddion ac opsiynau. Hefyd, mae'r app chwaraewr cyfryngau yn cefnogi bron pob fformat fideo a sain mawr.
Ar wahân i chwarae ffeiliau cyfryngau, gall chwaraewyr cyfryngau VLC wneud llawer o wahanol bethau. Rydym eisoes wedi rhannu llawer o awgrymiadau a thriciau ar gyfer VLC. Oeddech chi'n gwybod y gallwch chi hefyd ymestyn ymarferoldeb VLC trwy osod estyniadau?
Mae amryw o ychwanegion a chrwyn ar gael ar wefan VideoLAN a all ymestyn ymarferoldeb y cymhwysiad chwaraewr cyfryngau.
Yn yr erthygl hon, rydyn ni'n mynd i siarad am grwyn VLC. Gallwch osod crwyn VLC i addasu ymddangosiad y chwaraewr cyfryngau. Nid oes angen unrhyw osod ychwanegol o'r cais.
Camau i Newid Thema Chwaraewr Cyfryngau VLC ar Windows 10
Felly, os oes gennych ddiddordeb mewn addasu ymddangosiad chwaraewr cyfryngau VLC, rydych chi'n darllen y canllaw cywir. Yn yr erthygl hon, rydyn ni'n mynd i rannu canllaw cam wrth gam ar sut i newid thema neu grwyn VLC Media Player. Gadewch i ni wirio.
Cam 1. Yn gyntaf oll, ymwelwch Gwefan FideoLan A lawrlwythwch y croen o'ch dewis. Mae gan y wefan lawer o grwyn a themâu rhad ac am ddim. Gallwch chi lawrlwytho pob un ohonyn nhw.
Cam 2. Nawr agorwch chwaraewr cyfryngau VLC ar eich cyfrifiadur.
Y trydydd cam. Ar ôl hynny, cliciwch ar Offer a chliciwch Dewisiadau ".
Cam 4. Yn y panel Dewisiadau, cliciwch ar “ Rhyngwyneb ".
Cam 5. Yn y gosodiadau rhyngwyneb, dewiswch yr opsiwn "Defnyddio Ymddangosiad Personol".
Cam 6. Nesaf, o dan y ffeil adnoddau croen, cliciwch ar y botwm “ Dewis a dewiswch y croen y gwnaethoch ei lawrlwytho o wefan VideoLAN.
Cam 7. Ar ôl ei wneud, cliciwch ar y botwm Cadw.
Cam 8. Nesaf, ailgychwynwch ap chwaraewr cyfryngau VLC ar eich cyfrifiadur.
Cam 9. Nawr fe welwch ryngwyneb newydd chwaraewr cyfryngau VLC.
Dyma! Rydwi wedi gorffen. Dyma sut y gallwch chi newid ymddangosiad chwaraewr cyfryngau VLC.
Nodyn: Nid yw crwyn yn gweithio ar macOS. Mae hyn yn golygu na allwch newid themâu chwaraewr cyfryngau VLC ar gyfrifiaduron Mac.
Felly, mae'r canllaw hwn yn ymwneud â sut i newid thema neu ymddangosiad chwaraewr cyfryngau VLC. Gobeithio bod yr erthygl hon wedi eich helpu chi! Plis rhannwch gyda'ch ffrindiau hefyd. Os oes gennych unrhyw amheuon ynglŷn â hyn, rhowch wybod i ni yn y blwch sylwadau isod.