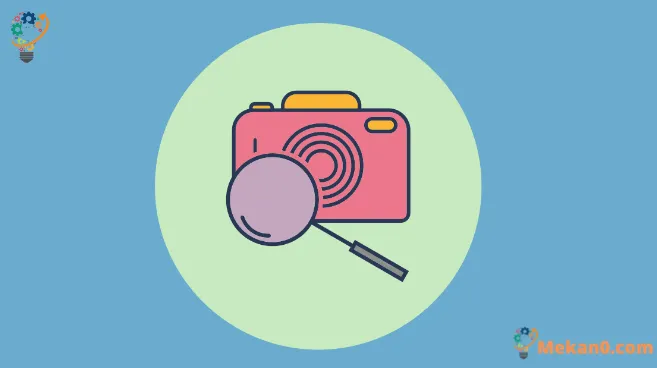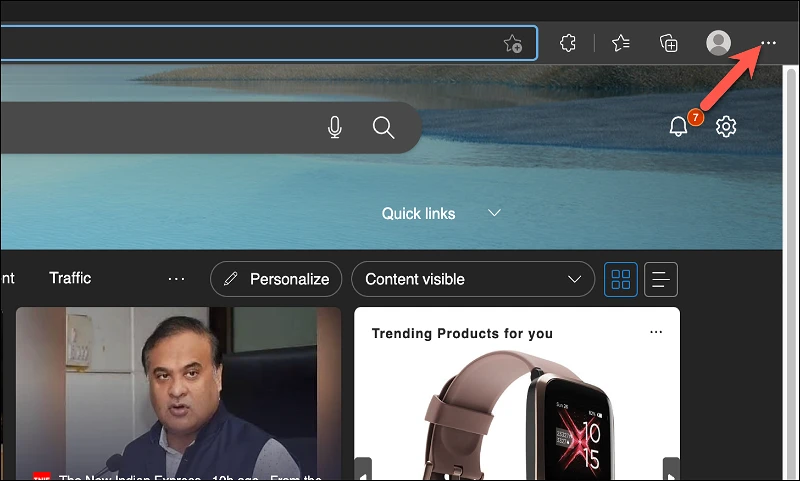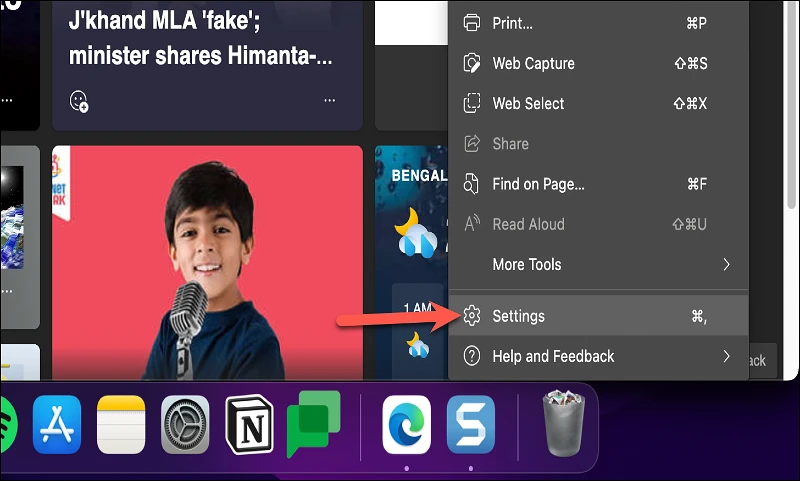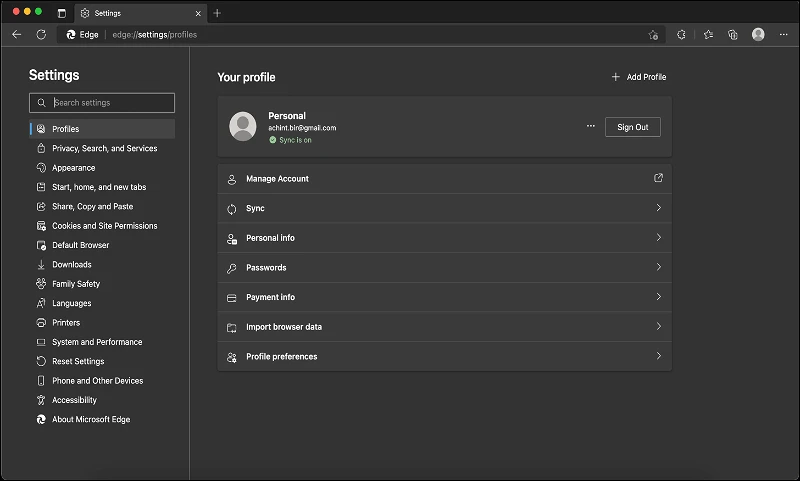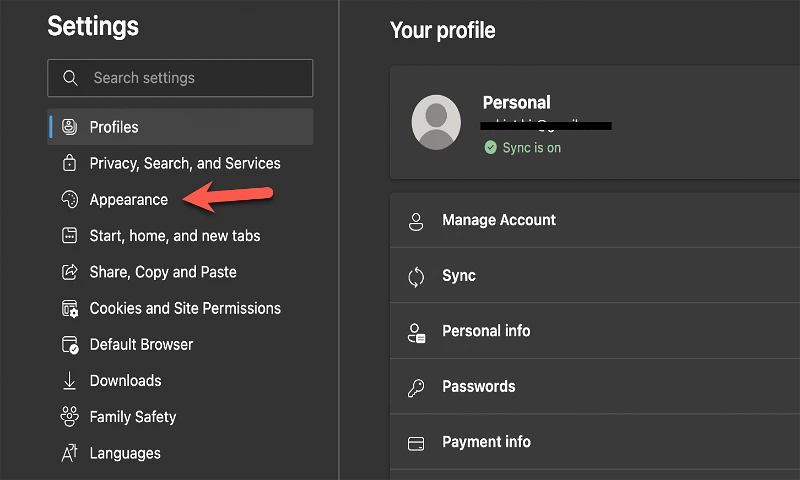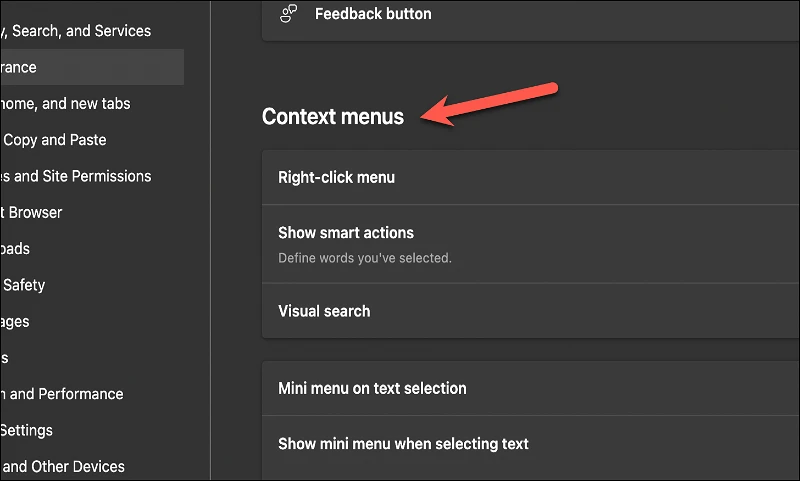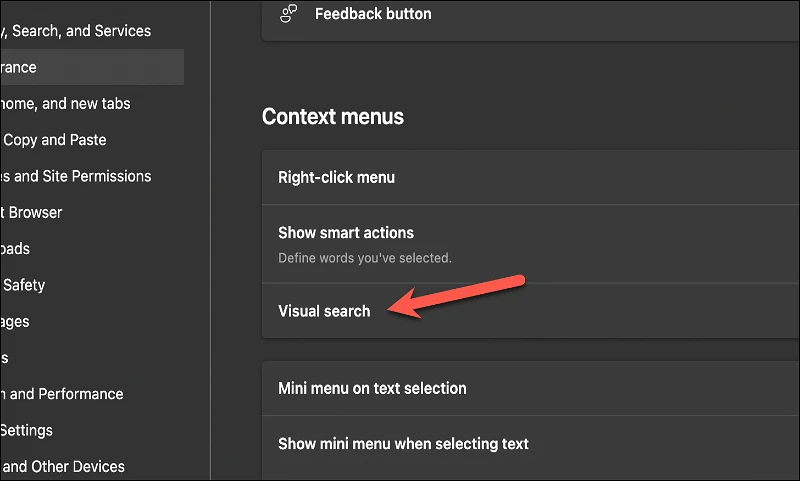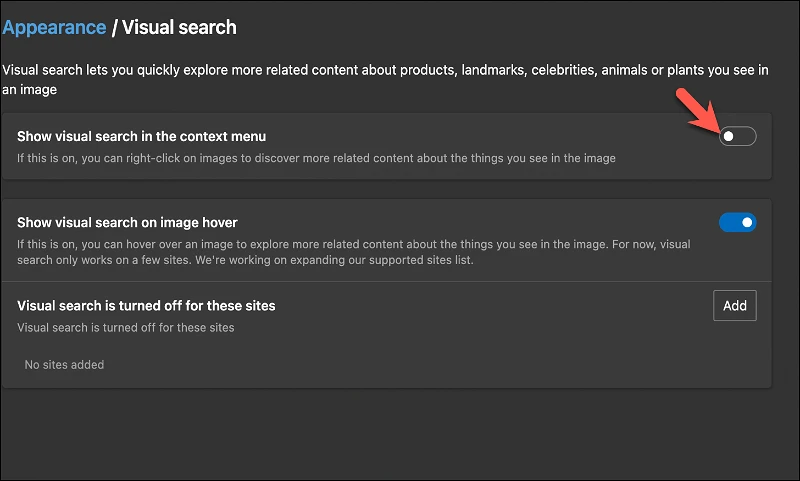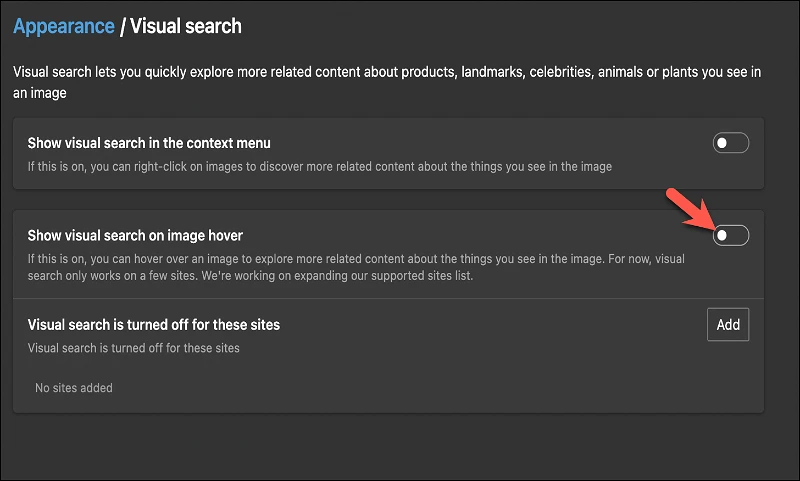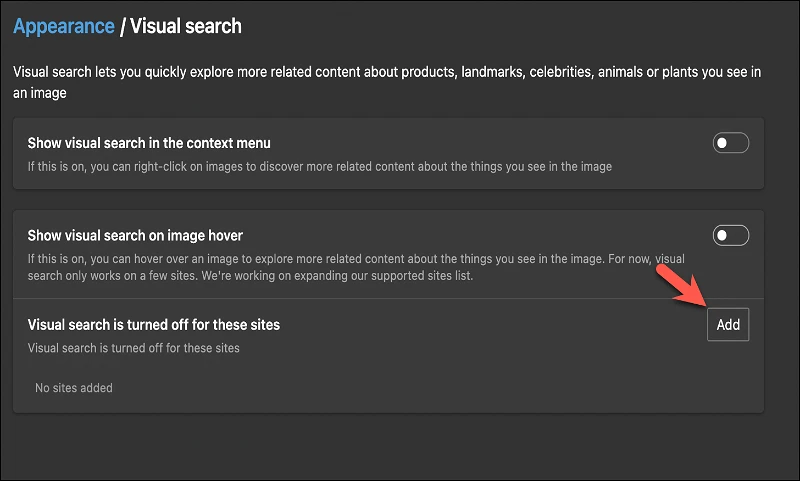Os gwelwch fod nodwedd chwilio delwedd weledol newydd Microsoft Edge yn rhy drethus i'ch system, analluoga hi'n hawdd.
Ydych chi erioed wedi dod ar draws delwedd tra'n pori'r rhyngrwyd ac yn dymuno i chi edrych arno ar y rhyngrwyd? Rwy'n gwybod bod gen i. Roeddwn yn darllen blog anifail anwes yn ddiweddar lle deuthum ar draws y ci bach ciwt iawn hwn ond ni allwn bennu ei frid. Does dim gwybodaeth ar y blog. Dyma lle mae nodwedd "Visualize" Microsoft Edge yn ddefnyddiol.
Mae'r nodwedd delwedd weledol yn caniatáu ichi dynnu lluniau ar hap y gallech ddod o hyd iddynt ar y wefan yr ydych yn ei phori a chwilio amdanynt ar y Rhyngrwyd. Pan fyddwch chi'n chwilio am ddelwedd gan ddefnyddio'r nodwedd hon, rydych chi'n cael canlyniadau chwilio delweddau gwrthdro yn uniongyrchol o borwr Edge.
Ond er ei fod yn nodwedd wych, nid yw at ddant pawb. Ac os byddwch hefyd yn ei chael yn ddiangen, mae'n gwbl ddealladwy yr hoffech ei analluogi er mwyn gwneud eich profiad porwr mor effeithlon â phosibl. Hyd yn hyn, roedd yn rhaid i chi alluogi'r nodwedd â llaw i'w defnyddio fel na fyddai'n achosi problem. Ond nawr mae'n ymddangos bod Microsoft yn gorfodi'r nodwedd ar ei ddefnyddwyr trwy ei alluogi'n awtomatig. Gan fod y nodwedd wedi'i galluogi yn ddiofyn ym mhorwr Microsoft Edge, bydd yn rhaid i chi ei hanalluogi â llaw. Gadewch i ni edrych ar sut i wneud hynny.
Analluogi chwilio am ddelweddau gweledol yn Microsoft Edge
Mae dwy ffordd y gallwch chi berfformio chwiliad delwedd weledol yn Edge - o'r opsiwn Chwilio Delwedd Gweledol sy'n ymddangos trwy hofran dros ddelwedd neu o'r ddewislen clicio ar y dde. Gallwch naill ai analluogi'r ddau neu dim ond un ohonynt.
Yn gyntaf, lansiwch borwr Microsoft Edge ar eich cyfrifiadur.
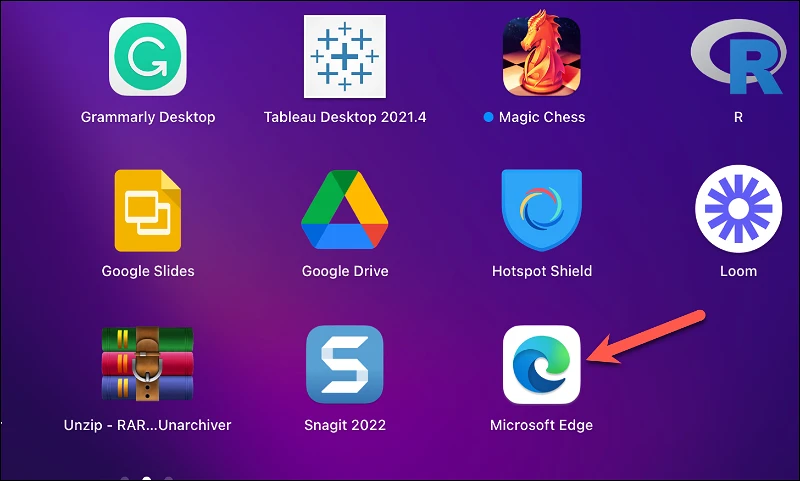
Nawr, cliciwch ar yr eicon “Gosodiadau a mwy” (dewislen 3 dot) yng nghornel dde uchaf y ffenestr.
Nesaf, o'r ddewislen, dewiswch yr opsiwn "Settings".
Bydd gosodiadau yn agor mewn tab newydd.
Nawr, o'r ddewislen llywio yn rhan chwith y ffenestr, lleolwch a chliciwch ar yr opsiwn Ymddangosiad.
Nesaf, sgroliwch i lawr a dod o hyd i'r is-bennawd "Bwydlenni Cyd-destun".
Yn yr is-bennawd “Bwydlenni Cyd-destun”, cliciwch ar yr opsiwn “Chwilio Gweledol”.
Nesaf, toglwch y bar wrth ymyl yr opsiwn “Dangos chwiliad gweledol yn y ddewislen cyd-destun” i analluogi'r opsiwn chwilio gweledol pan fyddwch chi'n clicio ar y dde ar unrhyw ddelwedd yn y porwr.
Gallwch chi addasu'ch profiad ymhellach trwy analluogi'r togl wrth ymyl yr opsiwn "Dangos chwiliad gweledol ar sgrolio delwedd". Dim ond ar ychydig o wefannau y mae'r nodwedd hon yn gweithio ond mae'n effeithio'n fawr ar eich defnydd.
Hefyd, os ydych chi am analluogi'r nodwedd chwilio gweledol ar gyfer rhai gwefannau penodol, gallwch ddefnyddio'r botwm Ychwanegu.
Ar ôl clicio ar y botwm Ychwanegu, byddwch yn sylwi ar ffenestr naid sy'n eich galluogi i fynd i mewn i URL y wefan yr ydych am ei rwystro ar gyfer y nodwedd chwilio gweledol. Rhowch URLau'r wefan lle rydych chi am rwystro'r nodwedd fesul un gan ddefnyddio'r opsiwn hwn.
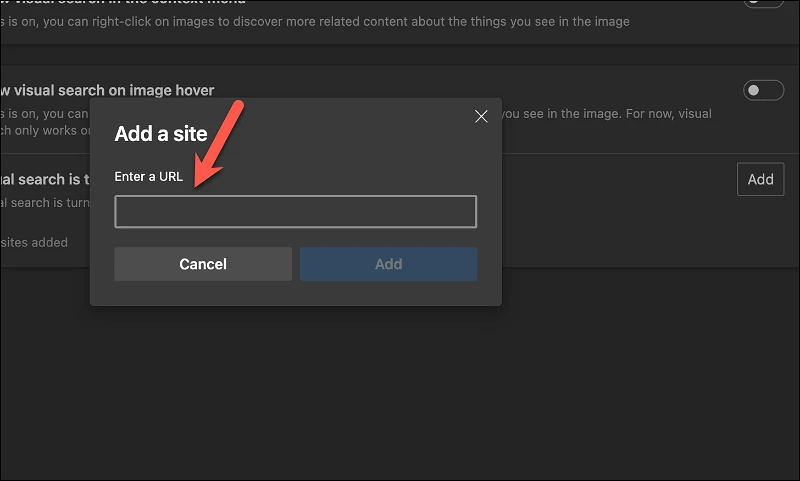
Dyma hi! Mae'n hawdd analluogi nodwedd chwilio delwedd weledol Microsoft Edge. Defnyddiwch hwn i wneud eich profiad pori yn fwy personol, symlach ac effeithlon.