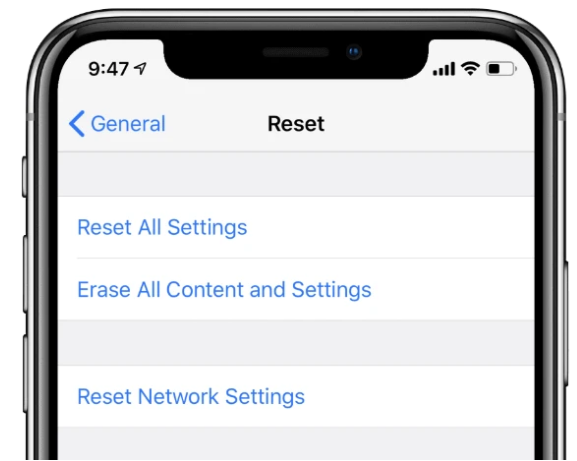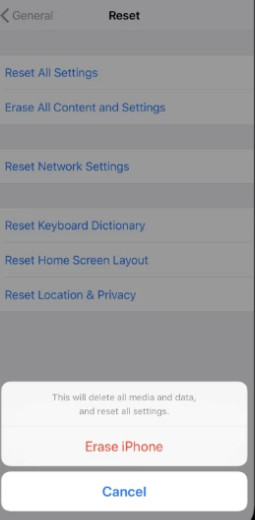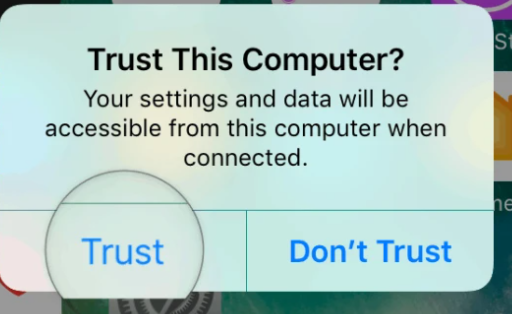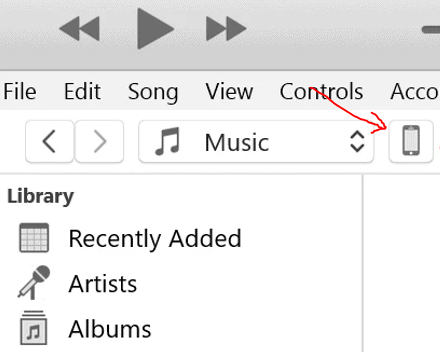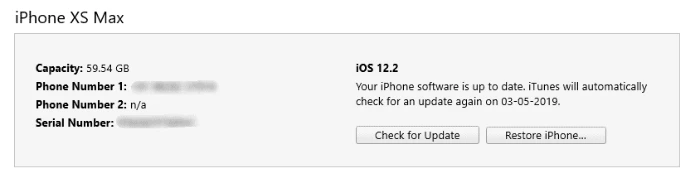Y canfyddiad cyffredinol o'r iPhone yw ei fod "Mae'n gweithio yn unig." Ac efallai bod hynny'n wir pan fyddwch chi'n prynu iPhone newydd, ond rhowch ychydig fisoedd o ddefnydd iddo, cwpl o ddiweddariadau meddalwedd, ac efallai y byddwch chi'n cael eich hun mewn sefyllfa lle na allwch chi. Gweithiau Mae eich iPhone ynddo mwyach. Ond yn ffodus, mae ateb cyflym ar gyfer problemau bach y gallech ddod ar eu traws ar eich iPhone - ailosod.
Gall ailosod eich iPhone olygu dau beth - ailgychwyn / ailgychwyn neu ailosod ffatri. Mae'r ddau yn ddefnyddiol pan nad yw'ch iPhone yn gweithio'n dda. Ond wrth gwrs, mae ailosod ffatri yn anodd iawn oherwydd ei fod yn dileu'r holl ddata ar eich dyfais. Mae ailgychwyn, ar y llaw arall, yn broses ddiogel sy'n ailgychwyn y system weithredu a'r holl wasanaethau i drwsio unrhyw faterion dros dro sy'n gysylltiedig â meddalwedd yn y ddyfais.
Mae yna sawl ffordd i ailgychwyn ac ailosod eich iPhone, ac mae rhai gwahaniaethau yn dibynnu ar y model iPhone a'r fersiwn iOS a ddefnyddir.
Sut i Ailosod Ffatri iPhone
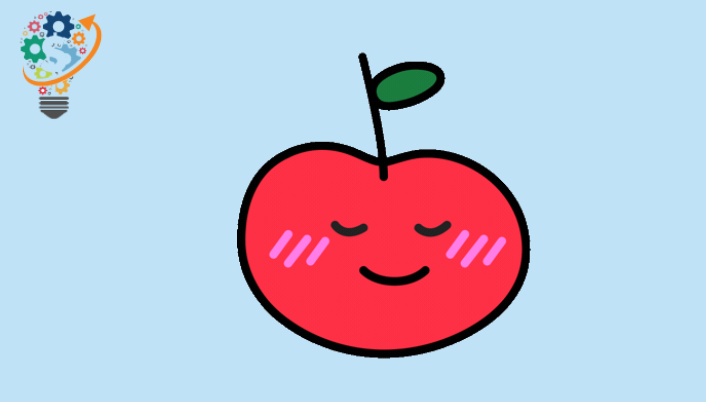
Os oes gennych fater ar eich iPhone nad yw'n mynd i ffwrdd ag ailgychwyn, a'ch bod yn gwybod ei fod yn gysylltiedig â meddalwedd, efallai yr hoffech ystyried Ail gychwyn Gosodiadau y ffatri ar gyfer eich dyfais.
Mae ailosod ffatri yn golygu dileu’r holl ddata o’r ddyfais a’i adfer i opsiynau diofyn y fersiwn iOS y mae wedi’i osod arni. Mae hyn yn golygu y bydd eich holl gerddoriaeth, ffotograffau, apiau a ffeiliau data yn cael eu dileu o'ch iPhone.
Os ydych chi'n rhoi'ch iPhone i rywun arall, mae'n well dileu'r holl gynnwys a gosodiadau o'r ddyfais cyn ei drosglwyddo fel na fyddwch chi'n gadael eich data personol yn nwylo rhywun arall. Rydym hefyd yn argymell eich bod yn ailosod eich iPhone cyn ei drosglwyddo i'w atgyweirio er mwyn sicrhau diogelwch eich data personol.
Nodyn: Gwnewch yn siŵr eich bod yn cymryd copi wrth gefn o'ch iPhone cyn sychu'ch iPhone. Edrychwch ar ein canllaw manwl ar gymryd copi wrth gefn o'r iPhone gan ddefnyddio iTunes a iCloud.
Ailosod iPhone o osodiadau dyfeisiau
- Mynd i Gosodiadau »Cyffredinol» Ailosod .
- Lleoli Dileu'r holl gynnwys a gosodiadau .
- Os ydych wedi galluogi copi wrth gefn iCloud a bod ffeiliau nad ydynt wedi'u cynnwys yn y copi wrth gefn eto, bydd naidlen yn ymddangos. I orffen lawrlwytho ac yna sganio . Dewiswch ef.
- Rhowch i mewn cod pas و cyfyngiadau cod post (os gofynnir am hynny).
- Yn olaf, tap Sganio iPhone i'w ailosod.
Awgrym pwysig: Os mai pwrpas ailosod eich iPhone yw trwsio problem, rydym yn eich argymell Sefydlu'ch dyfais fel un newydd Ar ôl ailosod.
Os byddwch chi'n adfer eich iPhone o iTunes neu iCloud wrth gefn, mae'n debygol y bydd eich problem (au) iPhone yn digwydd eto. Er nad yw hyn yn wir bob amser a gallwch barhau i adfer o gefn wrth gefn fel yr opsiwn cyntaf. Ond os na chaiff y mater ei ddatrys, gwnewch yr ailosodiad meddal eto a pheidiwch ag adfer o gefn wrth gefn y tro hwn.
Ailosod iPhone gan ddefnyddio iTunes
- Dadlwythwch a gosod iTunes ar eich cyfrifiadur. Ar ôl gorffen y gosodiad, gwnewch Lansio iTunes ar eich cyfrifiadur.
- Cysylltwch eich iPhone â'ch cyfrifiadur Defnyddio cebl Mellt i USB.
- os yw'n ymddangos Ymddiried yn y ffenestr نافذة Gyfrifiadurol hon pop-up ar sgrin eich dyfais, gwnewch yn siŵr eich bod chi'n tapio Ymddiriedolaeth .
- Os ydych chi'n cysylltu'ch iPhone / iPad am y tro cyntaf ag iTunes, bydd naidlen yn ymddangos "Ydych chi am ganiatáu i'r cyfrifiadur hwn .." Ar y sgrin, dewiswch Parhewch . Hefyd, pan mae iTunes yn eich cyfarch â sgrin Croeso i'ch iPhone newydd , Dewiswch Sefydlu fel iPhone newydd a chliciwch ar y botwm Parhewch .
- Cliciwch eicon ffôn Yn y rhes isod mae'r opsiynau dewislen yn yr ochr chwith uchaf. Efallai y bydd yn cymryd peth amser i ymddangos. Mae hyn yn agor tudalen Crynodeb ar gyfer eich dyfais.
- Cliciwch y botwm Adfer iPhone iPhone ... , a dilynwch y cyfarwyddiadau ar y sgrin.
- Gall y broses hon gymryd sawl munud. Ar ôl ei gwblhau, dylai eich ffôn arddangos y sgrin Croeso. Bydd eich holl ddata yn cael ei ddileu, a bydd eich ffôn yn dda fel newydd.
Sut i ailgychwyn eich iPhone
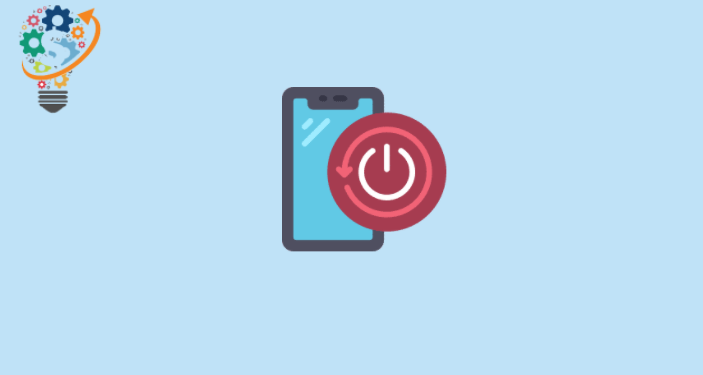
Gall ailgychwyn eich iPhone gael unrhyw nifer o ddefnyddiau. Mae'n cau pob cymhwysiad ac yn ailgychwyn y system weithredu, felly yn aml dyma'r ateb mwyaf naturiol i gael gwared ar hogiau a mân glitches meddalwedd ar ddyfais. Mae hefyd yn ddiogel iawn yn yr ystyr nad yw'n peri unrhyw risg i'r data a arbedir ar eich iPhone.
Diffoddwch / ar eich iPhone
Os ydych chi'n gallu defnyddio'ch iPhone yna ei droi ymlaen gan ddefnyddio'r sgrin gyffwrdd, y ffordd symlaf i'w droi yn ôl yw ei ddiffodd ac yna yn ôl ymlaen eto.
iPhone X, iPhone XS, iPhone XR
- Pwyswch a daliwch Botwm Power + Volume Up Hyd nes i chi weld y bar sgrolio i ddiffodd ar y sgrin.
- Cyffwrdd a llusgwch y llithrydd I'r dde a'i adael. Bydd hyn yn diffodd eich iPhone. Efallai y bydd yn cymryd ychydig eiliadau.
- Unwaith y bydd eich iPhone yn diffodd, pwyswch a daliwch botwm cychwyn eto nes bod logo Apple yn ymddangos ar eich sgrin.
iPhone 8+ a dyfeisiau hŷn
- Pwyswch a daliwch botwm pŵer Hyd nes i chi weld y bar sgrolio i ddiffodd ar y sgrin.
- Cyffwrdd a llusgo'r llithrydd i ddiffodd eich iPhone.
- Unwaith y bydd i ffwrdd yn llwyr, pwyswch a daliwch botwm cychwyn eto nes i chi weld logo Apple.
Nodyn: Gyda iOS 11 ac uwch, gallwch fynd i Gosodiadau »Cyffredinol , sgroliwch i lawr a thapio Power i ffwrdd I gyrraedd y sgrin Sleid i ddiffodd .
Sut i orfodi ailgychwyn iPhone
Os yw'ch iPhone yn sownd neu'n anymatebol, gallwch berfformio ailgychwyn gorfodol arno.
iPhone 8, iPhone X, iPhone XS, iPhone XR
- Cliciwch على botwm Codwch y gyfrol a'i golygu Unwaith.
- cliciwch ar y botwm Gostwng a rhyddhau'r gyfrol Unwaith.
- pwyswch gyda Daliwch y botwm chwarae ar yr ochr nes i chi weld logo Apple ar y sgrin.
iPhone 7 ac iPhone 7+
- Pwyswch a daliwch Botwm Power + Cyfrol i lawr gyda'i gilydd nes i'r sgrin fynd yn wag a logo Apple yn ymddangos.
iPhone 6S a dyfeisiau hŷn
- Pwyswch a daliwch Botwm Power + Home gyda'i gilydd nes i'r sgrin fynd yn wag a logo Apple yn ymddangos.
Ailgychwyn iPhone heb fotymau
Os nad yw botwm pŵer, cyfaint neu gartref eich iPhone yn gweithio, mae yna rai ffyrdd o hyd i'w droi yn ôl.
Defnyddio cyffwrdd cynorthwyol
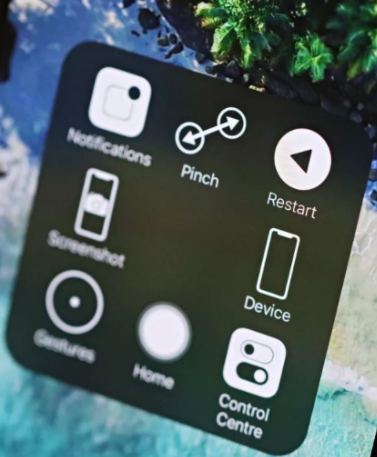
Mae Touch Touch yn ychwanegu botwm rhithwir i'ch iPhone a all wneud llawer o bethau (gan gynnwys ailgychwyn), i gyd o ryngwyneb sengl sydd ar gael fel troshaen ar draws y system weithredu.
- Mynd i Gosodiadau »Cyffredinol» Hygyrchedd »AssistiveTouch .
- Trowch y togl ar gyfer AssistiveTouch ar frig y sgrin. Bydd botwm rhithwir (eicon crwn) yn ymddangos ar y sgrin.
- Cliciwch ar Botwm AssistiveTouch ar y sgrin, yna ewch i Y ddyfais »mwy , yna tap Ailgychwyn .
- Fe'ch anogir i gadarnhau, tapio Ailgychwyn unwaith eto.
Awgrym: Gallwch hefyd addasu'r opsiynau AssistiveTouch I gynnwys ailgychwyn ar y lefel uchaf yn newislen AssistiveTouch.
- Mynd i Gosodiadau »Cyffredinol» Hygyrchedd »AssistiveTouch a chlicio Addaswch y ddewislen lefel uchaf .
- Cliciwch ar eicon + I ychwanegu lle ar gyfer eicon ychwanegol yn y ddewislen lefel uchaf. Hwn fydd y seithfed eicon.
- Cliciwch ar sgwâr + , sgroliwch i waelod y rhestr, a dewiswch Ailgychwyn o'r opsiynau sydd ar gael.
- Cliciwch ar Fe'i cwblhawyd yng nghornel dde uchaf y sgrin.
dyfeisiau iOS 11 ac iOS 12
- Mynd i Gosodiadau »Cyffredinol ar eich iPhone.
- Sgroliwch i lawr a thapio Cau Lawr o'r opsiynau sydd ar gael. fe welwch Sleid i ddiffodd Mae'r sgrin yn ymddangos ar eich iPhone.
- Cyffwrdd a llusgwch yr eicon pŵer Yn y llithrydd i'r dde i ddiffodd eich iPhone.
Dyna ni. Mwynhewch ddefnyddio'ch iPhone!