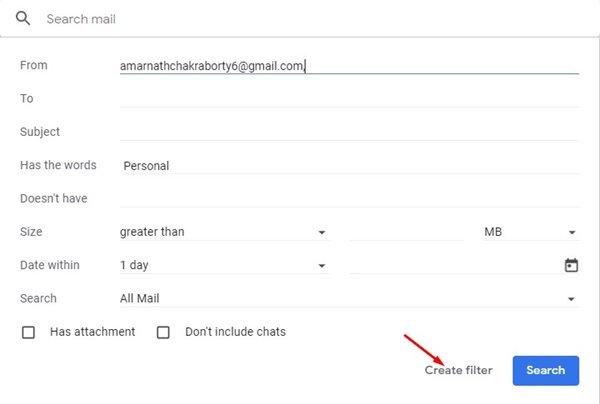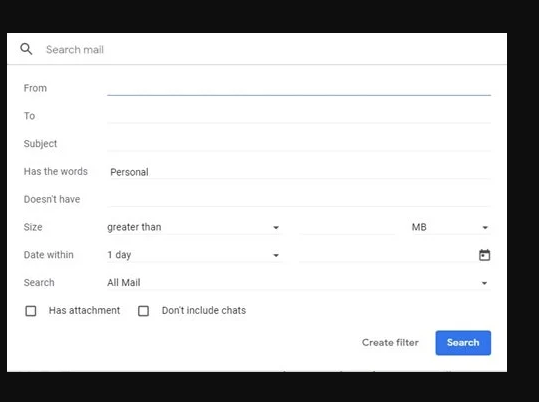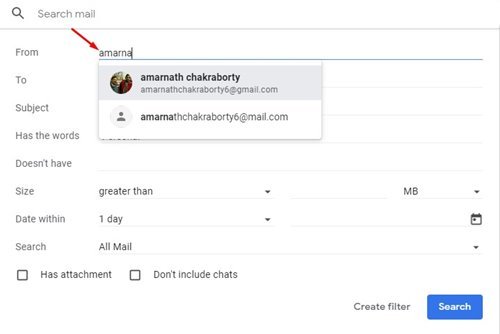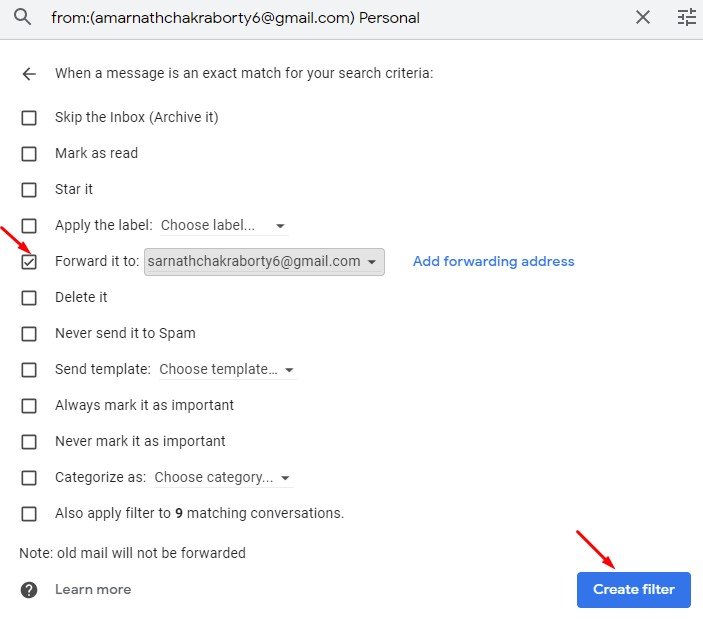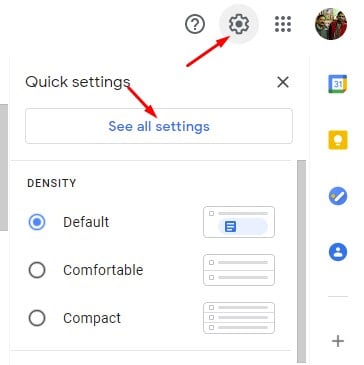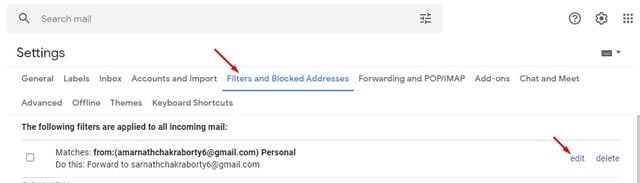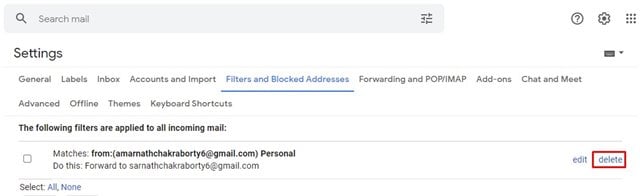Wel, nid oes amheuaeth mai Gmail yw'r gwasanaeth e-bost a ddefnyddir fwyaf ar hyn o bryd. O'i gymharu â'r holl wasanaethau e-bost eraill, mae Gmail yn cynnig gwell nodweddion a mwy o reolaethau i chi. Ar Gmail, gallwch hefyd anfon e-byst gydag atodiadau ffeil.
Ychydig wythnosau yn ôl, fe wnaethom rannu erthygl yn trafod sut i sefydlu anfon e-byst ymlaen yn Gmail. Mae'r dull yn gweithio'n dda, ond mae'n anfon ymlaen bob e-bost a gewch ar eich cyfrif Gmail.
Beth os ydych chi am anfon e-byst penodol ymlaen yn Gmail yn unig? Os ydych chi am wneud hynny, gallwch chi ei wneud yn hawdd trwy greu rheol hidlo.
Camau i anfon negeseuon penodol ymlaen i Gmail arall بريد
Felly, yn yr erthygl hon, rydyn ni'n mynd i rannu canllaw cam wrth gam ar sut i anfon e-byst penodol ymlaen yn awtomatig yn Gmail. Gadewch i ni wirio.
Creu hidlydd e-bost yn Gmail
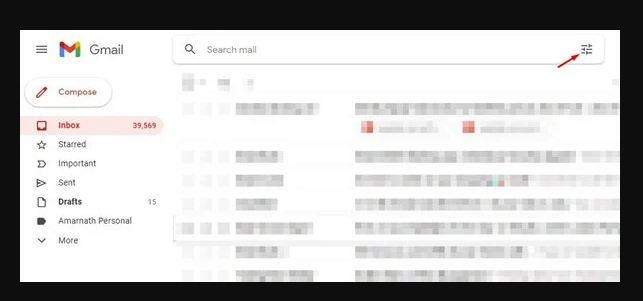
Mae'r cam cyntaf yn gofyn am greu hidlydd i anfon negeseuon e-bost ymlaen i gyfeiriadau penodol. Ar gyfer hynny, mae angen ichi agor Gmail.com a chlicio ar y blwch chwilio Gmail ar y brig. Ar ôl hynny, cliciwch ar y botwm . Opsiynau chwilio presennol ar yr ochr dde.
Rhowch feini prawf hidlo
Mae'r cam nesaf yn gofyn ichi nodi meini prawf hidlo e-bost. yma mae angen i chi Rhowch feini prawf yr ydych am i Gmail chwilio amdano. Mae hynny'n cynnwys O, i, pwnc, mae ganddo eiriau, nid oes ganddo eiriau, maint, a llawer o bethau eraill .
Os ydych am anfon negeseuon a dderbyniwyd o gyfeiriad e-bost penodol ymlaen, Rhowch y cyfeiriad e-bost yn y maes Oddi. . Fel hyn, bydd yr holl negeseuon a gewch gan gyswllt penodol yn cyrraedd y cyfeiriad e-bost a anfonwyd ymlaen.
Unwaith y bydd y gosodiad wedi'i gwblhau, cliciwch ar y botwm “Creu hidlydd” .
Dewiswch Filter Actions
Yn y cam olaf, mae angen i chi ddewis gweithredoedd hidlo. I anfon e-byst ymlaen sy'n cyd-fynd â'r meini prawf a osodwyd gennych, dewiswch yr opsiwn "ailgyfeirio i" A dewiswch y cyfeiriad e-bost anfon ymlaen yn y gwymplen.
Os nad ydych wedi sefydlu anfon e-bost ymlaen, bydd angen i chi glicio ar Ychwanegu Cyfeiriad Anfon a nodi'r cyfeiriad e-bost lle rydych am dderbyn e-byst. Nesaf, i alluogi anfon e-bost ymlaen.
Ar ôl gwneud newidiadau, cliciwch ar y botwm “Creu hidlydd” .
Sut i ddileu'r hidlydd a rhoi'r gorau i ailgyfeirio
Wel, os ydych chi am ddileu neu atal yr opsiwn anfon e-bost ymlaen, mae angen i chi glicio Eicon gêr gosodiadau a chliciwch ar y botwm Gweld pob gosodiad .
Ar y dudalen nesaf, cliciwch ar y tab “Hidlau a chyfeiriadau wedi'u blocio” . Fe welwch eich hidlwyr cyfredol. I wneud newidiadau, cliciwch ar y botwm. Rhyddhau a gwneud addasiadau.
I ddileu'r hidlydd, cliciwch ar y botwm "dileu" , ac ar y botwm Cadarnhau, cliciwch ar y botwm . "IAWN" .
Dyma! Rydwi wedi gorffen. Dyma sut y gallwch anfon e-byst penodol ymlaen yn awtomatig yn Gmail.
Felly, mae'r canllaw hwn yn ymwneud â sut i anfon e-byst penodol ymlaen yn awtomatig yn Gmail. Gobeithio bod yr erthygl hon wedi eich helpu chi! Plis rhannwch gyda'ch ffrindiau hefyd. Os oes gennych unrhyw amheuon ynglŷn â hyn, rhowch wybod i ni yn y blwch sylwadau isod.