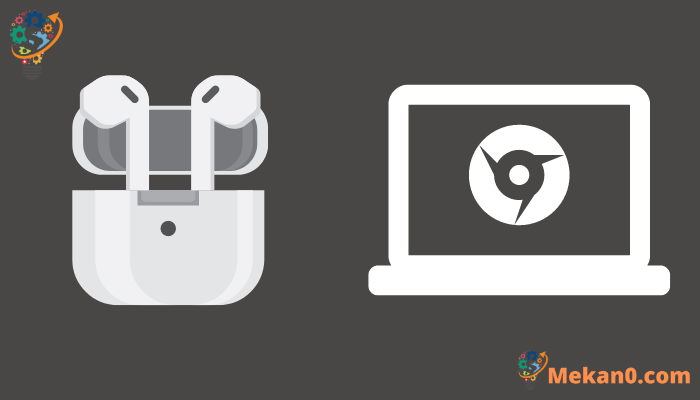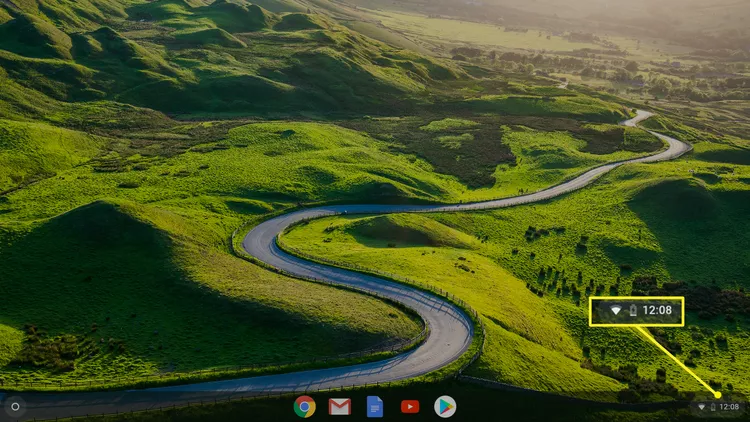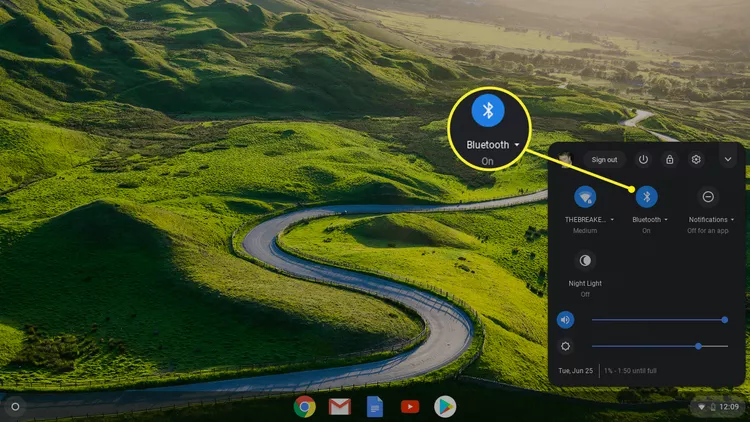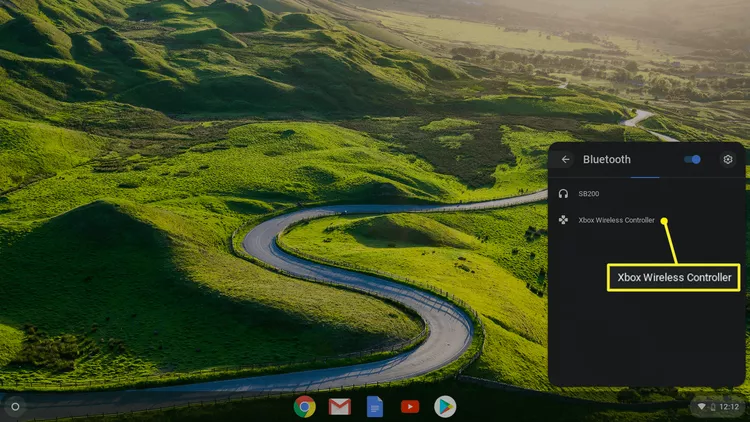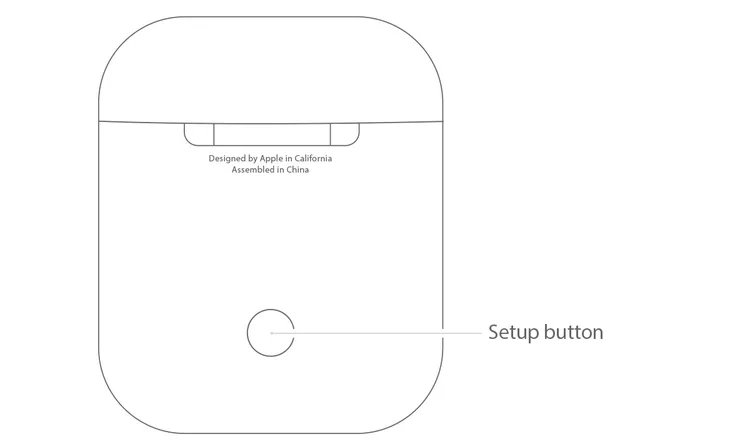Sut i Gysylltu AirPods â Chromebook Sicrhewch fod Bluetooth wedi'i droi ymlaen, yna defnyddiwch y botwm gosod ar yr achos AirPods
Mae'r erthygl hon yn esbonio sut i gysylltu AirPods â'ch Chromebook a sut i'w datgysylltu. Mae'r cyfarwyddiadau hyn yn berthnasol i unrhyw Chromebook, waeth beth fo'r gwneuthurwr, a phob model AirPod.
Sut i baru AirPods â Chromebook
Yn draddodiadol, bwriedir i Apple AirPods baru â chynhyrchion Apple amrywiol yn unig. Fodd bynnag, gall dyfeisiau eraill, fel Chromebooks, baru ag AirPods trwy osodiad Bluetooth yn y gliniadur.
Cyn cysylltu, caewch unrhyw apiau cerddoriaeth neu fideo ar eich iPhone neu ddyfeisiau Apple eraill. Gall pweru ar AirPods tra'n gysylltiedig â dyfais Apple achosi problemau wrth baru â Chromebook (neu ddyfais arall).
-
Cadwch eich AirPods a'ch cas gwefru wrth law, gyda'ch AirPods y tu mewn.
Cadwch y cas codi tâl gerllaw i ailwefru'ch AirPods. Gall cysylltiadau Bluetooth ddraenio batri unrhyw ddyfais ddiwifr. Mae gan AirPods hyd at bum awr o fywyd batri, a gall yr achos ychwanegu hyd at 24 awr o fywyd batri ychwanegol.
-
Lleoli yr amser yng nghornel dde isaf y sgrin i agor y ddewislen hambwrdd system.
-
dewiswch eicon Bluetooth yn y rhestr blychau.
-
Dewiswch y togl nesaf at Bluetooth Os yw ar gau. Unwaith y bydd Bluetooth wedi'i droi ymlaen, bydd eich Chromebook yn chwilio'n awtomatig am ddyfeisiau diwifr. Lleoli AirPods eich dyfais o'r rhestr o ddyfeisiau sydd ar gael a chadarnhewch unrhyw anogwyr sy'n ymddangos.
Ar ôl ei gysylltu, mae'r golau LED ar yr achos AirPods yn troi'n wyrdd, ac mae'r statws yn y gosodiadau Chromebook Bluetooth yn nodi ei fod yn Cysylltiedig .
-
Os nad yw'ch AirPods yn ymddangos yn awtomatig yn rhestr Bluetooth eich Chromebook, pwyswch a dal y botwm paratoi ar gefn y cas AirPods nes bod yr AirPods yn cael eu canfod.
Arhoswch 20 troedfedd i ffwrdd o'ch Chromebook i gynnal cysylltiad Bluetooth yr AirPods.
-
Mae eich AirPods bellach wedi'u paru â'ch Chromebook. Ar ôl i chi eu paru, gallwch chi addasu cyfaint eich AirPods o'ch Chromebook.
Sut i ddatgysylltu Apple AirPods o Chromebook
I ddatgysylltu'ch AirPods o'ch Chromebook, trowch gysylltiad Bluetooth eich Chromebook i ffwrdd neu pwyswch a dal y “ paru ar gefn yr achos AirPods.