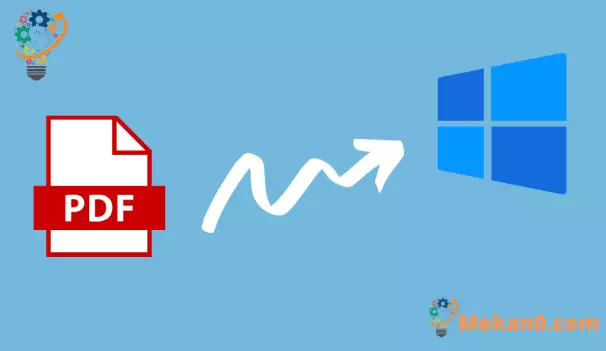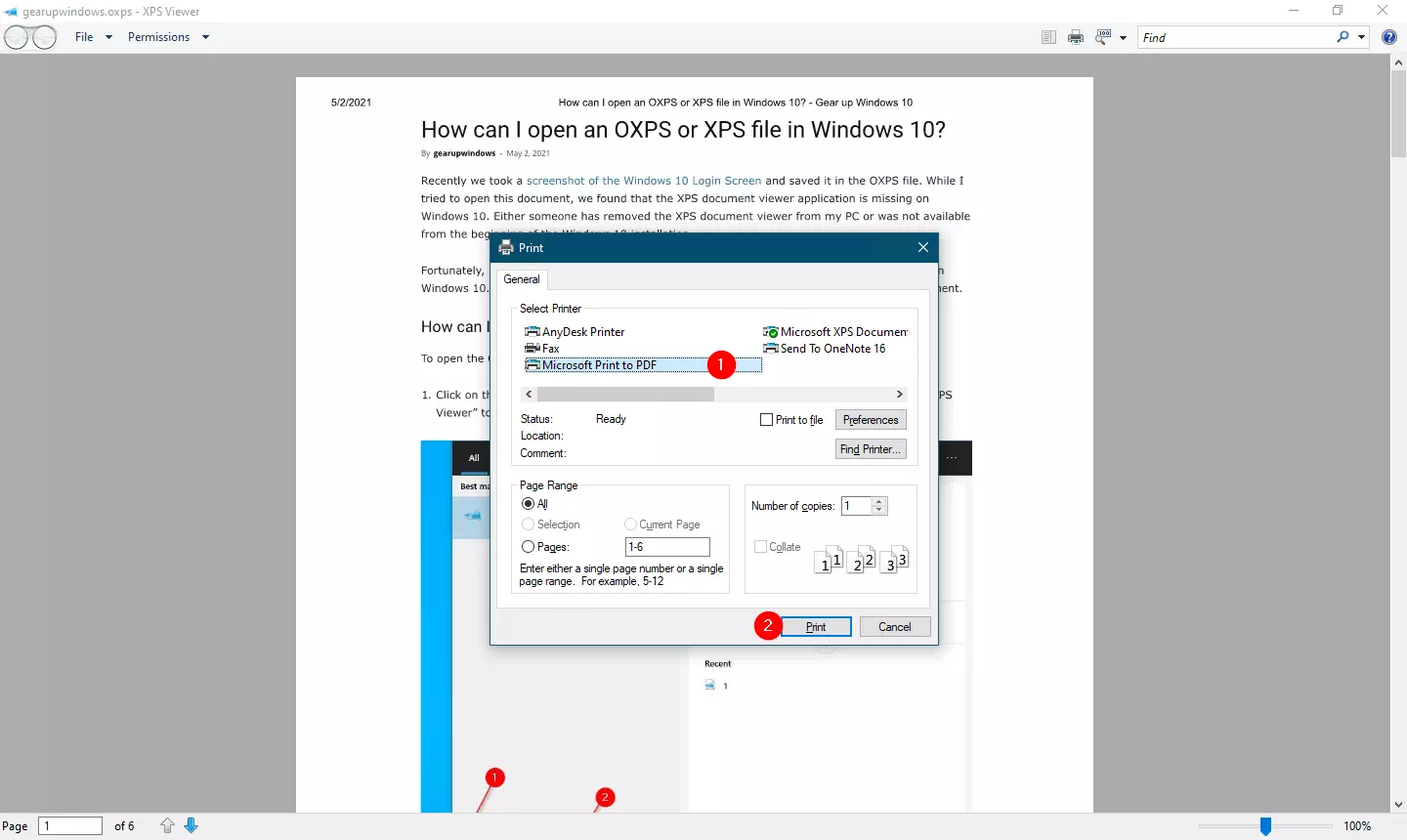A oes gennych rai dogfennau ac yr hoffech eu trosi i ffurflen PDF (Fformat Dogfen Gludadwy)? Os yw eich ateb yn gadarnhaol, yna rydych chi'n darllen y post cywir. Yn yr erthygl hon Yn yr erthygl hon, byddwn yn eich arwain i greu ffeil PDF yn Windows 11.
Mae Windows 11 ond yn caniatáu ichi argraffu dogfen Notepad neu Wordpad mewn ffeil PDF. Gallwch greu PDF ar unrhyw adeg ar gyfer tudalen we neu ddogfen y gellir ei hargraffu. Mae hyn i gyd yn bosibl oherwydd y nodwedd Microsoft Print i PDF Wedi'i gynnwys.
Yn gynharach, cyflwynodd Microsoft Argraffydd Ysgrifennwr Dogfen Microsoft XPS byrhoedlog. Nawr, mae Microsoft wedi darparu dewis arall ar ffurf PDF. Gyda'r argraffydd rhithwir hwn "Microsoft Print to PDF", gallwch greu ffeil PDF o unrhyw ddogfen. Mae angen ichi agor y ddogfen a'r wasg Ctrl + P. I alw blwch deialog argraffu . Yna dewiswch argraffydd. Microsoft Print i PDF Wedi'i ymgorffori a chymryd eich print fel PDF. Yn syml!
Sut i argraffu i PDF yn Windows 11?
Fel y soniwyd uchod, gallwch greu neu drosi unrhyw ddogfen / tudalen we i fformat PDF gan ddefnyddio argraffydd Windows adeiledig i argraffydd PDF. Nid oes angen lawrlwytho a gosod cymhwysiad trydydd parti i greu ffeil PDF. I wneud hynny, dilynwch y camau isod: -
Y cam cyntaf. Yn dibynnu ar y cais, efallai y byddwch yn dod o hyd i opsiwn argraffu o fewn y rhestr ” ffeil . Os na, tap Ctrl + P. Ar y bysellfwrdd i alw dialog argraffu . Er enghraifft, rydym am argraffu dogfen XPS i PDF. Felly dyma ni'n ei agor ac yna pwyso Ctrl + P..
Cam 2. Nesaf, dewiswch Argraffu Microsoft i PDFMae'r argraffydd yn yr 'adran'. Dewis yr argraffydd ".
Cam 3. Cliciwch gwasg argraffu Cliciwch pan fyddwch chi'n barod.
Cam 4. Yna lleolwch y ffeil ac yna cliciwch Yn cofio botwm.
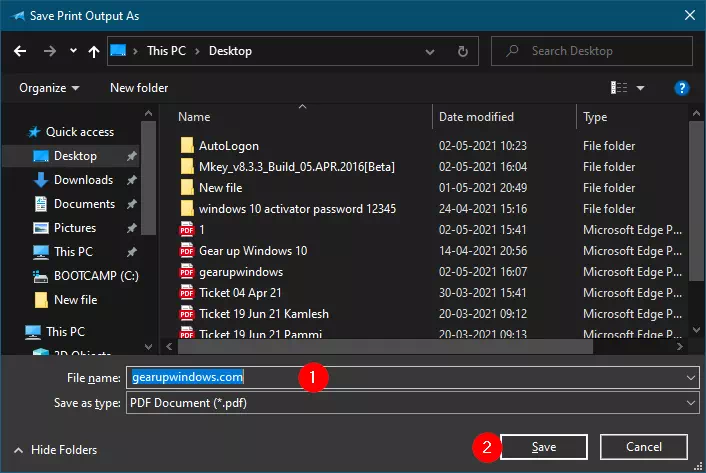
Dyna ni !!! Nawr, bydd gennych ddogfen PDF ar eich cyfrifiadur ar gyfer y ddogfen o'ch dewis. Gallwch gymhwyso'r un dull i unrhyw fath arall o ddogfen neu dudalen we.