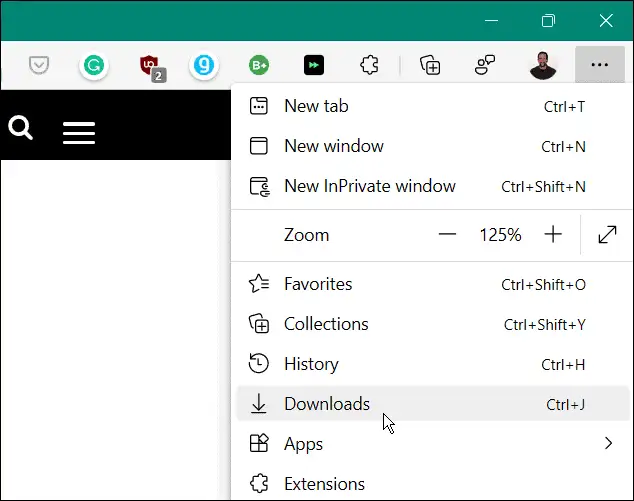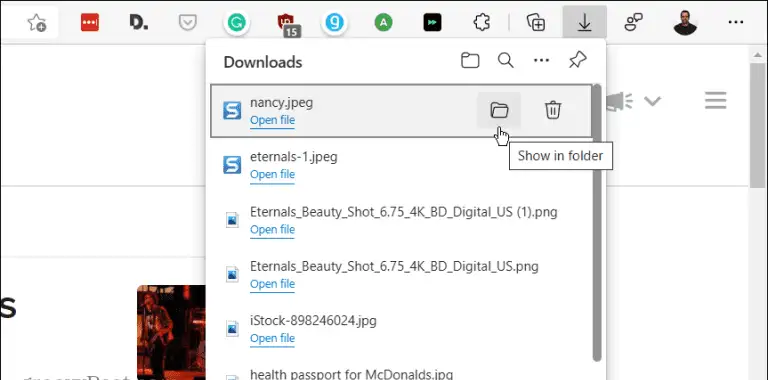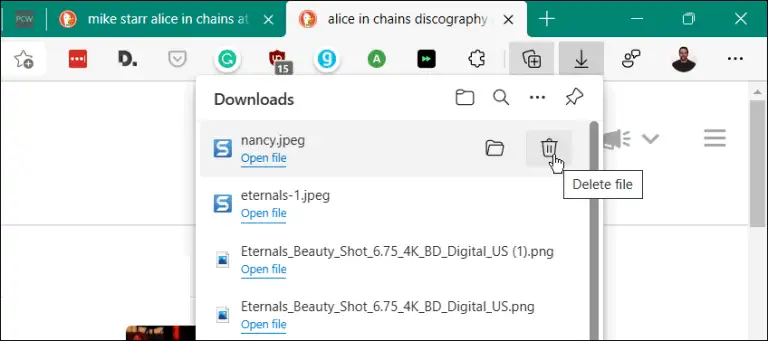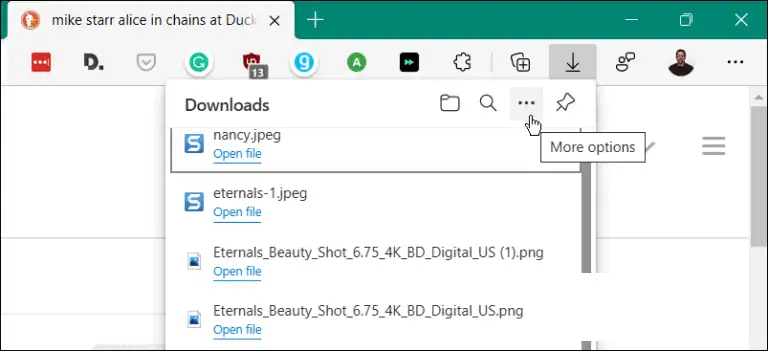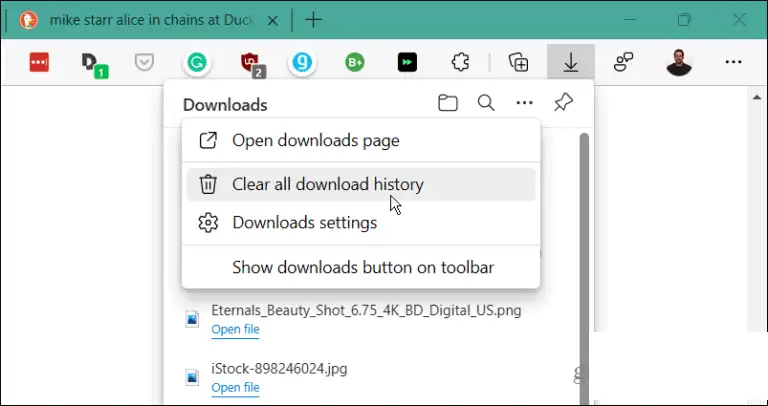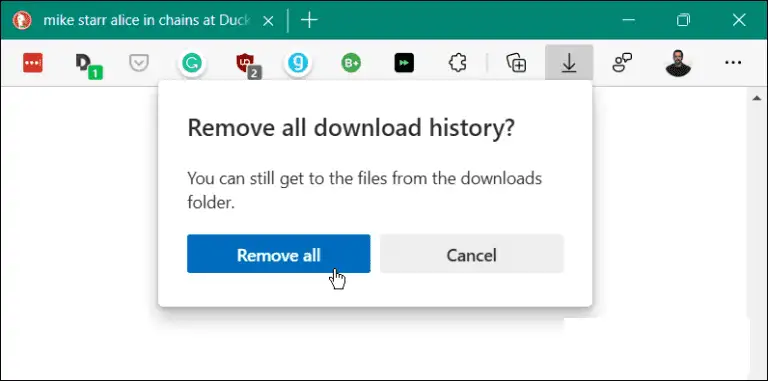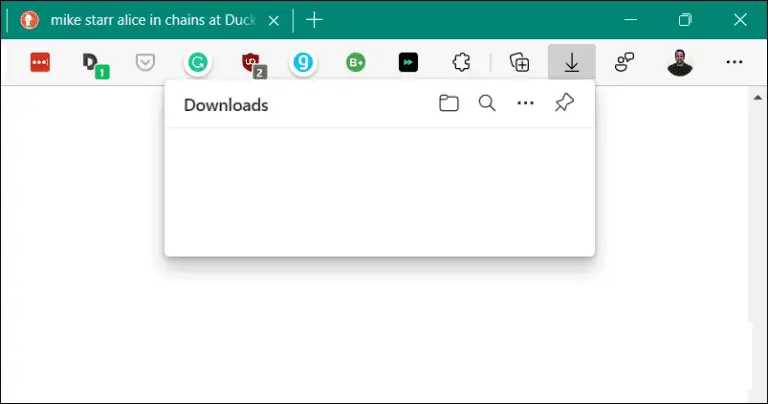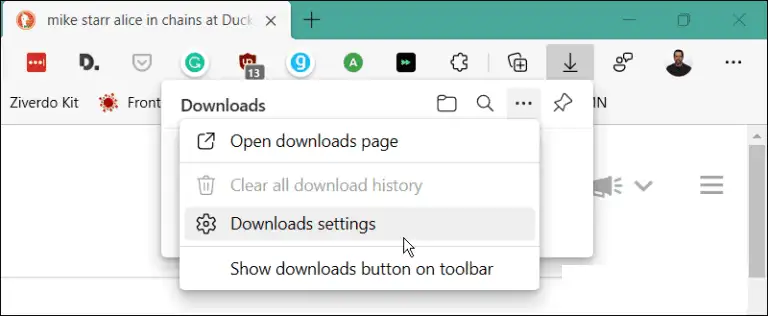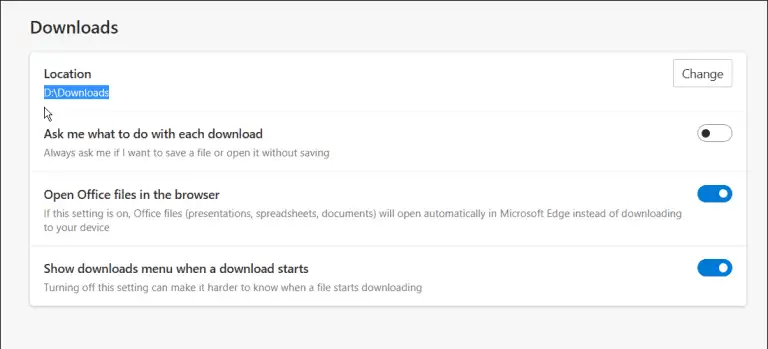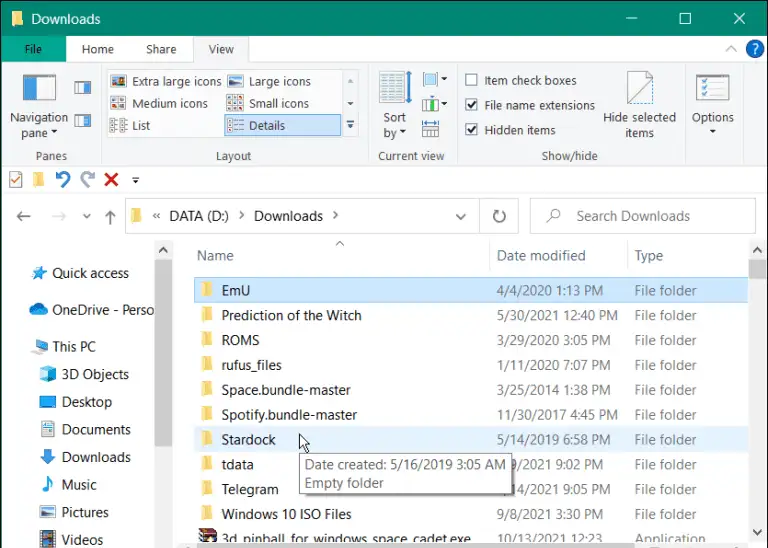Os ydych chi am gynnal ychydig o breifatrwydd, dilëwch eich hanes lawrlwytho yn Microsoft Edge cyn trosglwyddo'ch cyfrifiadur i rywun.
Wrth ddefnyddio cyfrifiadur mewn man a rennir, p'un ai gartref, ysgol neu waith, mae'n arfer gorau preifatrwydd Hanes porwr a chwcis clir . Ond, a oeddech chi'n gwybod y gallwch chi hefyd ddileu hanes lawrlwytho yn Microsoft Edge? Gellir gwneud hyn gyda dim ond ychydig o gliciau os ydych chi'n gwybod ble i edrych.
Dyma sut i weld a dileu eich hanes lawrlwytho yn Microsoft Edge. Byddwn hefyd yn eich tywys trwy'r camau ar gyfer dileu ffeiliau sydd wedi'u lawrlwytho o'ch cyfrifiadur.
Dewch o hyd i'ch hanes lawrlwytho yn Edge a'i ddileu
Fel porwyr eraill, mae gan Edge Dadlwythiadau Yr adran y gallwch ei chyrchu trwy wneud y canlynol:
- trowch ymlaen Porwr Microsoft Edge Ar eich cyfrifiadur personol neu Mac.
- Cliciwch y botwm Gosodiadau a mwy ” (tri dot) yng nghornel dde uchaf y porwr a chlicio “ lawrlwythiadau ” o'r rhestr.
- A Dadlwythwch Mae eicon yn ymddangos ar y dde ac yn rhestru lawrlwythiadau diweddar, a ffeiliau sydd wedi'u lawrlwytho ar hyn o bryd.
- o'r rhestr Dadlwythiadau , mae gennych yr opsiwn i agor y ffolder sy'n cynnwys yr eitem (gallwch ei ddileu o'r ffolder). Gallwch agor y ffeil yn uniongyrchol neu glicio ar eicon y sbwriel i ddileu hanes y ffeil fesul un o'r hanes Dadlwythiadau .
Nodyn: Nid yw dileu hanes y ffeil yn dileu'r ffeil o'r ffolder Lawrlwytho mewn gwirionedd. Mae'n ei dynnu o'r rhestr hanes.
Dileu hanes lawrlwytho ym mhorwr Edge
Os nad ydych chi am ddileu ffeiliau yn unigol, gallwch chi glirio hanes lawrlwytho mewn un strôc. I glirio'r hanes cyfan, gwnewch y canlynol:
- Lansio Edge a chlicio ar y botwm Gosodiadau a mwy (tri dot) yng nghornel dde uchaf y sgrin a'r tap Dadlwythiadau . Neu defnyddiwch y llwybr byr bysellfwrdd Ctrl + J. .
- Ar ôl hynny, cliciwch y botwm Mwy o opsiynau (Tri dot) yng nghornel dde uchaf y rhestr Dadlwythiadau .
- O'r ddewislen sy'n ymddangos, tapiwch Cliriwch yr holl hanes lawrlwytho o'r ddewislen opsiynau.
- Pan fydd y neges rhybuddio yn ymddangos Tynnwch yr holl hanes lawrlwytho ” , cliciwch y botwm cael gwared ar y cyfan ” .
- Ar ôl cael gwared ar yr hanes cyfan, os ydych chi neu rywun arall yn agor bwydlen Dadlwythiadau , bydd yn wag.
Dod o hyd i ffeiliau sydd wedi'u lawrlwytho a'u dileu
Mae clirio hanes lawrlwytho yn Edge yn ffordd i amddiffyn preifatrwydd lleol, ond nid yw mewn gwirionedd yn dileu ffeiliau sydd wedi'u lawrlwytho. I ddileu ffeiliau, gwnewch y canlynol:
- Byddwch chi am ddod o hyd i leoliad Dadlwythiadau Os nad ydych chi eisoes yn ei adnabod. cliciwch botwm Gosodiadau a mwy (tri dot) a chlicio Dadlwythiadau. Yn lle hynny, defnyddiwch y llwybr byr bysellfwrdd Ctrl + J. .
- cliciwch botwm Mwy o opsiynau (Tri dot) a chlicio Dadlwythwch Gosodiadau o'r rhestr.
- Bydd hyn yn agor tudalen Gosodiadau Lawrlwytho Microsoft Edge I ddod o hyd i leoliad eich ffolder Lawrlwytho. Er enghraifft, yma, rydyn ni'n ei osod i ail yriant ar y cyfrifiadur. Fodd bynnag, yn ddiofyn, bydd yn rhywbeth tebyg C: \ Defnyddwyr \ <enw cyfrifiadur> \ Dadlwythiadau . Cliciwch y botwm Newid " I ddefnyddio gyriant neu leoliad gwahanol.
Agorwch y ffolder Lawrlwytho, ac yno gallwch chi ddechrau sganio hen lawrlwythiadau nad oes eu hangen arnoch chi mwyach. Neu ei symud i yriant allanol i'w storio yn y tymor hir.
Mae dileu eich hanes lawrlwytho yn Edge yn ffordd dda o amddiffyn preifatrwydd lleol ar eich cyfrifiadur. Mae'n atal unrhyw un sy'n defnyddio'ch cyfrifiadur rhag agor y rhestr lawrlwythiadau yn hawdd i weld beth rydych chi wedi'i lawrlwytho.
Os ydych chi'n newydd i'r porwr, a oeddech chi'n gwybod y gallwch chi Clirio cwcis ar gyfer gwefannau unigol ? Os ydych chi'n meddwl y byddwch chi'n colli allan ar eich hoff ategolion, peidiwch â phoeni. Fe allech chi Gosod Estyniadau Google Chrome ar Edge