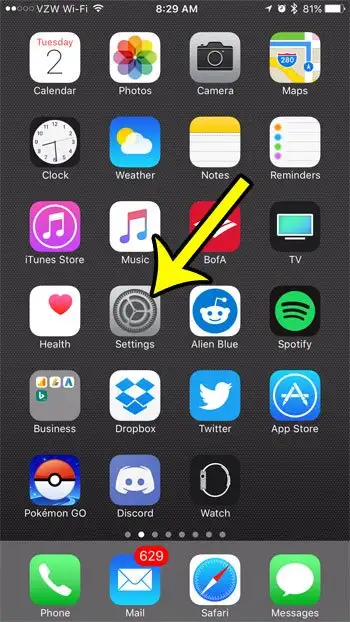Mae cyfeiriad MAC, neu gyfeiriad Rheoli Mynediad i'r Cyfryngau, yn ddarn o wybodaeth adnabod sy'n cael ei neilltuo i'r rhan o'r ddyfais ar eich dyfais sy'n cysylltu â rhwydweithiau. Mae gwahanol weithgynhyrchwyr yn defnyddio eu hystod eu hunain o gyfeiriadau MAC, felly bydd gan lawer o iPhones, er enghraifft, gyfeiriadau MAC tebyg.
Weithiau efallai y bydd angen i chi wybod darn penodol o wybodaeth am eich dyfais Apple, ac mae'r cyfeiriad MAC yn un darn o'r fath y gallai fod angen i chi wybod sut i ddod o hyd iddo.
Fel y soniwyd o'r blaen, mae gan ddyfeisiau sy'n gallu cysylltu â rhwydweithiau a'r Rhyngrwyd wybodaeth adnabod o'r enw cyfeiriad MAC. Mae'n debyg y byddwch yn cysylltu â nifer o rwydweithiau gwahanol bob dydd lle nad yw'r cyfeiriad MAC yn arbennig o bwysig, ond efallai y byddwch yn y pen draw yn rhedeg i sefyllfa lle daw'n berthnasol.
Yn ffodus, mae gan eich iPhone sgrin a all ddweud wrthych Llawer o wybodaeth bwysig am y ddyfais , gan gynnwys cyfeiriad MAC yr iPhone.
Felly os ydych chi'n ceisio cysylltu â rhwydwaith a bod gweinyddwr y rhwydwaith yn gofyn am gyfeiriad MAC eich iPhone, gallwch ddilyn y camau isod i ddod o hyd i'r wybodaeth hon.
Sut i Ddod o Hyd i Gyfeiriad Mac ar iPhone
- Agorwch app Gosodiadau .
- Dewiswch opsiwn cyffredinol .
- Dewiswch y botwm Am " .
- Dewch o hyd i'ch cyfeiriad MAC ar ochr dde'r cyfeiriad Wi-Fi .
Mae'r adran isod yn cynnwys rhywfaint o wybodaeth ychwanegol ar gyfer dod o hyd i gyfeiriad MAC eich iPhone 7, ynghyd â lluniau o bob cam.
Ble i Ddod o Hyd i Gyfeiriad MAC ar iPhone 7 (Canllaw Lluniau)
Ysgrifennwyd y camau yn yr erthygl hon gan ddefnyddio iPhone 7 Plus yn iOS 10.3.1. Bydd y canllaw hwn yn eich cyfeirio at sgrin ar eich iPhone sy'n cynnwys rhywfaint o wybodaeth ychwanegol y gallai fod ei hangen arnoch yn y dyfodol. Er enghraifft, gallwch chi Dewch o hyd i rif IMEI eich iPhone ar y sgrin hon os oes angen i chi ddarparu'r wybodaeth hon i'ch darparwr gwasanaeth cellog.
Bydd ein canllaw isod yn dangos i chi sut i ddod o hyd i'ch cyfeiriad Wi-Fi, sef yr un rhif â'r cyfeiriad MAC ar eich iPhone. Mae'r rhif yn y fformat XX: XX: XX: XX: XX: XX.
Cam 1: Agorwch ddewislen Gosodiadau .
Cam 2: Sgroliwch i lawr a dewiswch yr opsiwn cyffredinol .
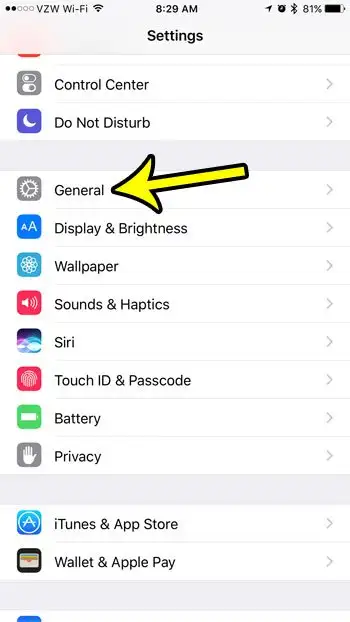
Cam 3: Cyffwrdd â'r botwm Am ar ben y sgrin.
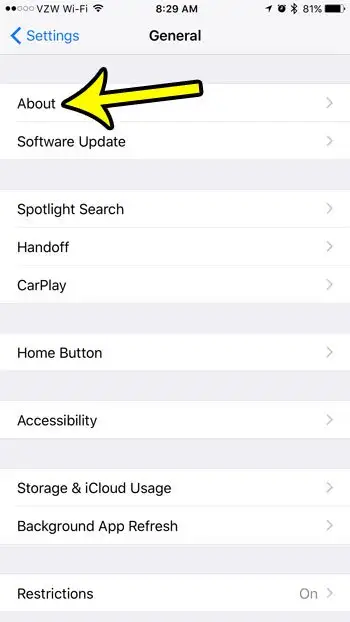
Cam 4: Sgroliwch i lawr a dod o hyd i res Cyfeiriad Wi-Fi yn y tabl. Cyfeiriad MAC yr iPhone yw'r rhif hwn.
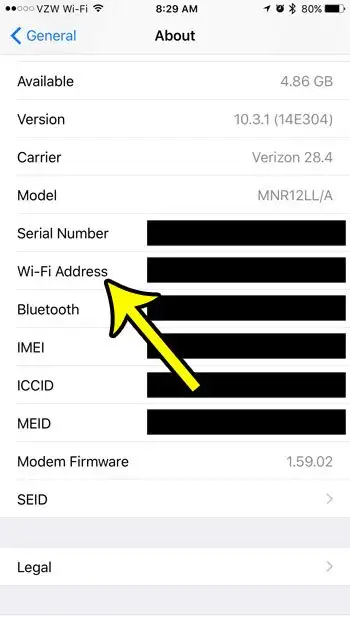
Os oes angen eich cyfeiriad MAC arnoch oherwydd eich bod yn ceisio mewngofnodi i rwydwaith Wi-Fi sy'n defnyddio hidlo cyfeiriad MAC, y rhif wrth ymyl y maes cyfeiriad Wi-Fi uchod yw'r set nodau y bydd ei hangen arnoch.
A yw Wi Fi Cyfeiriad MAC yr hyn sydd ei angen arnaf os wyf yn ceisio dod o hyd i'm cyfeiriad MAC ar iPhone?
Gall pennu'r cyfeiriad MAC ar eich Apple iPhone, iPad, neu iPod Touch fod ychydig yn ddryslyd, hyd yn oed os dewch chi o hyd i'r sgrin rydyn ni'n eich cyfeirio ati yn yr adran uchod.
Yn anffodus, nid yw'r darn o wybodaeth sydd ei angen arnoch wedi'i labelu'n benodol fel "cyfeiriad MAC" ar yr iPhone, ac yn lle hynny fe'i nodir fel "cyfeiriad Wi Fi". Fel y soniwyd yn gynharach, mae hyn oherwydd bod y cyfeiriad wedi'i neilltuo i'r cerdyn rhwydwaith ar yr iPhone mewn gwirionedd, ac mae'n gyfleus pan fyddwch chi'n ei gysylltu â rhwydwaith. Gan nad oes gan yr iPhone borthladd Ethernet, dim ond trwy Wi Fi y gall gysylltu â rhwydwaith, a dyna'r enw "Cyfeiriad Wi Fi".
Mwy o wybodaeth ar sut i ddod o hyd i gyfeiriad MAC o iPhone 7
Ni fydd cyfeiriad MAC eich iPhone 7. yn newid. Mae'n ddarn unigryw o adnabod dyfais.
Fodd bynnag, gall cyfeiriad IP eich iPhone newid, hyd yn oed os yw wedi'i gysylltu â'r un rhwydwaith. Mae'r cyfeiriad IP yn cael ei aseinio gan y llwybrydd ar y rhwydwaith diwifr rydych chi'n gysylltiedig ag ef, ac mae'r mwyafrif ohonyn nhw'n aseinio cyfeiriadau IP yn ddeinamig, sy'n golygu, os yw'ch iPhone yn datgysylltu o'ch rhwydwaith cartref ac yna'n ailgysylltu yn ddiweddarach, efallai y bydd ganddo gyfeiriad IP gwahanol.
Os ydych chi am ddefnyddio cyfeiriad IP statig, gallwch fynd i Gosodiadau> Wi-Fi a chliciwch ar y botwm i Yr un bach i'r dde o'r rhwydwaith pan fyddwch chi'n gysylltiedig ag ef. Yna gallwch ddewis opsiwn Cyfluniad IP o fewn Cyfeiriad IPv4 , dewis llawlyfr , yna nodwch y wybodaeth IP â llaw sy'n ofynnol.
Os na allwch glicio Gosodiadau ar eich sgrin gartref oherwydd na allwch ddod o hyd i'r app, hyd yn oed os ydych chi'n troi i'r chwith ac yn gwirio'r holl sgriniau unigol, gallwch chi droi i lawr o ben y sgrin i agor Spotlight Search. Yno, gallwch deipio'r gair “settings” yn y maes chwilio a dewis Apply Settings o'r rhestr o ganlyniadau chwilio.