Sut i gadw'ch gliniadur yn effro gyda'r caead ar gau
Yn meddwl tybed sut i gadw'ch gliniadur ymlaen pan fydd ar gau? Dyma sut i gau eich gliniadur a pharhau i ddefnyddio sgrin gysylltiedig.
Yn ddiofyn, mae Windows yn rhoi'r gliniadur i gysgu pan fydd y caead ar gau. Mae hyn yn golygu, hyd yn oed os nad ydych am ddefnyddio sgrin eich gliniadur fel monitor eilaidd, dylech barhau i adael eich gliniadur ar agor i gadw'ch cyfrifiadur yn effro.
neu wyt ti Yn ffodus, gallwch chi gadw'ch sgrin ymlaen pan fydd eich gliniadur i ffwrdd. Dyma sut.
Sut i gadw'r sgrin ymlaen pan fydd caead y gliniadur ar gau
Mae Windows yn darparu togl syml i'ch galluogi i droi sgrin eich gliniadur ymlaen, hyd yn oed pan fydd ar gau. Dewch o hyd iddo gan ddefnyddio'r camau canlynol:
- Yn yr hambwrdd system (yng nghornel dde isaf y sgrin), darganfyddwch yr eicon y batri. Efallai y bydd yn rhaid i chi glicio ar y saeth fach i ddangos yr holl eiconau. Cliciwch ar y dde y batri a dewis Dewisiadau Pwer .
- Fel arall, i agor y ddewislen hon ar Windows 10, gallwch fynd i Gosodiadau> System> Pŵer a Chwsg a dewis Gosodiadau pŵer ychwanegol o'r ddewislen ar y dde. Llusgwch y ffenestr Gosodiadau i'w hehangu os na welwch y ddolen hon.
- I'r chwith o gofnod y Panel Rheoli Opsiynau pŵer allbwn, dewiswch Dewiswch beth mae cau'r caead yn ei wneud .
- fe welwch Opsiynau ar gyfer botymau pŵer a chysgu . o fewn Pan fyddaf yn cau'r caead , newid y blwch cwymplen ar gyfer Blygio i mewn i Gwneud dim .
- Os dymunwch, gallwch hefyd newid yr un gosodiad ar gyfer batri . Fodd bynnag, gall hyn achosi rhai problemau, fel y byddwn yn esbonio isod.
- Cliciwch Arbed newidiadau Ac rydych chi'n iawn.
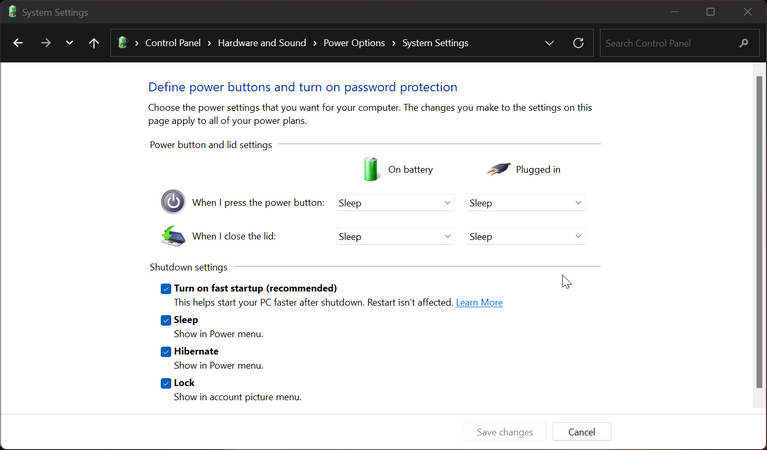
Nawr pan fyddwch chi'n cau sgrin eich gliniadur, bydd eich dyfais yn parhau i weithredu fel arfer. Mae hyn yn golygu y gallwch chi ei reoli gyda dyfeisiau allanol tra bod y gliniadur ei hun wedi'i gadw'n daclus.
Fodd bynnag, cofiwch, pan fyddwch am roi eich gliniadur i gysgu neu gau i lawr, bydd angen i chi ddefnyddio'r gorchmynion yn y ddewislen Start (neu ceisiwch Llwybrau byr ar gyfer cysgu a chau i lawr ) unwaith y gwneir y cyfnewidiad hwn. Opsiwn arall yw defnyddio'r botwm pŵer corfforol ar eich cyfrifiadur i'w ddiffodd; Gallwch newid yr ymddygiad ar gyfer hyn ar yr un dudalen ag uchod.
Gwyliwch rhag y gwres pan fyddwch chi'n cau'ch gliniadur heb gysgu
Dyna'r cyfan sy'n rhaid i chi ei wneud i ddiffodd eich gliniadur heb iddo gysgu. Fodd bynnag, mae gan newid yr opsiwn hwn ganlyniad y dylech chi wybod amdano.
Mae'r llwybr byr rhagosodedig ar gyfer cau'r caead i roi'r cyfrifiadur i gysgu yn gyfleus pan fyddwch chi'n rhoi'ch gliniadur mewn bag dogfennau. Ond os byddwch chi'n ei anghofio ar ôl newid yr opsiwn hwn, fe allech chi roi'ch gliniadur mewn man dan glo yn ddamweiniol tra ei fod yn dal i redeg.
Yn ogystal â gwastraffu pŵer batri, bydd hyn yn cynhyrchu llawer o wres a chan Gliniadur yn dinistrio dros amser . Felly, dim ond pan fydd y gliniadur y dylech chi ystyried newid y gosodiad clawr ar-lein Plygiwch eich gliniadur bob amser wrth ei ddefnyddio wrth eich desg.
Yn y modd hwn, ni fyddwch yn anghofio rhoi gliniadur rhedeg mewn man caeedig heb feddwl. Mae hwn yn gyfuniad da o gysur a diogelwch.
Yn hawdd, cadwch eich gliniadur yn effro pan fydd ar gau
Fel y gwelsom, mae'n hawdd newid ymddygiad eich gliniadur pan fydd y sgrin ar gau. Mae ei gadw'n effro, hyd yn oed gyda'r caead ar gau, yn caniatáu ichi fanteisio ar bŵer eich cyfrifiadur hyd yn oed os nad ydych chi'n defnyddio ei fonitor adeiledig.
Os ydych chi'n aml yn defnyddio'ch gliniadur yn y modd hwn, rydym yn argymell cael stand gliniadur ar gyfer mwy o ymarferoldeb.









