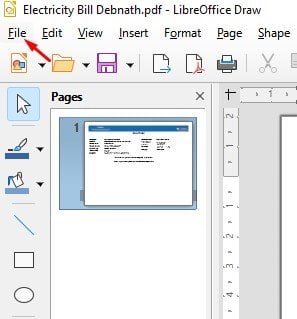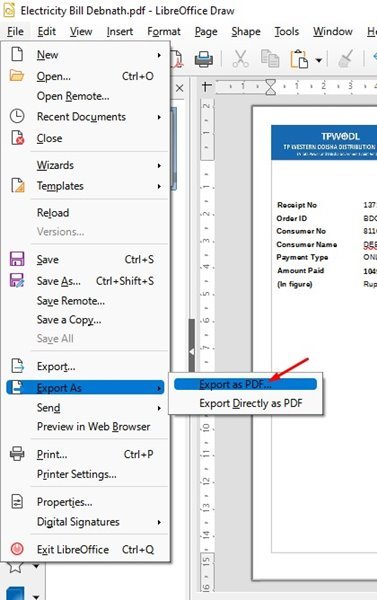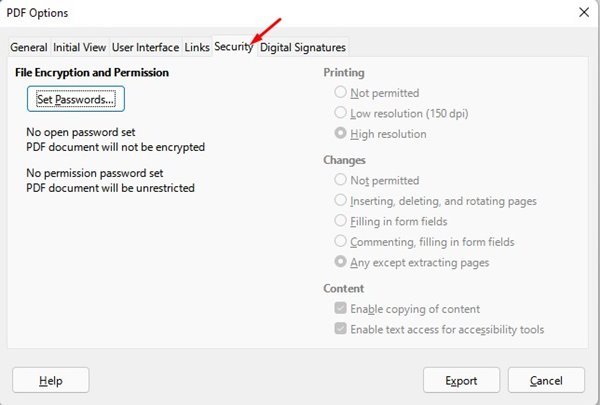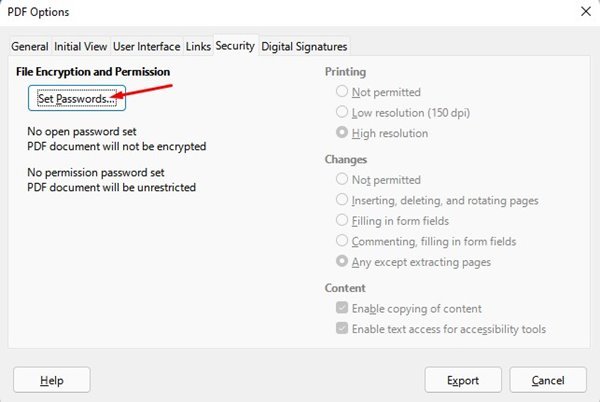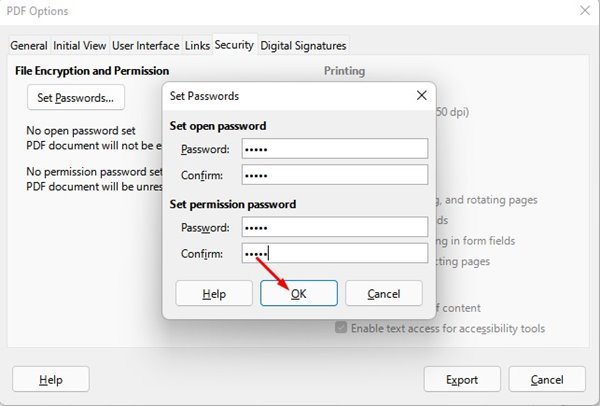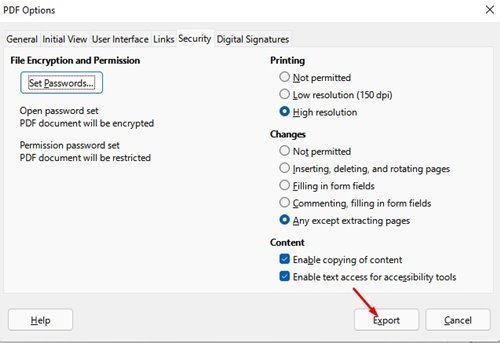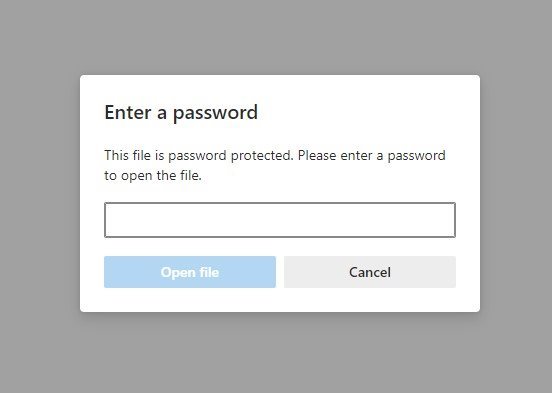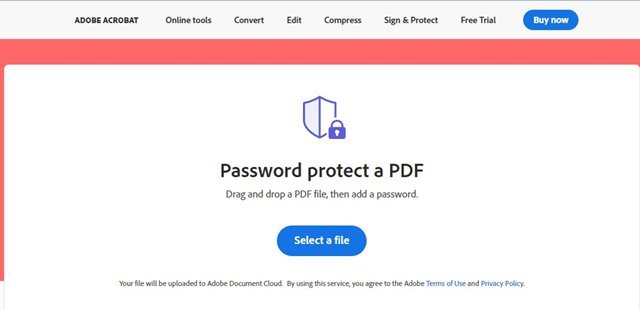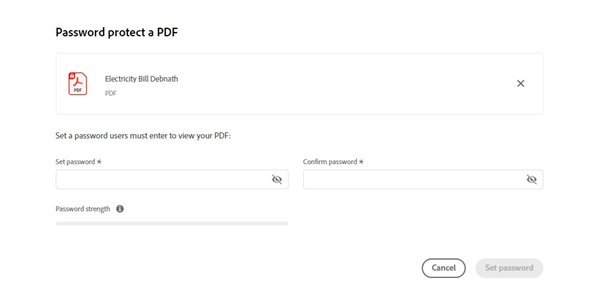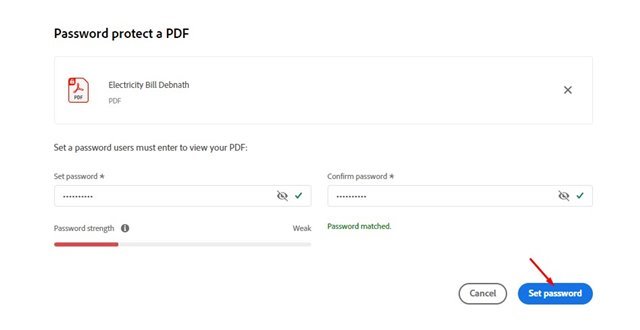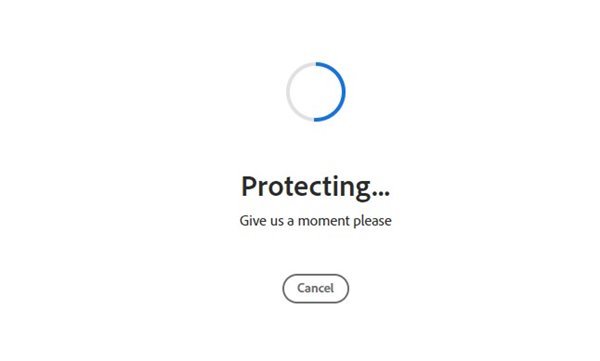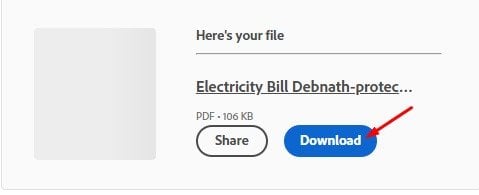Sut i ddiogelu ffeiliau PDF â chyfrinair (XNUMX ffordd)
Gadewch i ni ei gyfaddef, rydyn ni i gyd yn delio â ffeiliau PDF wrth weithio ar ein cyfrifiaduron. Dros y blynyddoedd, mae fformat ffeil PDF wedi bod yn un o'r ffyrdd mwyaf diogel o rannu dogfennau ar draws y we.
Y peth da am PDF yw ei fod yn ddiogel, ac nid yw'r fformat yn caniatáu ichi addasu ei ddata yn hawdd. Mae angen teclyn golygu PDF trydydd parti neu feddalwedd PDF premiwm arnoch i olygu ffeil PDF.
Er bod y fformat PDF yn ddiogel, gallwch ei wneud yn fwy diogel trwy ei amgryptio. Pan fyddwch yn amgryptio ffeiliau PDF, mae angen cyfrinair i weld eu cynnwys. Gellir gweld fformat y ddogfen yn frodorol yn macOS a Windows, ond mae angen cyfrinair arnoch i ddatgloi'r cynnwys.
Darllenwch hefyd: Sut i dynnu cyfrinair o ffeil PDF (3 ffordd)
2 ffordd i ddiogelu ffeiliau PDF â chyfrinair
Felly, os oes gennych ddiddordeb mewn diogelu ffeiliau PDF gan gyfrinair yn Windows a macOS, rydych chi'n darllen y canllaw cywir. Bydd yr erthygl hon yn rhannu'r ddau ddull gorau Cyfrinair amddiffyn ffeiliau PDF . Gadewch i ni wirio.
1) Cyfrinair amddiffyn ffeiliau PDF gyda LibreOffice
Wel, mae LibreOffice yn ddewis arall am ddim i Microsoft Office sy'n dod gyda rhyngwyneb deniadol a glân. Yn ogystal, mae ganddo sawl teclyn nodwedd-gyfoethog i'ch helpu chi i ryddhau'ch creadigrwydd a hybu cynhyrchiant.
Gallwch ddefnyddio LibreOffice i ddiogelu ffeiliau PDF â chyfrinair heb ddefnyddio meddalwedd premiwm. Dyma beth sy'n rhaid i chi ei wneud.
1. Yn gyntaf oll, llwytho i lawr a gosod LibreOffice ar eich cyfrifiadur. Ar ôl ei lawrlwytho, llusgo a gollwng y ffeil PDF rydych chi am ei hamddiffyn â chyfrinair.
2. Gan fod LibreOffice yn cefnogi fformat PDF, bydd yn agor y ffeil. Ar ôl hynny, cliciwch ar y botwm “ ffeil" Fel y dangosir isod.
3. Cliciwch ar opsiwn. allforio fel ” a dewis Allforio fel PDF o File Options .
4. Yn y pop-up Opsiynau PDF, newidiwch i'r tab Diogelwch .
5. Yn Diogelwch, tap yr opsiwn “gosod cyfrineiriau” .
6. Yn awr, mae angen i chi Rhowch a chadarnhewch y cyfrinair . Ar ôl ei wneud, cliciwch ar y botwm. IAWN" .
7. Yn olaf, tap botwm "Allforio" I arbed PDF a ddiogelir gan gyfrinair.
Dyma! Rydwi wedi gorffen. Dyna pa mor hawdd yw hi i ddiogelu ffeiliau PDF â chyfrinair gyda LibreOffice.
2) Cyfrinair amddiffyn PDF trwy Adobe Ar-lein
Wel, os nad ydych am osod unrhyw offeryn ar eich cyfrifiadur, gallwch ddibynnu ar y fersiwn we o Adobe Acrobat i ddiogelu eich ffeiliau PDF â chyfrinair. Mae'r offeryn gwe rhad ac am ddim hwn gan Adobe yn gadael i chi ychwanegu cyfrineiriau at eich dogfennau PDF.
1. Yn gyntaf oll, agorwch eich hoff borwr gwe ac ewch draw i hwn y safle .
2. Nawr cliciwch ar y botwm Dewiswch Ffeil a dewiswch y ffeil PDF rydych chi am ei diogelu gan gyfrinair.
3. Ar y sgrin nesaf, mae angen i chi osod y cyfrinair. Ar ôl ei wneud, cliciwch ar y botwm Gosod cyfrinair .
4. Nawr, arhoswch am y cyfrinair offeryn gwe i amddiffyn eich dogfen PDF.
5. Unwaith amgryptio, byddwch yn gallu Dadlwythwch PDF sydd wedi'i ddiogelu gan gyfrinair ar eich cyfrifiadur.
Dyma! Rydwi wedi gorffen. Pan geisiwch agor ffeil PDF a ddiogelir gan gyfrinair, gofynnir i chi nodi'r cyfrinair.
Mae diogelu ffeiliau PDF â chyfrinair yn hawdd iawn, yn enwedig ar Windows. Gallwch ddefnyddio un o'r ddau ddull hyn i ddiogelu ffeiliau PDF ar eich cyfrifiadur yn hawdd. Gobeithio bod yr erthygl hon wedi eich helpu chi! Plis rhannwch gyda'ch ffrindiau hefyd. Os oes gennych unrhyw amheuon am hyn, rhowch wybod i ni yn y blwch sylwadau isod.