Cadwch draw oddi wrth eich dilyn ar-lein✔
Nid gwthio cynnyrch yn unig yw'r holl e-byst marchnata atgas sy'n llenwi'ch mewnflwch. Maen nhw hefyd yn cadw golwg a wnaethoch chi agor yr e-bost, pryd wnaethoch chi ei agor, a ble roeddech chi bryd hynny trwy gynnwys meddalwedd olrhain yn y neges. Teipiwch “e-bost olrhain” yn eich peiriant chwilio a gwyliwch bob rhaglen feddalwedd yn ymddangos.
Mae amrywiaeth o ddulliau a ddefnyddir i olrhain negeseuon e-bost. Er enghraifft, un o'r rhai symlaf yw'r ddolen ailgyfeirio. Gadewch i ni ddweud eich bod chi'n clicio ar ddolen mewn e-bost hyrwyddo sy'n arwain at dudalen ar gyfer y cynnyrch rydych chi am ei brynu. Mae'r ddolen wedi'i hamgodio i fod yn olrheiniadwy; Bydd yn mynd i weinydd arall sydd ag amrywiaeth o ddata, fel y porwr rydych chi'n ei ddefnyddio neu lle gwnaethoch chi glicio ar y ddolen, cyn mynd â chi i'r erthygl.
Ond er ei bod hi'n hawdd gweld dolen ailgyfeirio (yn un peth, yn aml gallwch chi weld yr holl god ychwanegol sydd wedi'i ychwanegu at URL), mae yna ffyrdd eraill nad ydyn nhw'n gwbl syml. Y ffordd yr ydym yn edrych arno yma yw olrhain picsel.
Sut mae'n gweithio? Mae picsel tracio sengl wedi'i gynnwys yn yr e-bost, fel arfer (ond nid bob amser) wedi'i guddio o fewn delwedd neu ddolen. Pan agorir yr e-bost, mae'r cod y tu mewn i'r picsel yn anfon y wybodaeth yn ôl i weinydd y cwmni.
Bu rhai ymdrechion i gyfyngu ar faint o wybodaeth y gellir ei throsglwyddo yn y modd hwn. Er enghraifft, ers 2014, mae Google wedi gwasanaethu pob delwedd trwy ei weinyddion dirprwy ei hun, a all guddio'ch lleoliad rhag o leiaf rai apiau olrhain. Mae estyniadau fel Ugly Mail a PixelBlock wedi'u datblygu i rwystro bots ymlaen Chrome و Firefox. Mae yna borwyr amgen sy'n canolbwyntio ar breifatrwydd fel Brave a Tor Browser.
Mae yna hefyd gam syml y gallwch chi ei gymryd i osgoi'r mwyafrif o dracwyr: atal eich e-bost rhag uwchlwytho delweddau yn awtomatig, gan mai delweddau yw lle mae mwyafrif y picsel yn cuddio. Ni fyddwch yn gallu osgoi'r holl dracwyr a allai fod wedi'u cuddio yn eich e-bost fel hyn, ond byddwch yn atal llawer ohonynt.
Analluogi lawrlwytho delwedd awtomatig ar PC
- Cliciwch ar yr eicon gêr yn y gornel dde uchaf.
- Cliciwch ar Gweld pob gosodiad.
- Ar y tab Cyffredinol (y cyntaf), sgroliwch i lawr i Lluniau.
- Dewiswch “Gofynnwch cyn dangos delweddau allanol.”
- Sgroliwch i waelod y dudalen a chliciwch Save Changes.
Sylwch y bydd hyn hefyd yn diffodd Trowch y nodwedd e-bost deinamig ymlaen i mewn Gmail , gwneud e-byst yn fwy rhyngweithiol.
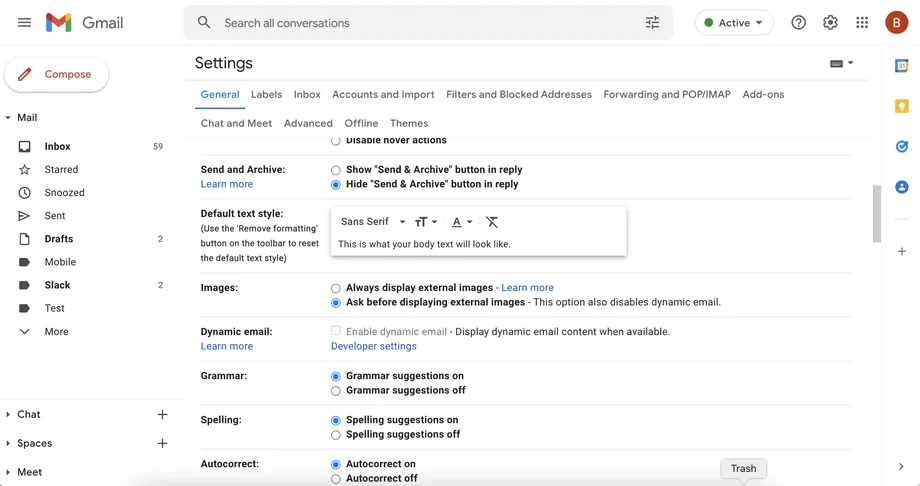
Analluogi lawrlwytho delwedd awtomatig ar ddyfais symudol
- Yn yr app Gmail, dewiswch yr eicon tair llinell yn y gornel chwith uchaf.
- Sgroliwch i lawr a dewiswch Gosodiadau.
- Dewiswch y cyfrif e-bost yr ydych am ei atgyweirio.
- Sgroliwch i lawr a dewiswch Lluniau.
- Dewiswch "Gofyn cyn arddangos delweddau allanol (hefyd yn analluogi e-bost deinamig)".
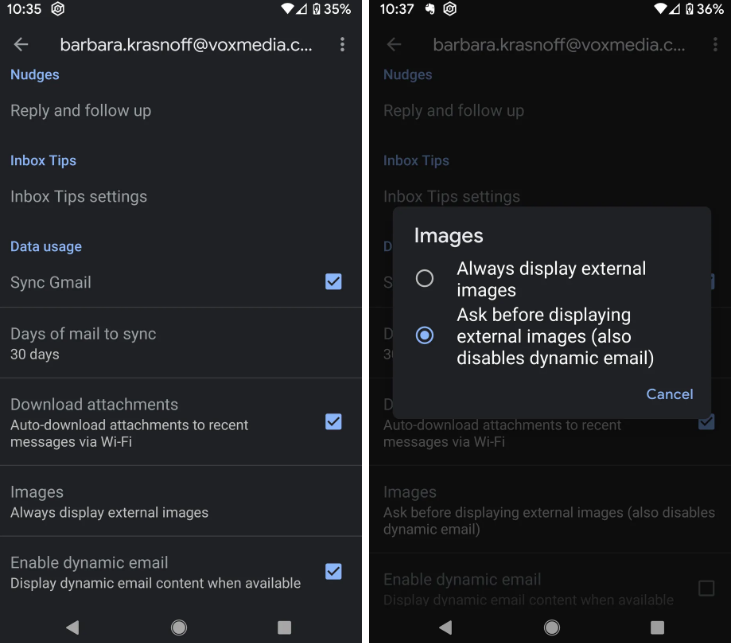
Dyma ein herthygl y buom yn siarad amdani. Sut i atal olrhain wrth ddarllen eich Gmail
Rhannwch eich profiad a'ch awgrymiadau gyda ni yn yr adran sylwadau.









