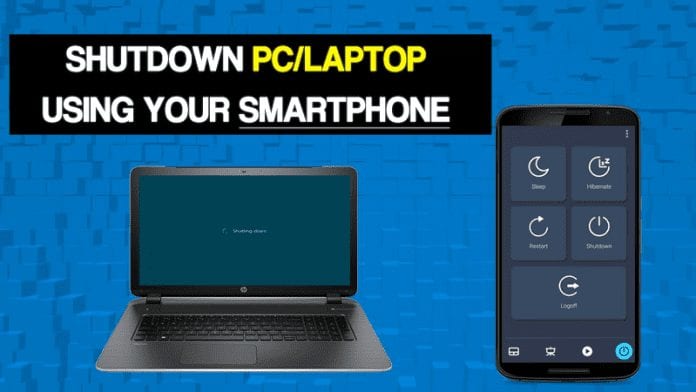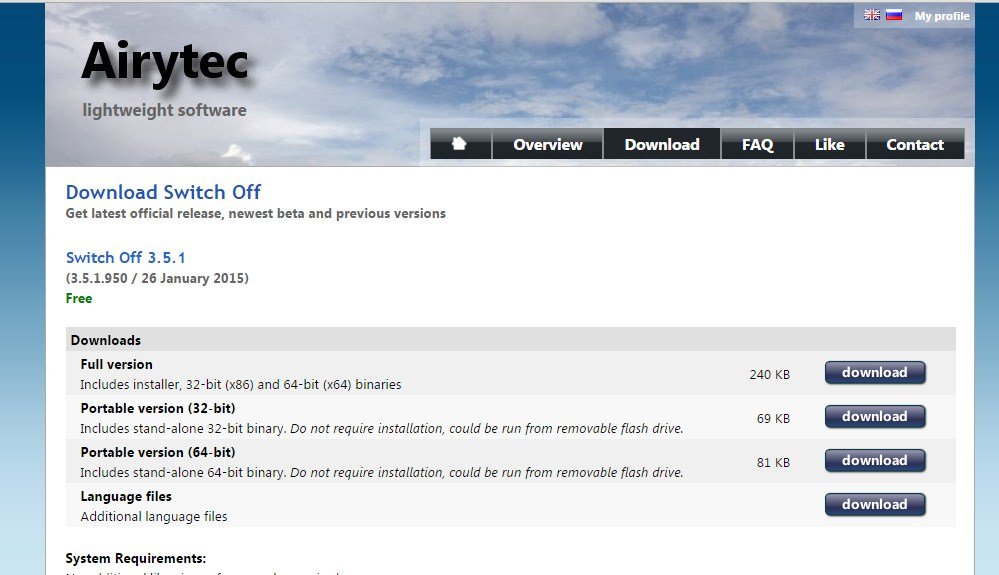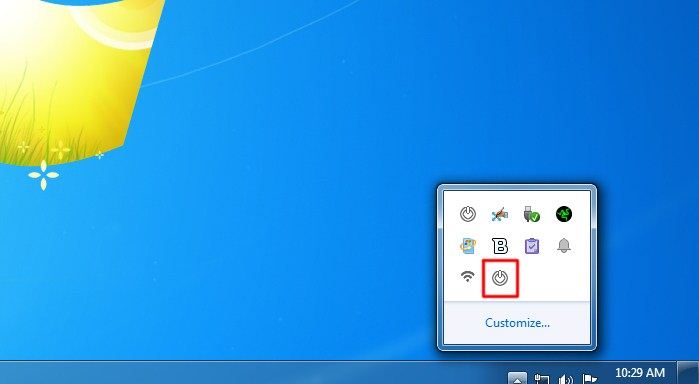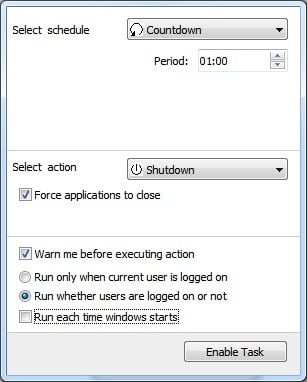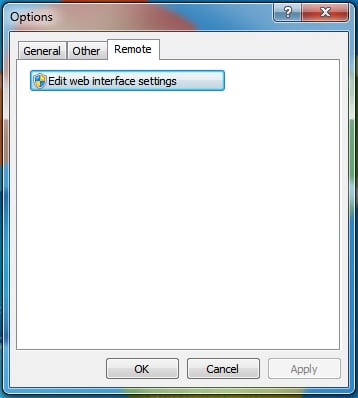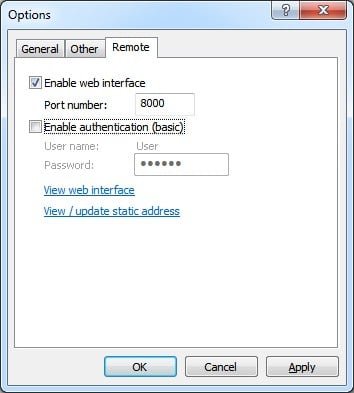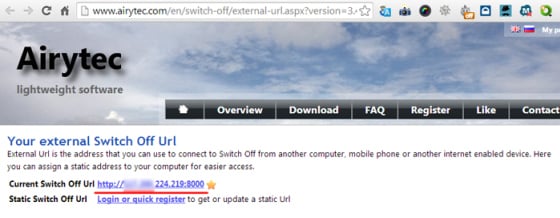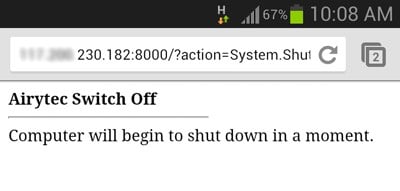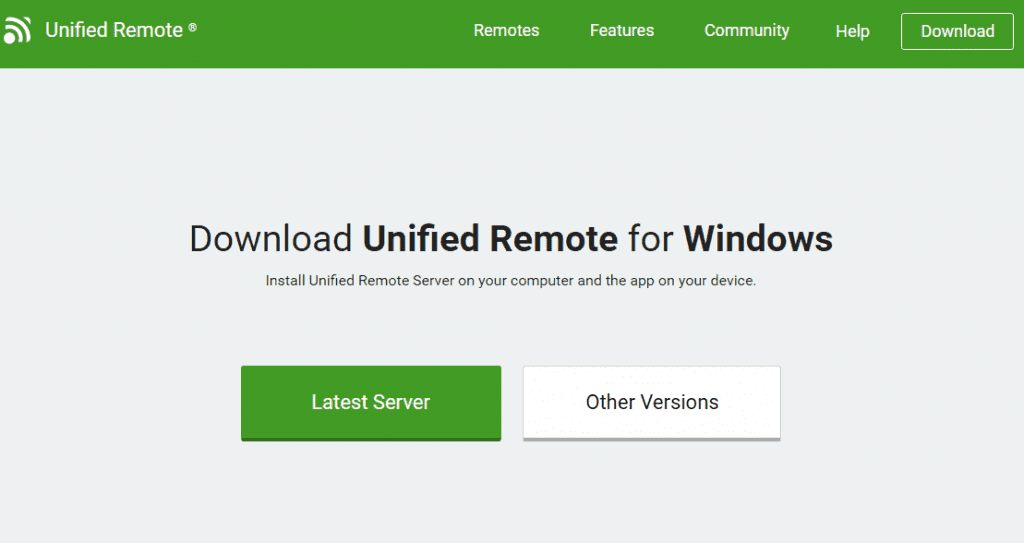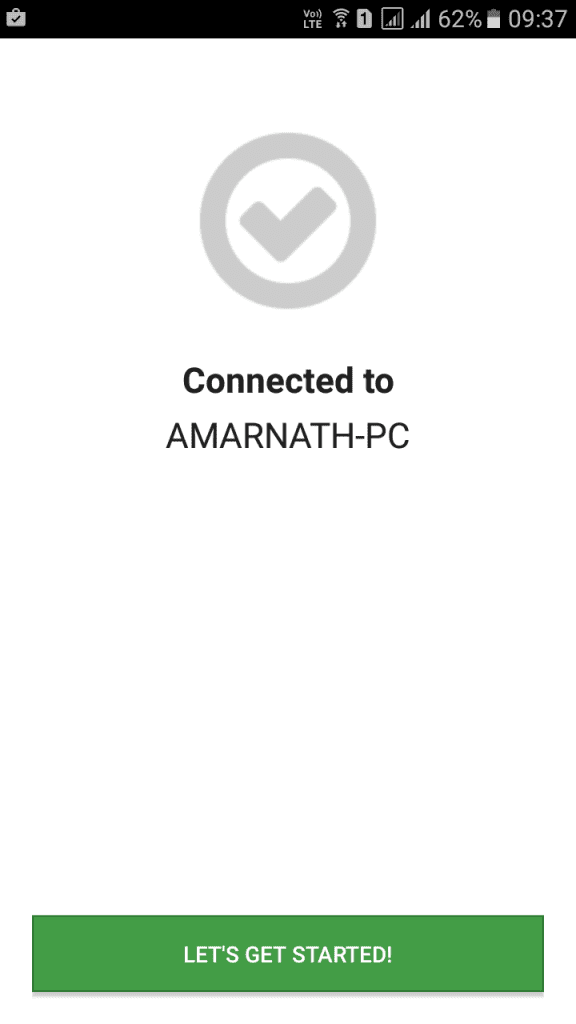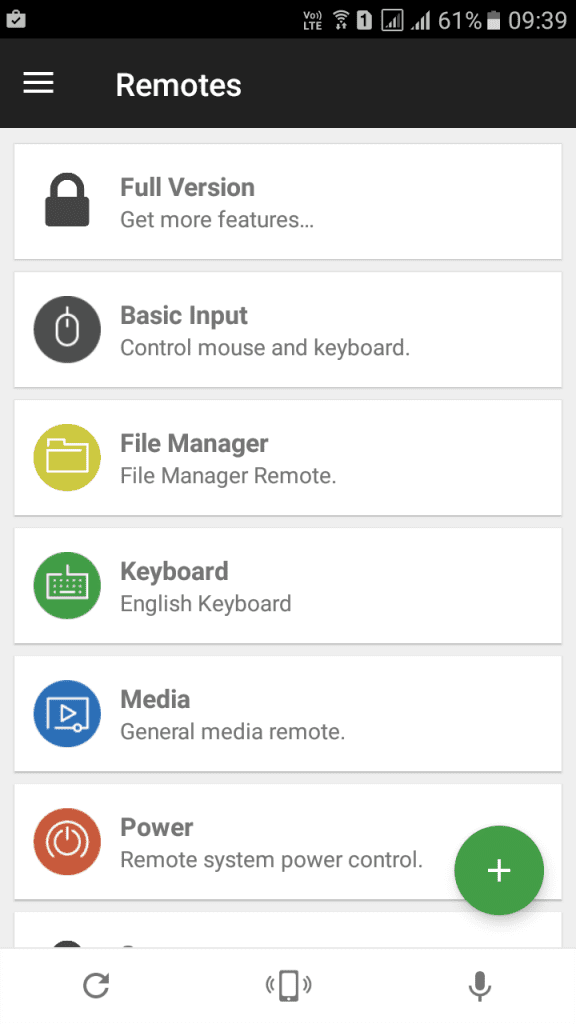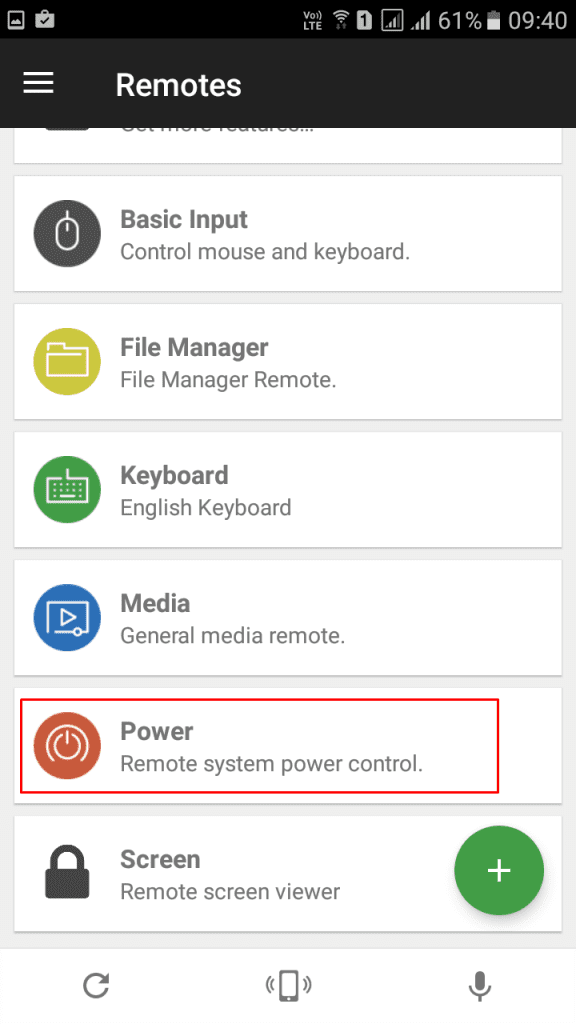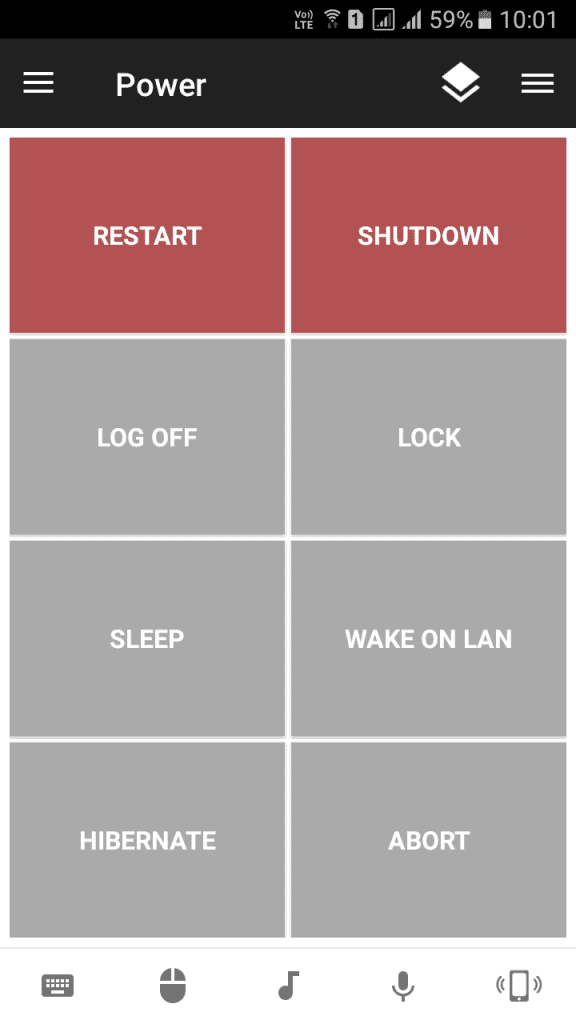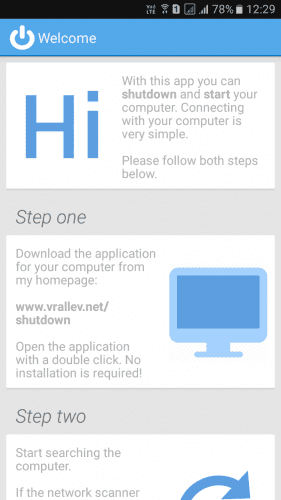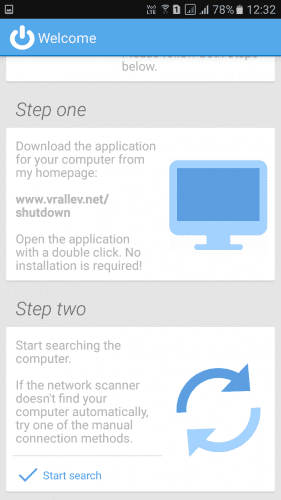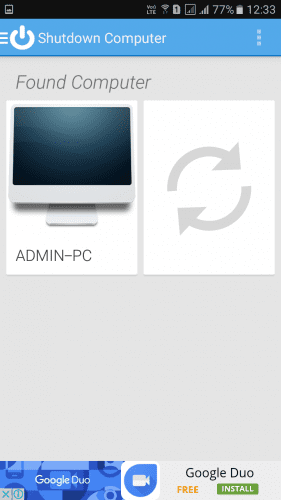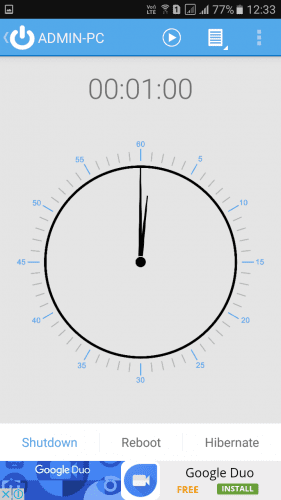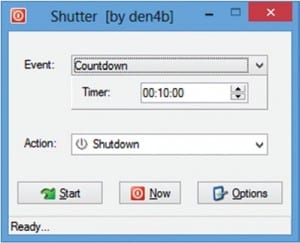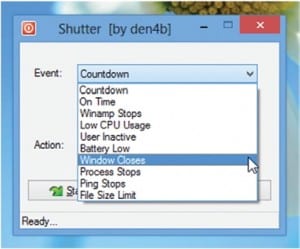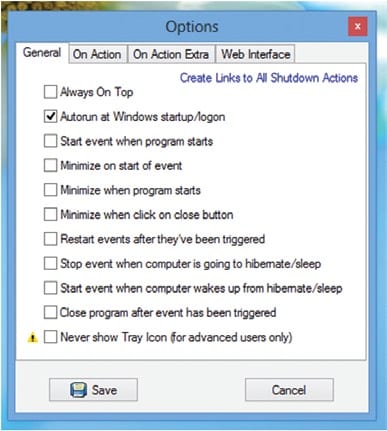Sut i ddiffodd cyfrifiadur o unrhyw le gan ddefnyddio ffôn clyfar
Dros yr ychydig flynyddoedd diwethaf, mae ffonau smart wedi datblygu llawer. Ar wahân i wneud galwadau, y dyddiau hyn mae ffonau smart yn cael eu defnyddio at wahanol ddibenion amrywiol fel pori'r we, gwylio fideos, chwarae gemau, ac ati Felly nawr gall ffonau smart Android wneud bron popeth y mae cyfrifiadur yn ei wneud.
Oeddech chi'n gwybod y gallwch chi reoli'r ddewislen cyfrifiadur ymlaen/oddi o bell gyda ffôn clyfar? Mewn gwirionedd, mae'n bosibl diffodd cyfrifiadur o bell o unrhyw le gyda ffôn clyfar. Yn yr erthygl hon, rydyn ni'n mynd i rannu rhai o'r dulliau gorau a fyddai'n eich helpu chi i ddiffodd Windows PC o bell o unrhyw le gan ddefnyddio ffonau smart Android.
Diffoddwch eich Windows PC o bell o unrhyw le gan ddefnyddio'r ffôn
Er mwyn cloi cyfrifiaduron Windows o bell o unrhyw le gyda Android, mae angen i ni ddefnyddio rhai apiau trydydd parti. Isod, rydym wedi rhannu'r tair ffordd orau o ddiffodd cyfrifiaduron Windows o ffôn clyfar.
1. Defnyddio Airytec Switch Off
Mae Airytec Switch Off yn un o'r meddalwedd Windows gorau a mwyaf hawdd ei ddefnyddio i gau, atal neu gaeafgysgu Windows 10. Mae'n gleient gwe sy'n rhedeg y tu mewn i'r porwr. Dilynwch rai o'r camau syml a roddir isod i ddefnyddio Airytec Switch Off
Cam 1. Yn gyntaf oll, lawrlwytho a gosod diffodd Airytec .
Cam 2. Ar ôl ei osod, fe welwch yr eicon diffodd yn yr hambwrdd system.
Y trydydd cam. Cliciwch ar yr eicon a dewiswch yr opsiynau yno yn unol â'ch angen. Gwnewch yn siŵr eich bod chi'n galluogi'r opsiwn "Force Close Apps".
Cam 4. Nawr cliciwch ar y dde pŵer oddi ar yr eicon A chliciwch ar Gosodiadau. Nawr agorwch y tab "O Bell" a chliciwch ar Addasu gosodiadau rhyngwyneb gwe .
Cam 5. O dan Gosodiadau Rhyngwyneb Gwe, dewiswch yr opsiwn Galluogi rhyngwyneb gwe a dad-ddewis yr opsiwn “Galluogi Dilysu (Sylfaenol)” . Ar ôl ei wneud, cliciwch ar y botwm "Gweithredu" .
Cam 6. Nawr cliciwch ar Gweld/Diweddaru Cyfeiriadau Sefydlog" A gwnewch nodyn o'r URL cau. Gallwch chi nod tudalen URL y dudalen we ar eich ffôn symudol. Nawr cliciwch ddwywaith ar yr eicon Airytec Switch Off yn yr hambwrdd system a galluogi'r tasgau.
Cam 7. Nawr agorwch yr URL ar eich ffôn symudol a byddwch yn gweld sgrin fel y dangosir isod.
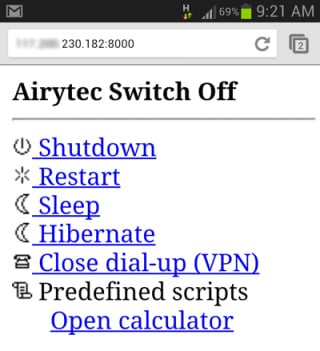
Cam 8. I gau eich cyfrifiadur, cliciwch ar yr opsiwn "Shutdown". Gallwch hefyd ailgychwyn, cysgu a gaeafgysgu'ch cyfrifiadur o ffôn symudol.
Dyma! Rydwi wedi gorffen. Gyda hyn, gallwch nawr ddiffodd eich cyfrifiadur yn hawdd o unrhyw le gan ddefnyddio'ch ffôn.
2. Defnyddiwch y teclyn rheoli o bell
Unified Remote yw'r app rheoli o bell gorau ar gyfer Android sydd ar gael ar y Google Play Store. Gydag Unified Remote, gall un yn hawdd droi eu dyfais Android yn teclyn rheoli o bell cyffredinol ar gyfer PC. Ar ôl ei droi ymlaen, gellir ei ddefnyddio i ddiffodd cyfrifiadur o bell o unrhyw le. Dyma sut i ddefnyddio teclyn rheoli o bell unedig.
Cam 1. Yn gyntaf oll, lawrlwytho a gosod yr app o'r enw Pell Unedig ar eich dyfais Android.
Cam 2. Nawr, lawrlwythwch a gosod Cleient Bwrdd Gwaith Anghysbell Unedig ar eich cyfrifiadur.
Cam 3. Nawr agorwch yr app Android, a gwnewch yn siŵr bod eich dyfais a'ch cyfrifiadur personol wedi'u cysylltu â'r un rhwydwaith WiFi. Os ydych chi'n gysylltiedig, byddwch chi'n gallu gweld y sgrin fel y dangosir isod.
Cam 4. Nawr yn yr app symudol, fe welwch lawer o opsiynau fel Mewnbwn Sylfaenol, Rheolwr Ffeil, Bysellfwrdd, ac ati.
Cam 5. Nawr mae angen i chi glicio "ynni"
Cam 6. Nawr fe welwch wahanol opsiynau fel ailgychwyn, cau, ac ati.
Yn syml, cliciwch cau i lawr a bydd eich cyfrifiadur yn cau i lawr o'ch dyfais symudol. Dyma'r ffordd hawsaf o bell ffordd i'w wneud.
3. Defnyddiwch y diffodd cychwyn o bell
Mae Shutdown Start Remote yn app Android i ddiffodd neu gychwyn eich cyfrifiadur o bell. Mae'n hawdd iawn i'w ddefnyddio. Mae angen i ddefnyddwyr lawrlwytho'r cleient Windows a'r app Android i ddiffodd y cyfrifiadur o bell.
Cam 1. Yn gyntaf oll lawrlwytho a gosod Shutdown Cychwyn o Bell ar eich ffôn clyfar Android.
Cam 2. Nawr yn y cam nesaf, mae angen i chi lawrlwytho'r cleient ar gyfer Windows. Mae angen i chi ymweld â hwn Dolen Dadlwythwch a gosodwch yr ap ar eich Windows PC.
Y trydydd cam : Gwnewch yn siŵr eich bod wedi'ch cysylltu â'r un wifi. Agorwch yr app Android a byddwch yn gweld y sgrin fel y dangosir isod. Yn syml, sgroliwch i lawr y sgrin.
Cam 4. Nawr mae angen i chi glicio "Dechrau Chwilio" . Bydd y cyfrifiadur yn ei ganfod yn awtomatig.
Cam 5. Unwaith y bydd y app yn canfod y PC, bydd yn dangos i chi y sgrin fel y dangosir isod. yma mae angen i chi Clicio ar eich cyfrifiadur .
Cam 6. Nawr fe welwch y sgrin fel y dangosir isod. Yma gallwch chi osod yr amser i drefnu'r cau. Neu gallwch ddewis ailgychwyn, cau neu gaeafgysgu'ch cyfrifiadur ar unwaith.
Dyma! Dyma sut y gallwch chi ddefnyddio Shutdown Start Remote i reoli'ch cyfrifiadur personol o'ch ffôn clyfar Android.
4. Defnyddiwch y rhaglen caead
Shutter yw un o'r offer Windows gwych a ddatblygwyd gan Denis Kozlov. Mae'r offeryn yn galluogi defnyddwyr i gau, ailgychwyn, a gaeafgysgu'r cyfrifiadur trwy borwr gwe. Mae hyn yn golygu y gallwch chi ddefnyddio Shutter i ddiffodd eich cyfrifiadur o bell o borwr gwe sy'n rhedeg ar lwyfannau gan gynnwys iOS, Android, ac ati.
Cam 1. Yn gyntaf, gwnewch Lawrlwythwch shutter Ar eich Windows PC A'i osod fel arfer. Nawr fe welwch brif ryngwyneb yr offeryn.
Cam 2. Nawr mae angen i chi digwyddiadau gosod a fydd yn sbarduno'r camau gweithredu. Er enghraifft, gallwch chi nodi batri isel mewn digwyddiadau i droi “cau i lawr” neu “gaeafgysgu” ymlaen
Cam 3. Ar ôl dewis y digwyddiad, ffurfweddwch y camau gweithredu. mewn "Gweithredu", angen nodi "Cau i lawr" . Nawr cliciwch ar y botwm . "Dechrau" .
Cam 4. Nawr ar agor “opsiynau” Yna ewch i "rhyngwyneb gwe"
Cam 5. O dan y rhyngwyneb gwe, mae angen ichi Darganfyddwch gyfeiriad IP eich cyfrifiadur o'r rhestr IP a restrir Yna Dewis porthladd yr ydych yn dymuno ei ddefnyddio. Rhowch eich enw defnyddiwr a chyfrinair a chliciwch "arbed"
Cam 6. Nawr agorwch borwr gwe ac yna nodwch y cyfeiriad IP gyda rhif y porthladd. Bydd yn gofyn i chi am eich enw defnyddiwr a chyfrinair, rhowch nhw ac yna dewis unrhyw beth o'r rhestr.
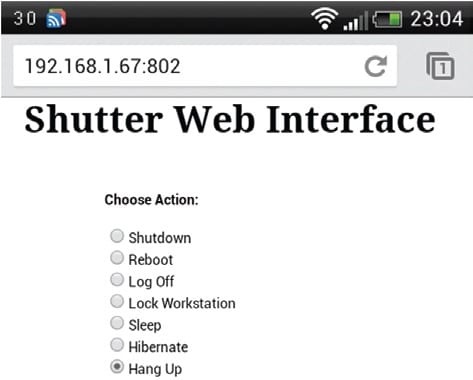
Dyna ni, rydych chi wedi gorffen! Dyma sut y gallwch chi ddefnyddio'r caead i gau eich cyfrifiadur o bell o unrhyw le gyda ffôn clyfar.
Felly mae hyn i gyd yn ymwneud â sut i ddiffodd eich cyfrifiadur o bell o unrhyw le gyda ffôn clyfar. Gobeithio bod yr erthygl hon wedi eich helpu chi! Plis rhannwch gyda'ch ffrindiau hefyd. Os oes gennych unrhyw amheuon ynglŷn â hyn, rhowch wybod i ni yn y blwch sylwadau isod.