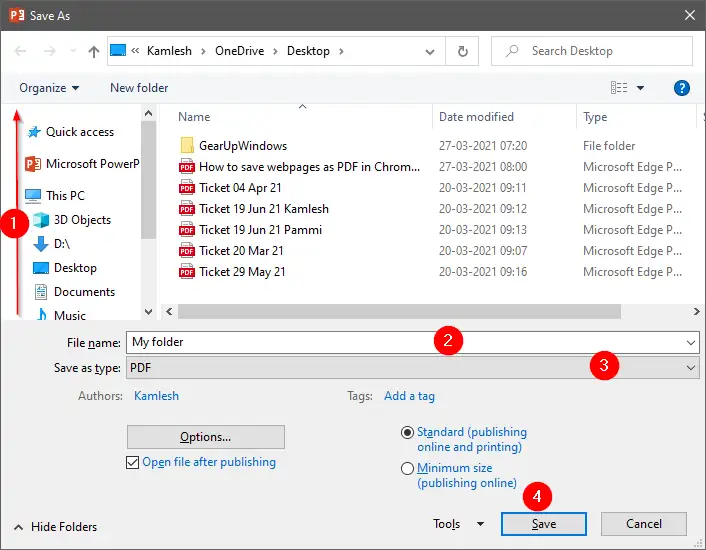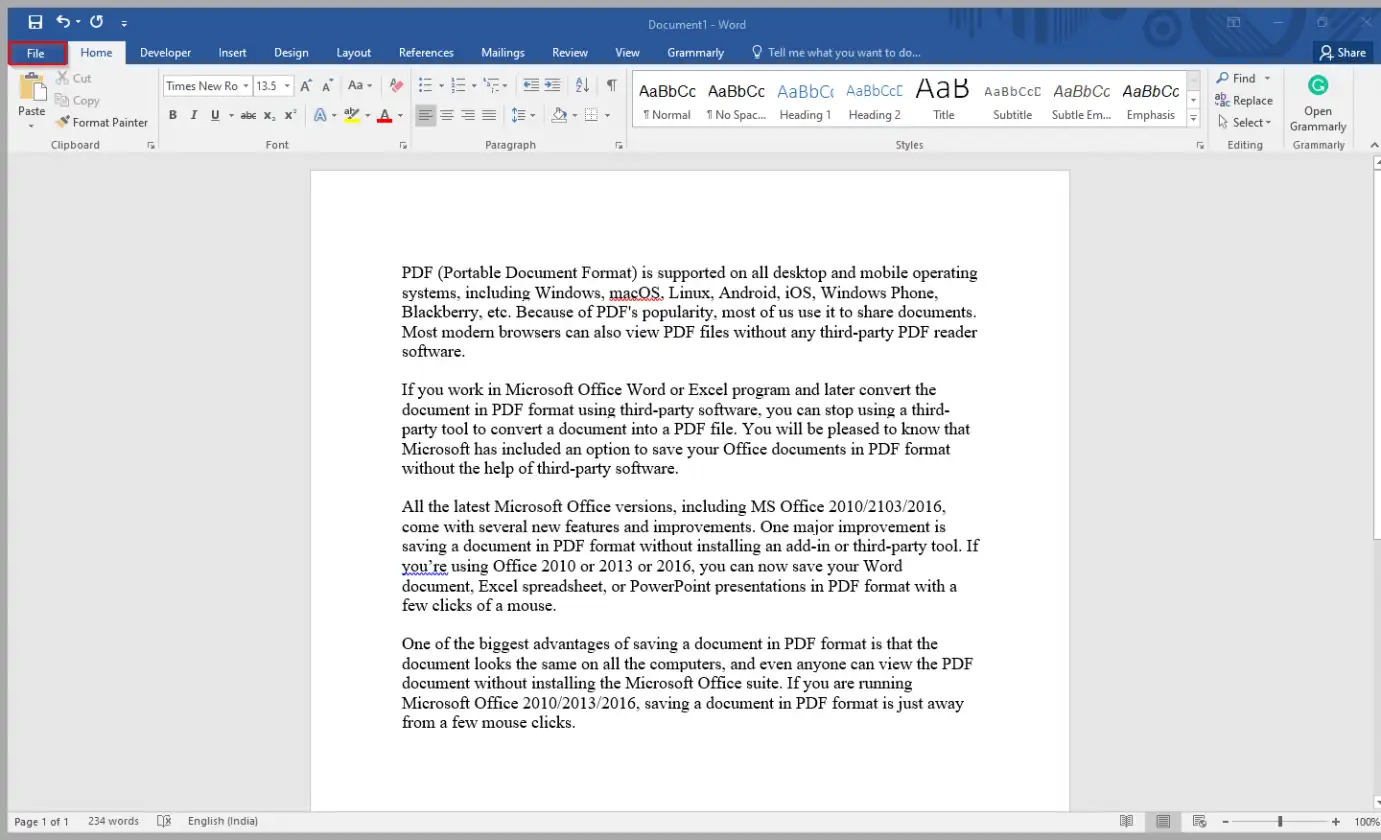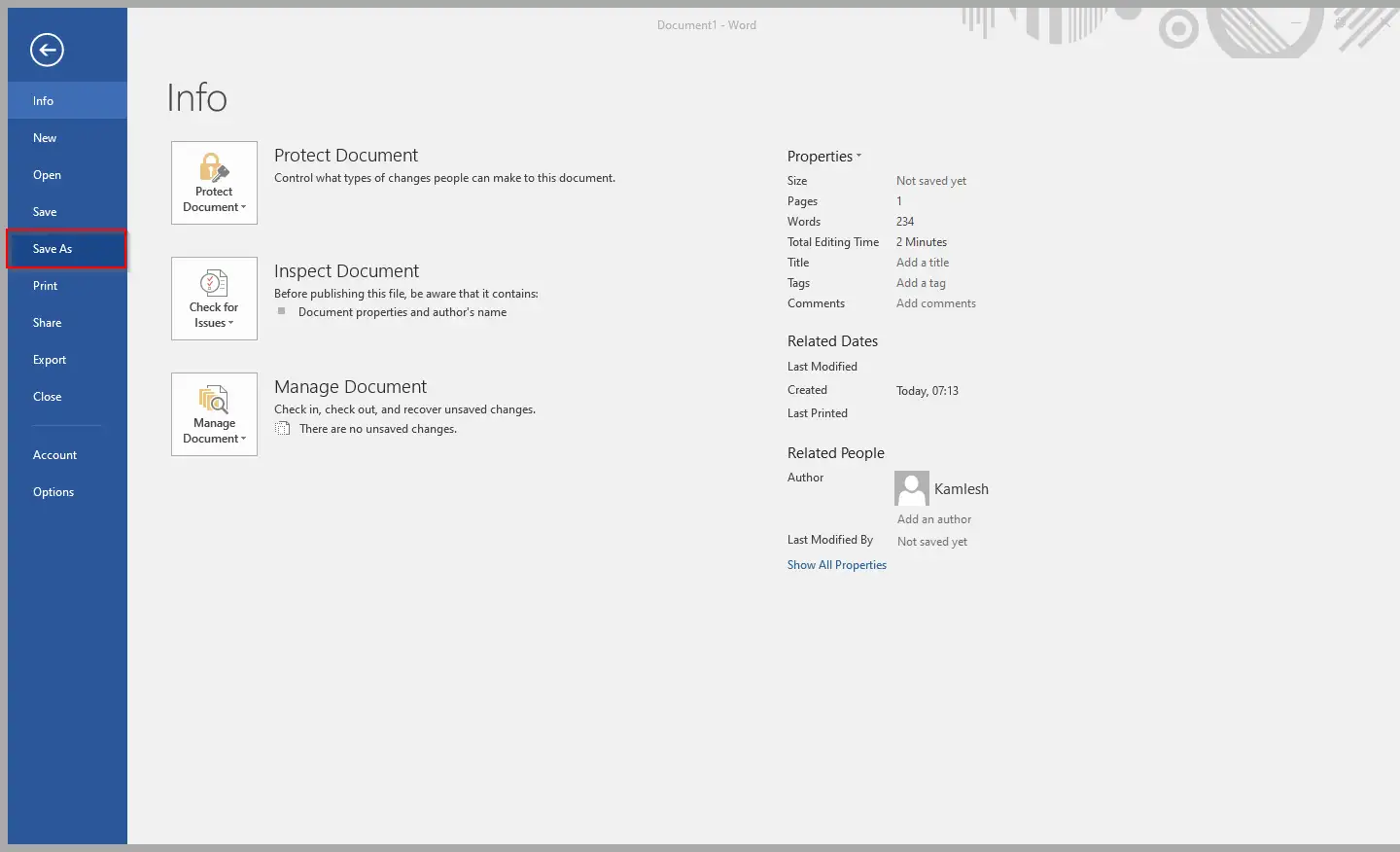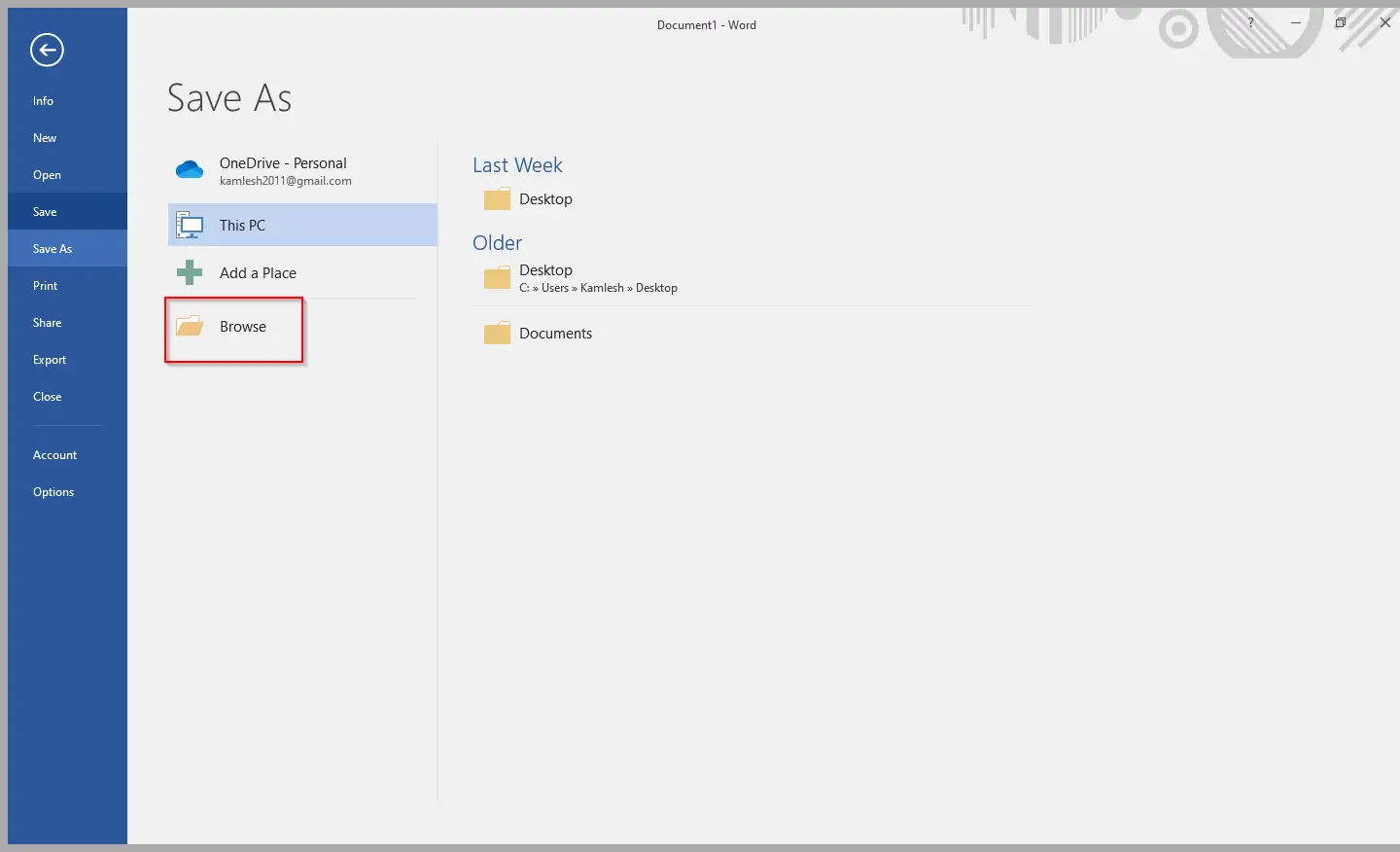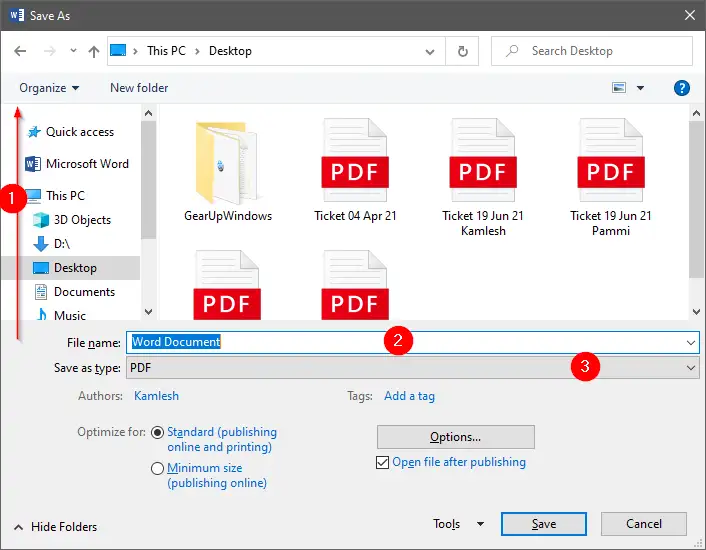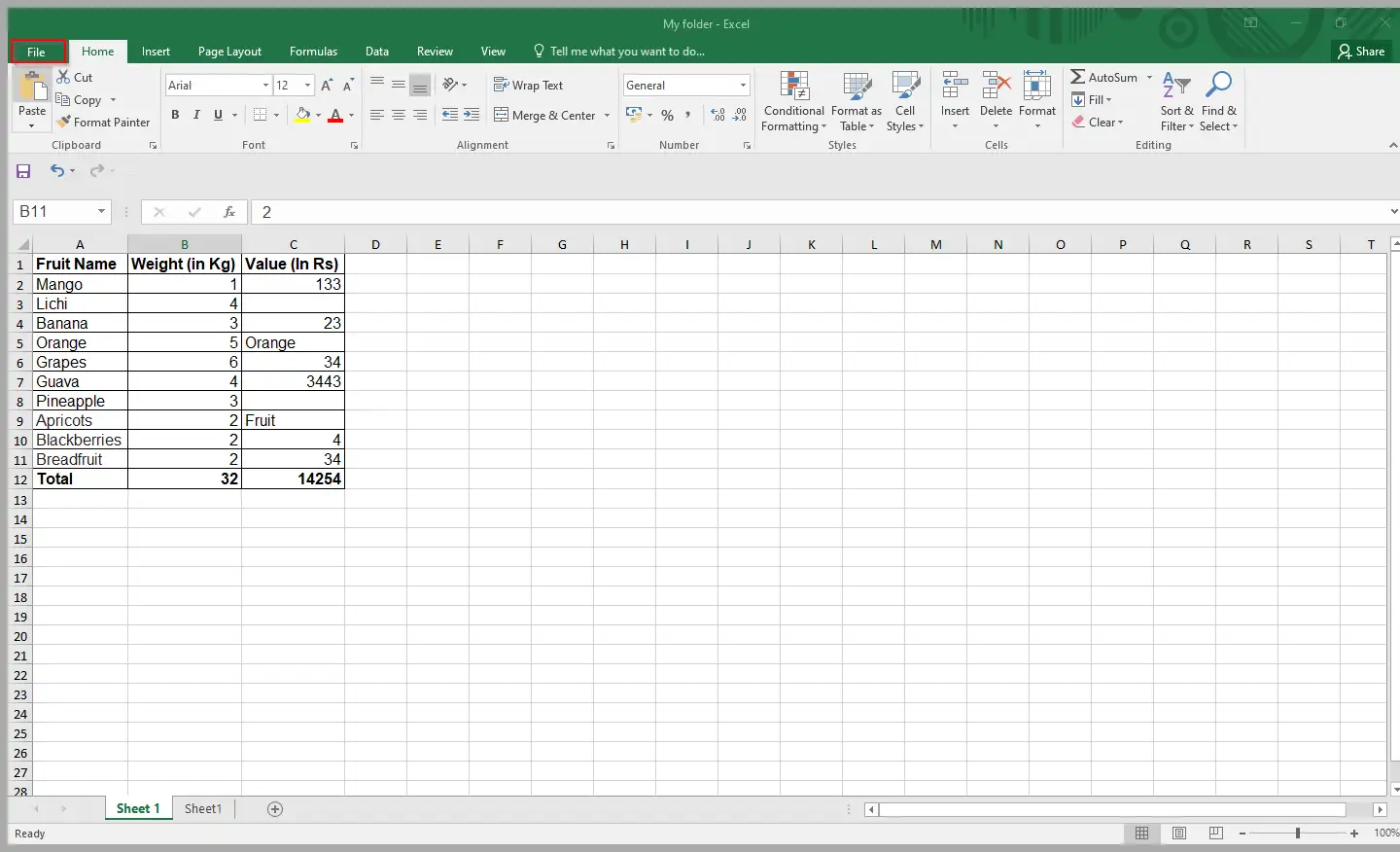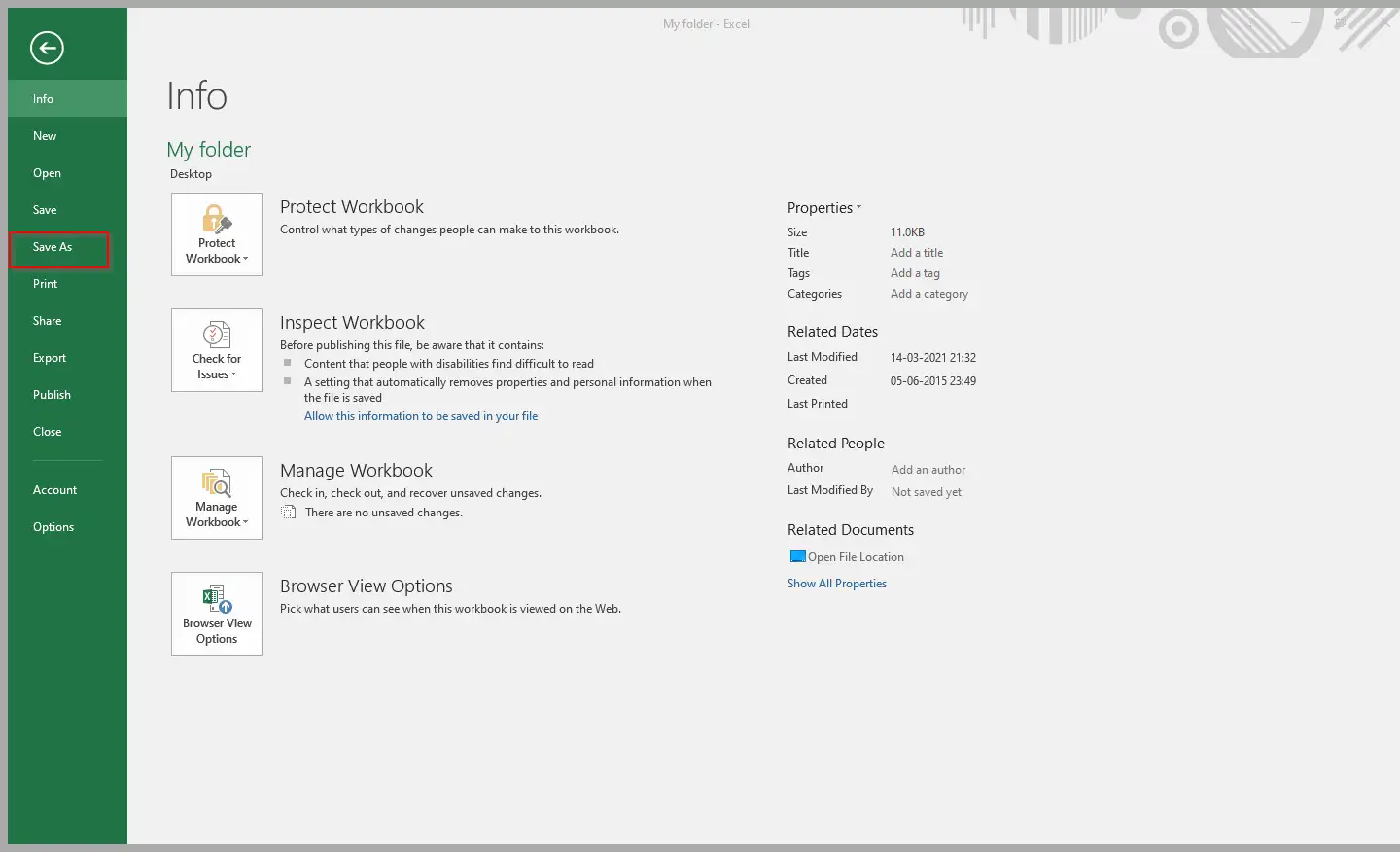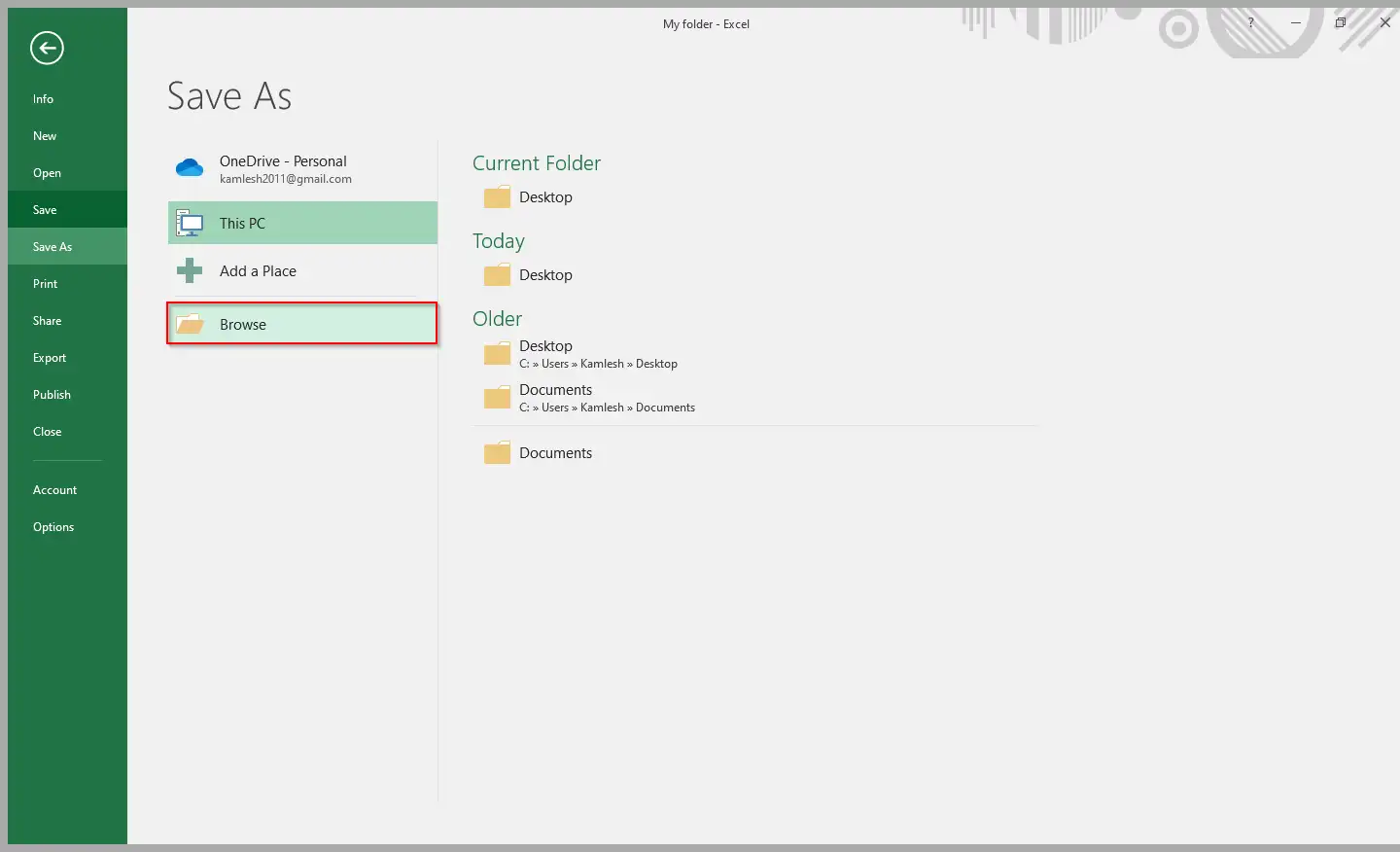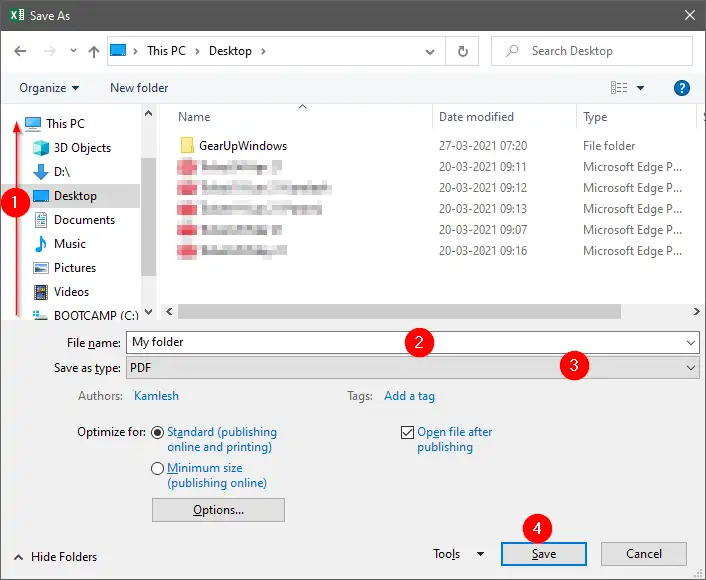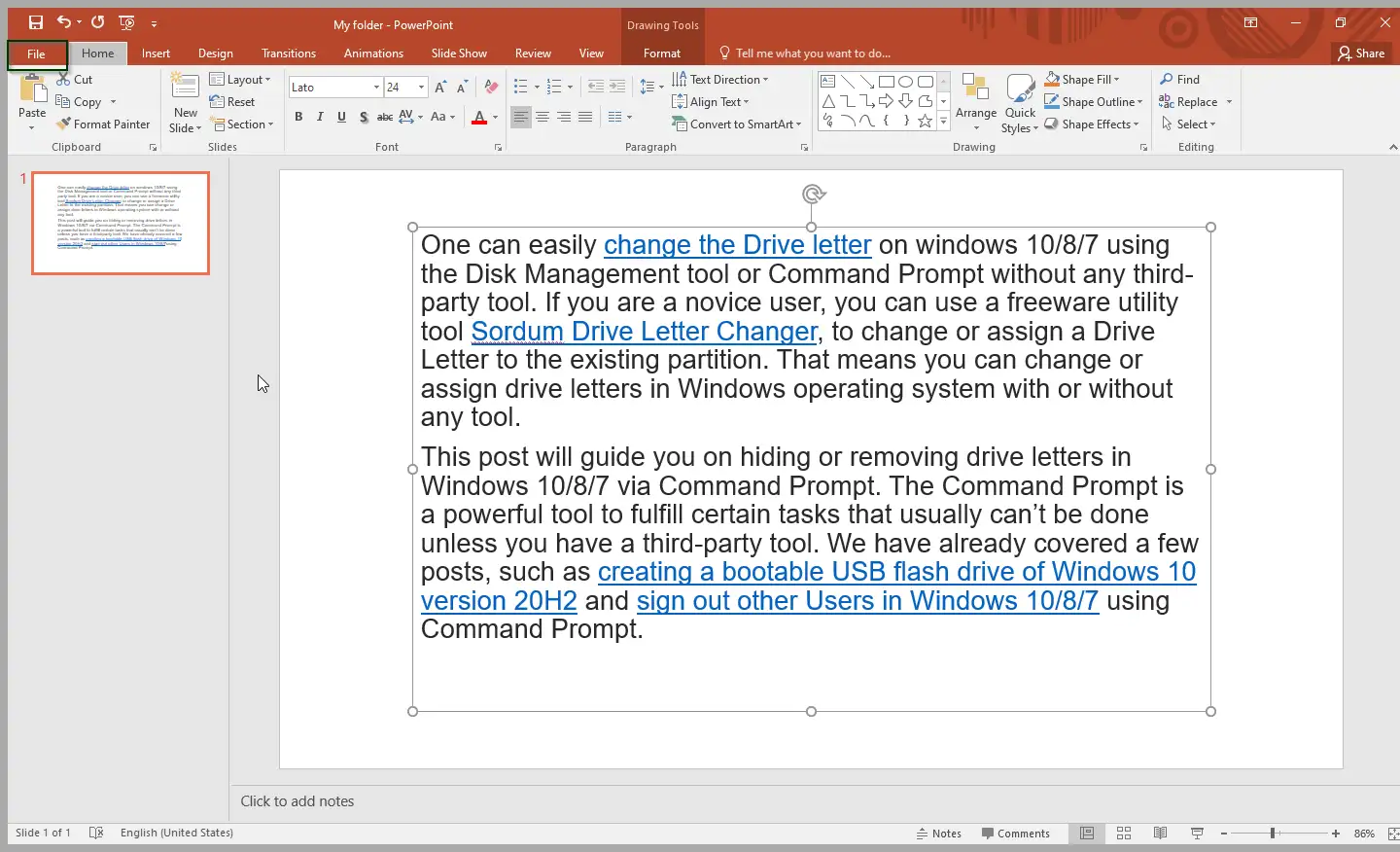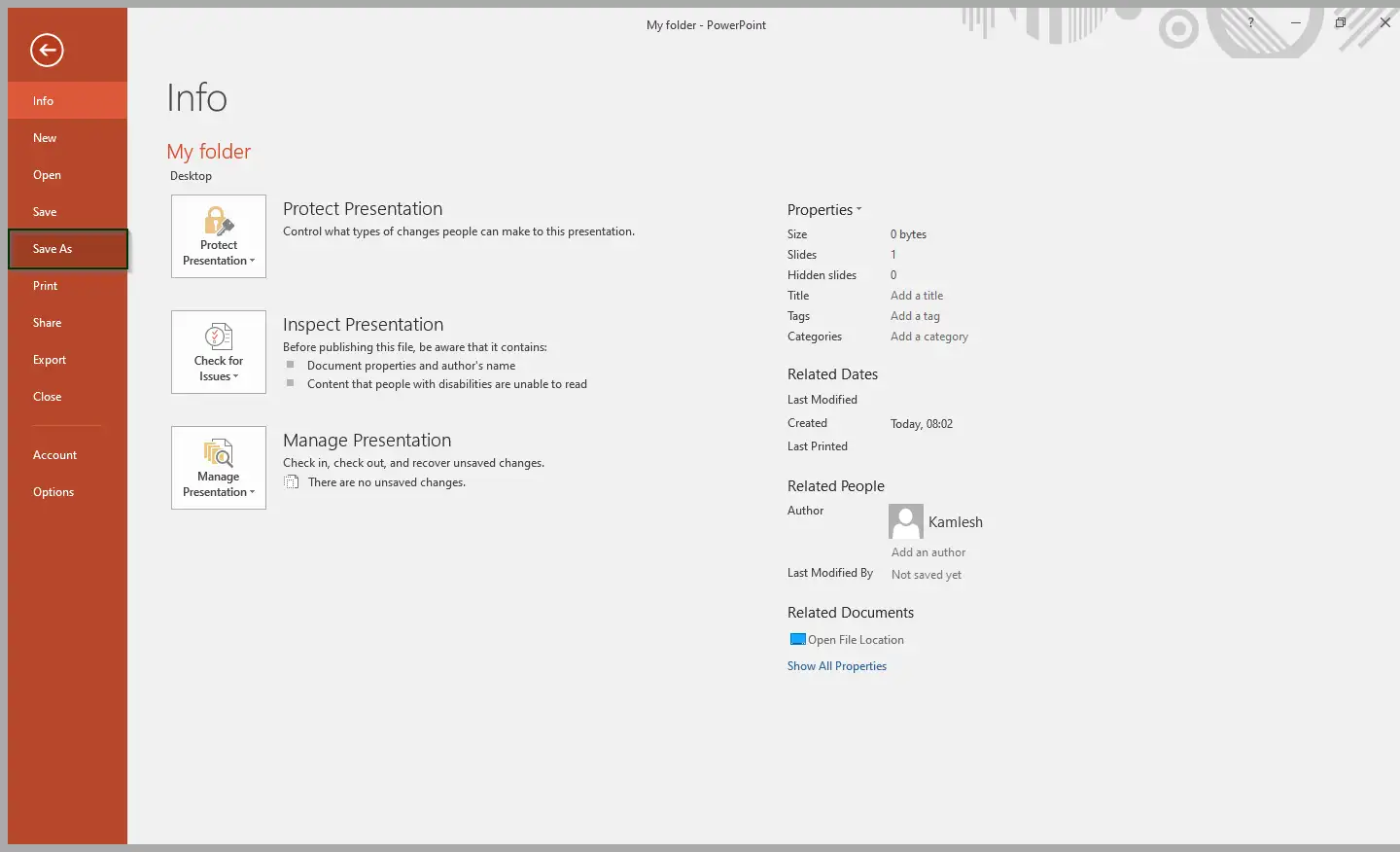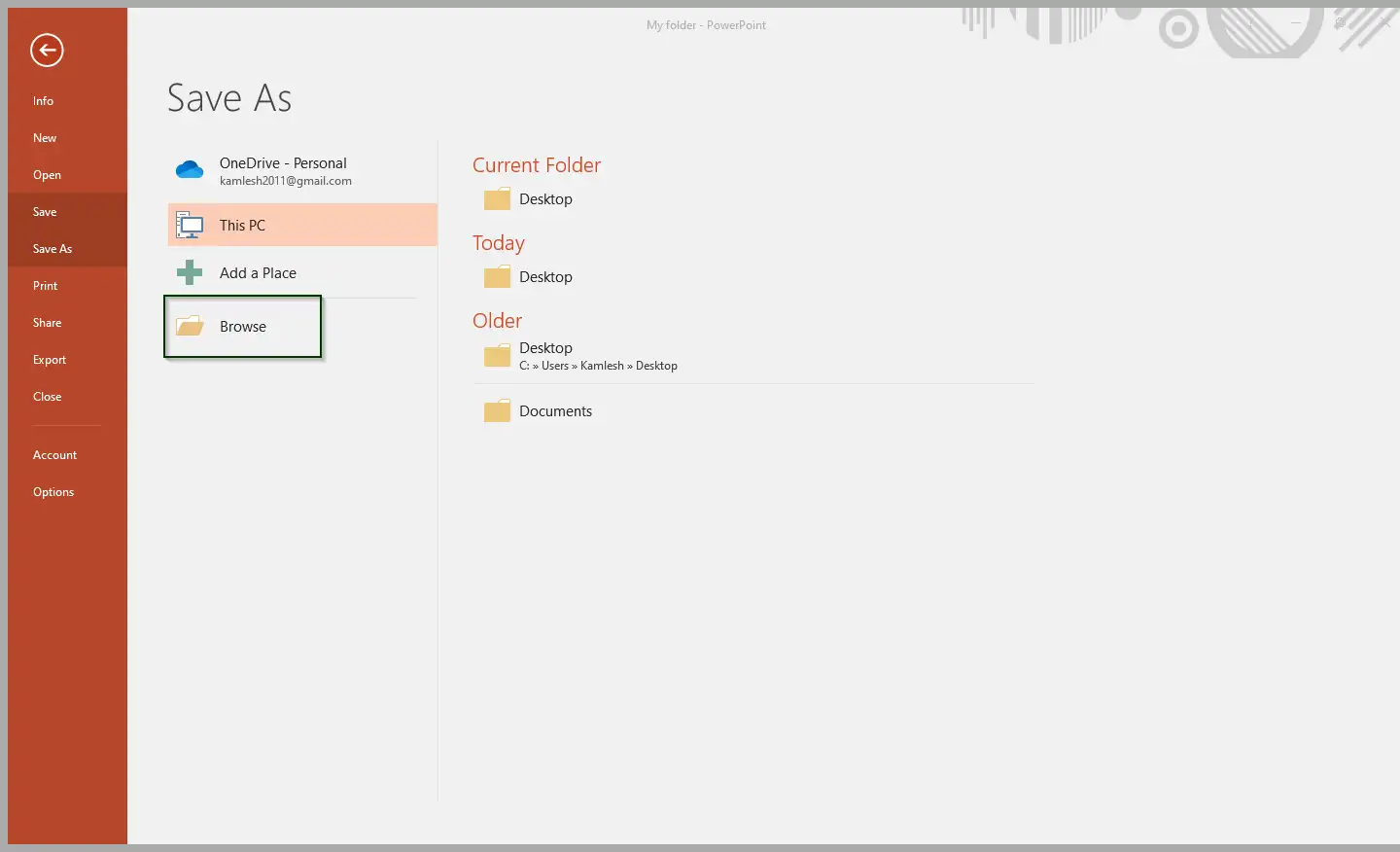Cefnogir PDF (Fformat Dogfen Gludadwy) ar bob system weithredu bwrdd gwaith a symudol, gan gynnwys Windows, Mac, Linux, Android, iOS, Windows Phone, Blackberry, ac ati. Oherwydd poblogrwydd PDF, mae'r rhan fwyaf ohonom yn ei ddefnyddio i rannu dogfennau. Gall y rhan fwyaf o borwyr modern hefyd weld ffeiliau PDF heb unrhyw feddalwedd darllenydd PDF trydydd parti.
Os ydych chi'n gweithio yn Microsoft Office Word neu Excel ac yn ddiweddarach yn trosi'r ddogfen fel PDF gan ddefnyddio rhaglen trydydd parti, gallwch chi roi'r gorau i ddefnyddio teclyn trydydd parti i drosi dogfen i PDF. Byddwch yn falch o wybod bod Microsoft wedi cynnwys opsiwn i arbed dogfennau Office fel PDF heb gymorth meddalwedd trydydd parti.
Mae llawer o nodweddion a gwelliannau newydd yn dod â'r holl fersiynau diweddaraf o Microsoft Office, gan gynnwys MS Office 2010/2103/2016/2019. Un o'r prif welliannau yw arbed dogfen fel PDF heb osod teclyn ychwanegol neu drydydd parti. Os ydych chi'n defnyddio Office 2010, 2013, 2016, neu 2019, gallwch nawr arbed dogfen Word, taenlen Excel, neu gyflwyniad PowerPoint fel PDF gyda dim ond ychydig o gliciau llygoden.
Un o fanteision mwyaf arbed dogfen fel PDF yw bod y ddogfen yn edrych yr un fath ar bob cyfrifiadur, a gall hyd yn oed unrhyw un weld y ddogfen PDF heb osod y gyfres Microsoft Office. Os ydych chi'n rhedeg Microsoft Office 2010/2013/2016/2019, dim ond ychydig o gliciau llygoden i ffwrdd yw arbed dogfen fel PDF.
Bydd y swydd hon yn eich helpu i arbed ffeil PDF yn MS Office 2010/2103/2016/2019. Byddwn yn trafod y canlynol: -
- Cadwch ffeil PDF mewn dogfen Microsoft Office Word
- Cadwch y ffeil fel PDF mewn taenlen Microsoft Excel
- Storiwch ffeil PDF yn Microsoft PowerPoint Presentation
Sut i arbed ffeil PDF mewn dogfen Microsoft Office Word?
I arbed ffeil PDF mewn dogfen Microsoft Office Word, cyflawnwch y camau canlynol: -
Cam 1. Agorwch ddogfen Word y Swyddfa.
Cam 2. Cliciwch y tab ffeil yn y tâp.
Y trydydd cam. Cliciwch Save As o'r ddewislen ar yr ochr chwith.
Cam 4. Cliciwch ar “ adolygiad " Dewiswch y lleoliad lle rydych chi am achub y ddogfen hon.
Cam 5. Teipiwch enw ffeil a dewiswch opsiwn PDF Yn "Cadw fel math".
Cam 6. Yn olaf, cliciwch ar y botwm “ arbed " I arbed dogfen Word fel ffeil PDF.
Sut i arbed ffeil PDF mewn taenlen Microsoft Excel?
I arbed ffeil PDF mewn taenlen Microsoft Excel, perfformiwch y camau canlynol: -
Cam 1. Agorwch y daenlen Excel.
Cam 2. Cliciwch y tab ffeil yn y tâp.
Y trydydd cam. Cliciwch Save As o'r ddewislen ar yr ochr chwith.
Cam 4. Cliciwch ar “ adolygiad " Dewiswch y lleoliad lle rydych chi am achub y ddogfen hon.
Cam 5. Teipiwch enw ffeil a dewiswch opsiwn PDF Yn "Cadw fel math".
Sut i arbed ffeil fel PDF yn Microsoft PowerPoint Presentation?
I arbed ffeil PDF mewn cyflwyniad Microsoft PowerPoint, perfformiwch y camau canlynol: -
Cam 1. Agorwch gyflwyniad PowerPoint.
Cam 2. Cliciwch y tab ffeil yn y tâp.
Y trydydd cam. Cliciwch Save As o'r ddewislen ar yr ochr chwith.
Cam 5. Teipiwch enw ffeil a dewiswch opsiwn PDF Yn "Cadw fel math".
Chweched cam. Yn olaf, cliciwch ar y botwm “ arbed " I arbed cyflwyniad Microsoft PowerPoint fel PDF.
Ar ôl i chi gwblhau'r camau uchod, dylech ddysgu sut i arbed dogfen Word, taenlen Excel, neu gyflwyniad PowerPoint fel PDF (Fformat Dogfen Gludadwy).