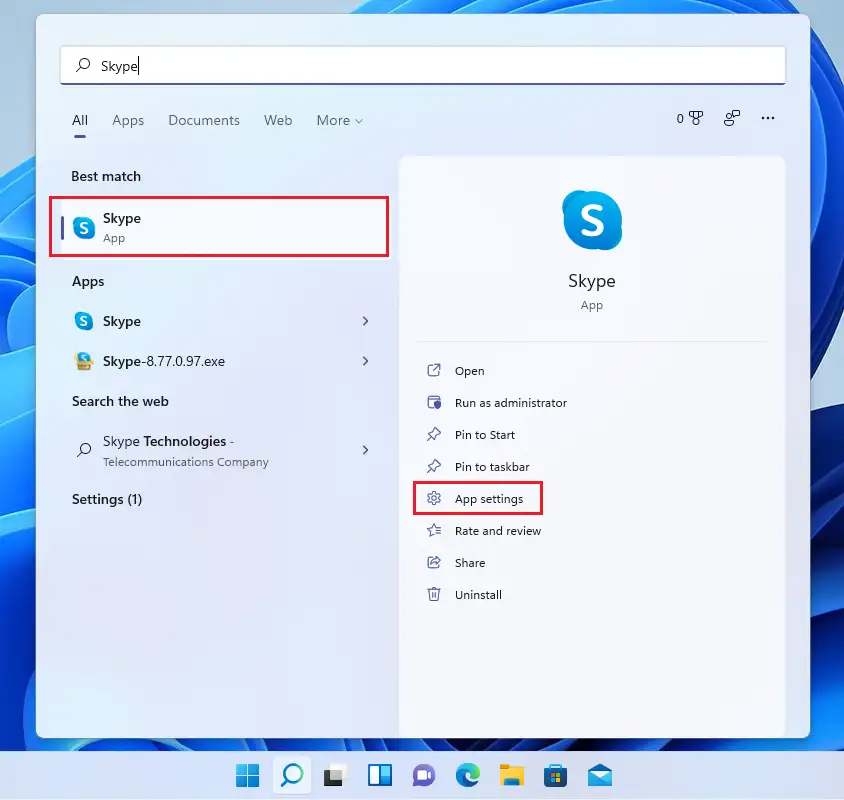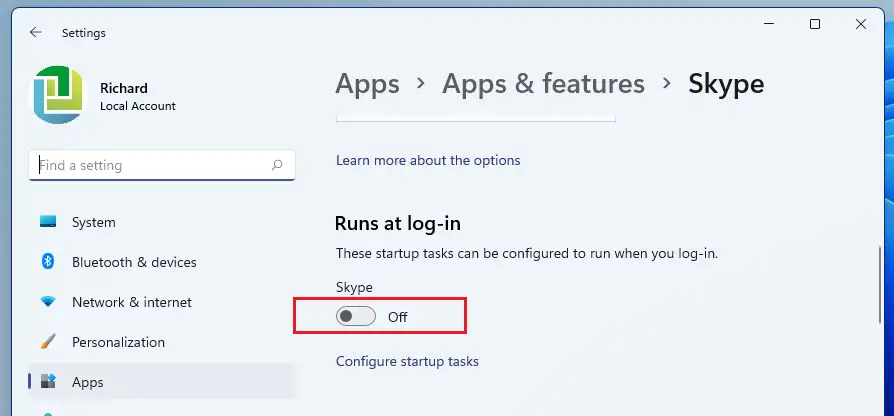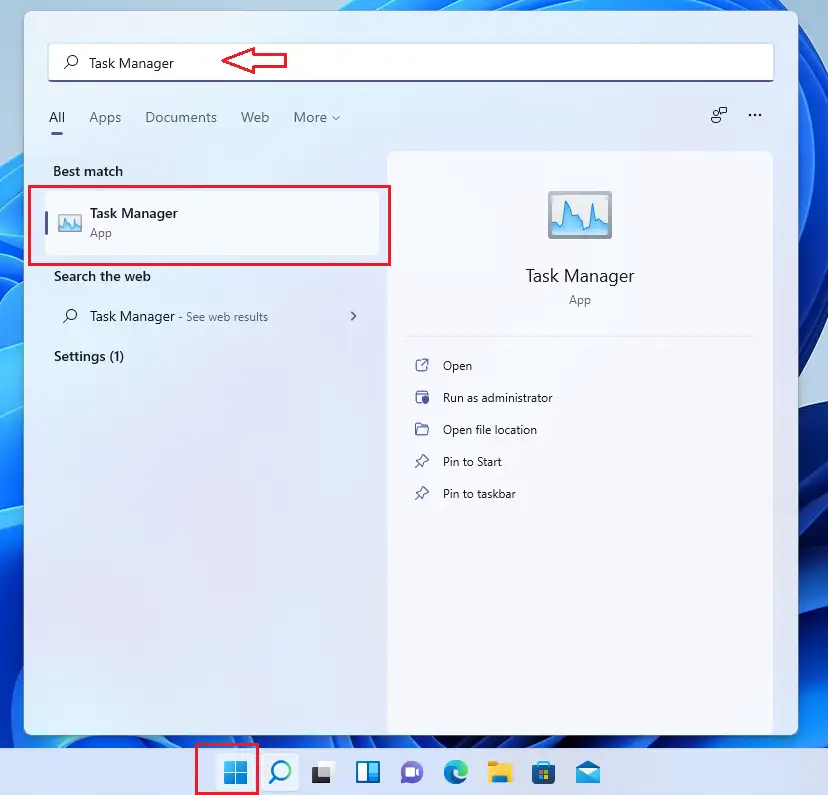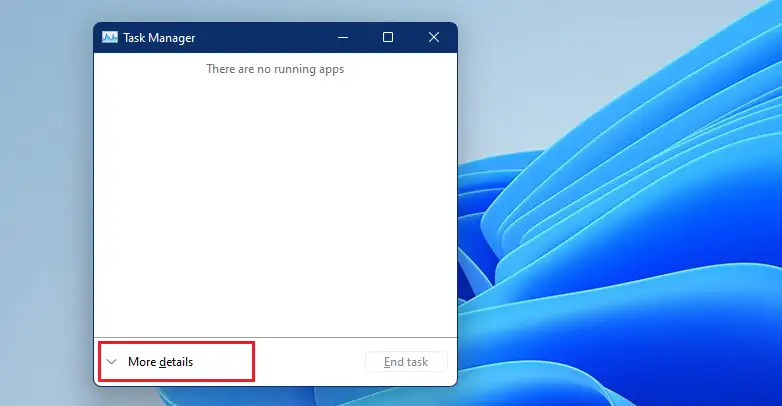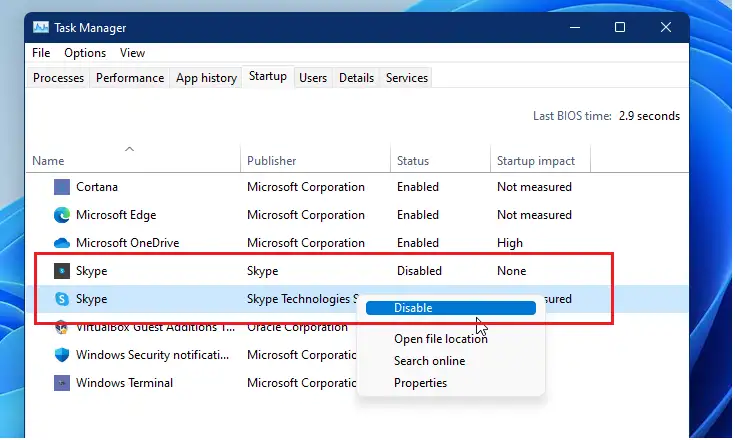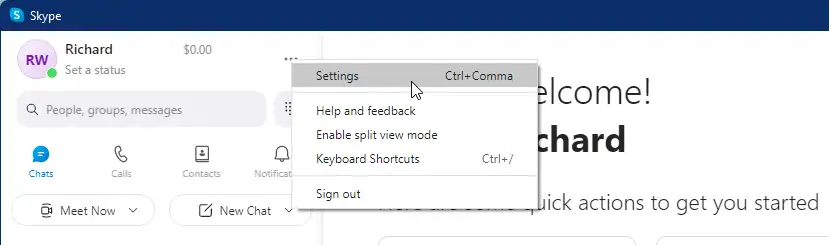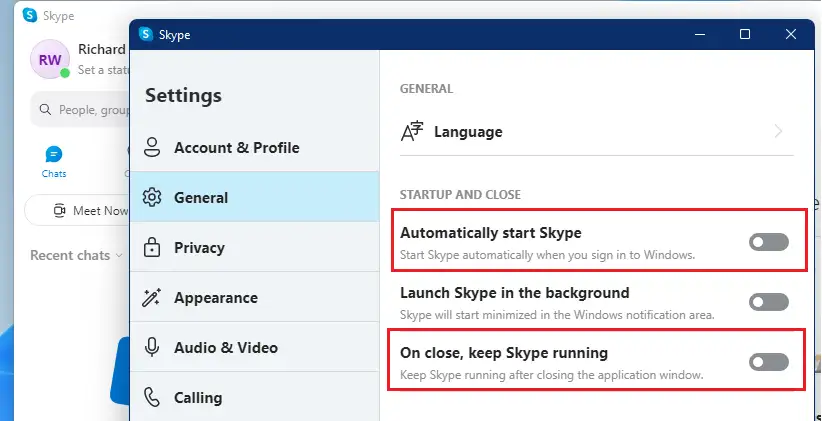Yn yr erthygl hon, rydym yn dangos camau defnyddwyr newydd i atal Skype rhag cychwyn yn awtomatig wrth ddefnyddio Windows 11. Pan fydd yr app Skype wedi'i osod, caiff ei ychwanegu at y bar tasgau yn awtomatig a bydd yn lansio bob tro y byddwch yn mewngofnodi i Windows 11.
Gallwch dde-glicio ar yr app Skype ar y bar tasgau a'i gau. Fodd bynnag, y tro nesaf y byddwch yn mewngofnodi eto, bydd Skype yn cychwyn eto yn awtomatig. Os nad ydych chi am i'r app Skype gychwyn yn awtomatig bob tro, defnyddiwch y camau isod i atal yr app Skype rhag cychwyn bob tro y byddwch chi'n mewngofnodi.
Mae dau fath o app Skype y gellir ei osod ar Windows a gwahanol ffyrdd i'w analluogi rhag lansio pan fyddwch chi'n mewngofnodi. Os oes gennych fersiwn Microsoft Store o Skype, bydd analluogi'r cychwyn yn wahanol i'r app Skype Transition. Byddwn yn dangos i chi sut i analluogi'r ddau isod.
I ddechrau analluogi cychwyn Skype ar Windows 11, dilynwch y camau isod.
Cyn dechrau gosod Windows 11, dilynwch yr erthygl hon Esboniad o osod Windows 11 o yriant fflach USB
Sut i analluogi Skype o Windows Store rhag cychwyn yn awtomatig
Pe bai Skype wedi'i osod o'r Microsoft Store, dyma sut i analluogi auto-gychwyn wrth fewngofnodi isod.
Cliciwch dechraubotwm a chwilio am Skype . o fewn gêm orau , Lleoli Skype Yna cliciwch Lleoliadau App Fel y dangosir isod.
Gallwch hefyd dde-glicio eicon yr app a dewis Lleoliadau App.
Ar ôl i chi agor gosodiadau ap Skype, o dan Yn rhedeg wrth fewngofnodi, newid y botwm i Oddi ar Modd i analluogi Skye rhag cychwyn yn awtomatig pan fyddwch chi'n mewngofnodi Windows 11.
Sut i analluogi cychwyn auto Skype trwy'r Rheolwr Tasg
Os yw'r ap Skype traddodiadol wedi'i osod, gallwch analluogi'r cychwyn awtomatig trwy'r rheolwr tasgau. I wneud hyn, cliciwch dechraubotwm, yna chwiliwch am Dasgu Manager. O dan y Gêm Orau, tap Dasgu Managercais.
Cliciwch StartupTab. Os na welwch unrhyw dabiau, tapiwch Mwy o fanylionYn gyntaf.
Nesaf, chwiliwch am Skypedewislen, de-gliciwch arno, a dewis Analluoga. Ni fydd Windows Skype yn agor yn awtomatig mwyach pan fyddwch yn mewngofnodi.
Sut i analluogi mewngofnodi Skype awtomatig o'r app
Gallwch hefyd analluogi Skype rhag cychwyn yn awtomatig a'ch llofnodi i mewn o'r app. Agorwch yr app Skype, yna tapiwch yr arwydd Ellipse (Tri dot) a dewis GosodiadauFel y dangosir isod.
Pan fydd y cwarel Gosodiadau yn agor, dewiswch cyffredinolYn y ddewislen chwith, toglwch y botwm i analluogi cychwyn skype yn awtomatig و Caewch, cadwch Skype i redeg .
Dyna ni, ddarllenydd annwyl.
casgliad:
Dangosodd y swydd hon i chi sut i analluogi Skype rhag cychwyn yn awtomatig pan fydd Windows yn cychwyn. Os dewch o hyd i unrhyw wall uchod neu os oes gennych unrhyw beth i'w ychwanegu, defnyddiwch y ffurflen sylwadau isod.