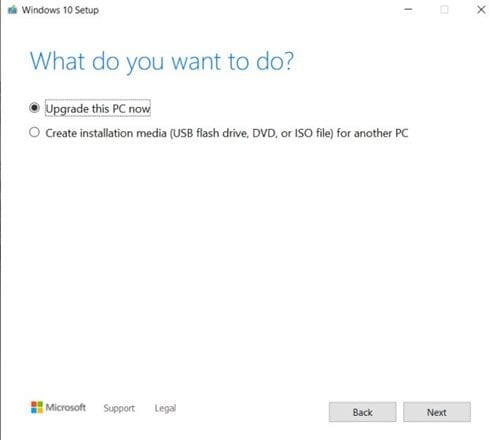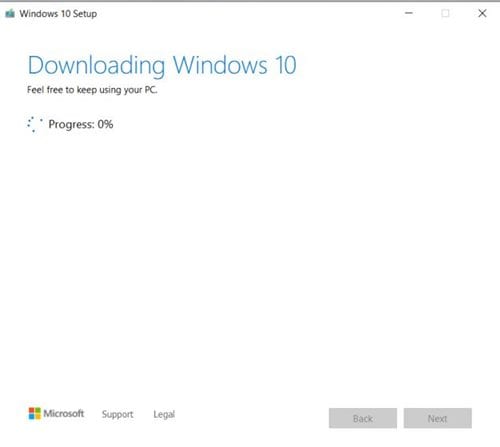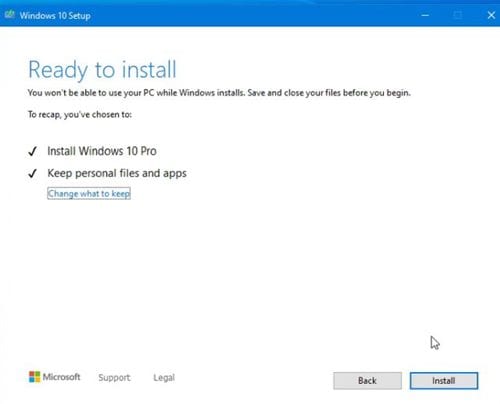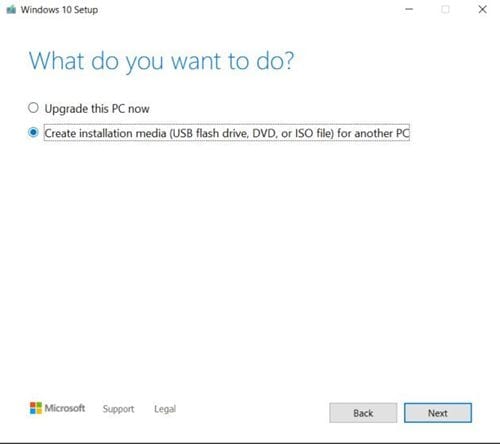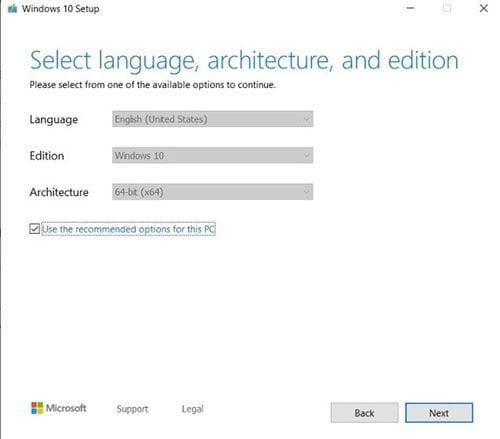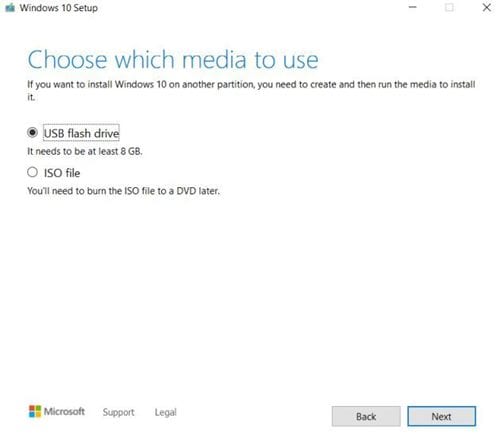Wel, mae'r dyddiau hynny wedi mynd pan wnaethom ni ddibynnu ar DVDs i osod system weithredu newydd ar ein cyfrifiadur personol. Y dyddiau hyn, mae pobl yn dibynnu ar yriannau USB fel gyriannau cyflwr solet allanol neu PenDrive i osod system weithredu ar gyfrifiadur.
O'u cymharu â DVD, mae dyfeisiau USB yn gludadwy ac yn gyflym. Y dyddiau hyn, nid oes gan gliniaduron chwaraewr DVD. Hefyd, mae'n llawer haws cychwyn Windows ar gyfrifiadur newydd trwy yriant USB.
Mae yna lawer o opsiynau ar gyfer creu teclyn USB y gellir ei gychwyn. Rydym eisoes wedi rhannu canllaw manwl lle rydym wedi rhestru rhai o'r rhain Offer Creu Cyfryngau USB Gorau ar gyfer Windows 10 . Gallwch ddefnyddio unrhyw un ohonynt i greu Pendrive bootable.
Fodd bynnag, pe bai'n rhaid i ni ddewis yr un gorau ar gyfer creu cyfryngau gosod, byddem yn dewis yr Offeryn Creu Cyfryngau Windows 10. Mae'r erthygl hon yn trafod yr offeryn Creu Cyfryngau Windows 10 a sut i'w ddefnyddio i uwchraddio'ch PC.
Beth yw Offeryn Creu Cyfryngau Windows 10?
Mae Offeryn Creu Cyfryngau Windows 10 yn gyfleustodau am ddim a gynigir gan Microsoft ar gyfer diweddaru system weithredu Windows. Mae'r offeryn ar gyfer Windows 10, ond mae'n gweithio'n dda hyd yn oed ar fersiynau hŷn o Windows fel Windows 7, Windows 8, a Windows 8.1.
Y peth da am yr offeryn creu cyfryngau yw y gall gyflawni dwy brif dasg. Yn gyntaf, gall uwchraddio eich PC; Yn ail, gall greu gyriant USB bootable Windows 10.
Felly, mae Offeryn Creu Cyfryngau yn ddatrysiad un-stop ar gyfer Windows 10 uwchraddio neu osod hefyd, peidiwch ag anghofio hefyd ei fod yn gyfleustodau am ddim a ddarperir gan Microsoft ei hun. Felly, ni fydd sefydlogrwydd a diogelwch yn broblem.
1. Defnyddiwch Offeryn Creu Cyfryngau Windows 10 i uwchraddio'ch cyfrifiadur personol
Gellir defnyddio Offeryn Creu Cyfryngau Windows 10 i uwchraddio Windows 10. Dilynwch rai o'r camau a roddir isod i uwchraddio'ch PC trwy Offeryn Creu Cyfryngau.
Cam 1. Yn gyntaf, ewch draw i hyn Dolen Dadlwythwch Offeryn Creu Cyfryngau Windows 10.
Cam 2. ar hyn o bryd Lansio Offeryn Creu Cyfryngau a dewiswch opsiwn msgstr "Uwchraddio'r cyfrifiadur hwn nawr".
Cam 3. Nawr, arhoswch i'r Offeryn Creu Cyfryngau lawrlwytho'r diweddariadau o'r rhyngrwyd.
Cam 4. Ar ôl ei lawrlwytho, cliciwch ar y botwm “ تثبيت "Fel y dangosir isod.
Dyma! Rydwi wedi gorffen. Nawr bydd eich cyfrifiadur yn ailgychwyn sawl gwaith i gwblhau'r gosodiad. Yn dibynnu ar fanylebau eich cyfrifiadur, efallai y bydd y broses osod yn cymryd peth amser i'w chwblhau.
2. Sut i greu gyriant USB bootable trwy Offeryn Creu Cyfryngau
Os ydych chi am baratoi gyriant USB i osod Windows 10, mae angen i chi ddilyn y camau a roddir isod. Dyma sut i greu gyriant USB bootable yn Windows 10 trwy'r Offeryn Creu Cyfryngau.
cam Yn gyntaf. Yn gyntaf oll, lansiwch yr offeryn creu cyfryngau ar eich system a dewiswch yr opsiwn “Creu cyfryngau gosod”
Cam 2. Yn y cam nesaf, dewiswch yr iaith, fersiwn, pensaernïaeth a chliciwch ar y botwm yr un nesaf ".
Cam 3. Nawr gofynnir i chi ddewis y cyfryngau rydych chi am eu defnyddio. Lleoli Gyriant fflach USB o'r opsiwn a chliciwch ar y botwm" yr un nesaf ".
Cam 4. ar hyn o bryd Mewnosodwch y gyriant USB yn y cyfrifiadur A dewiswch yriant fflach USB. Ar ôl ei wneud, cliciwch ar y botwm "yr un nesaf" .
Cam 5. Nawr, arhoswch i'r Offeryn Creu Cyfryngau lawrlwytho a pharatoi'r gyriant USB i'w osod Windows 10.
Dyma! Rydwi wedi gorffen. Dyma sut y gallwch chi ddefnyddio'r Offeryn Creu Cyfryngau i greu cyfryngau bootable.
Felly, mae'r canllaw hwn yn ymwneud â sut i ddefnyddio'r Offeryn Creu Cyfryngau. Gobeithio bod y canllaw hwn wedi eich helpu chi! Plis rhannwch gyda'ch ffrindiau hefyd. Os oes gennych unrhyw amheuon ynglŷn â hyn, rhowch wybod i ni yn y blwch sylwadau isod.