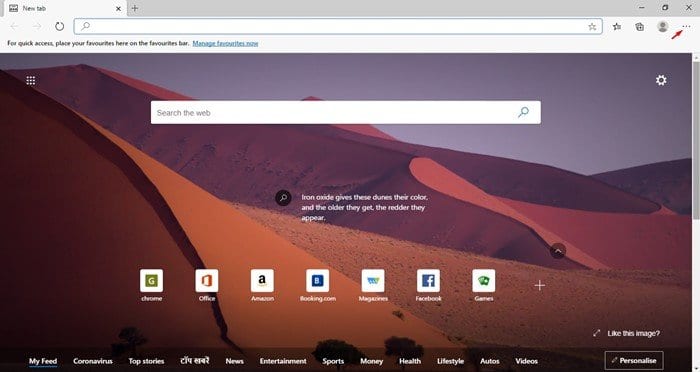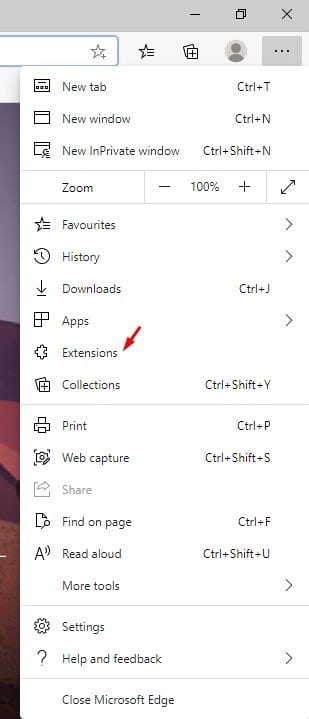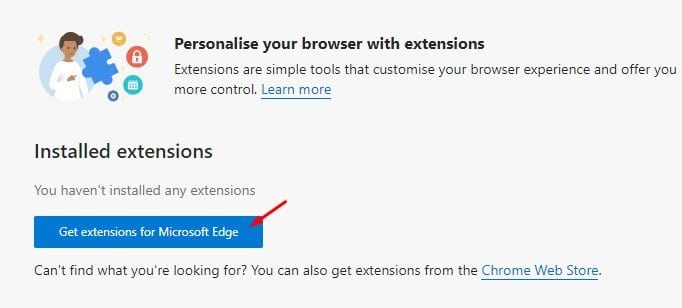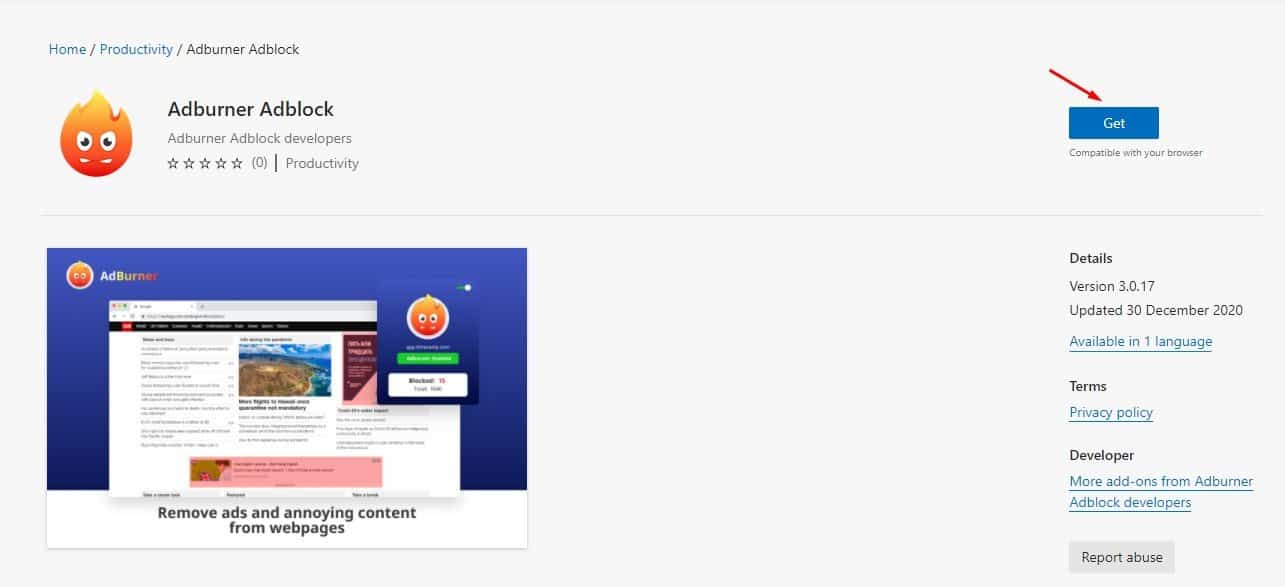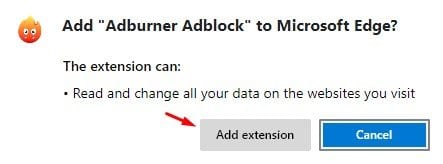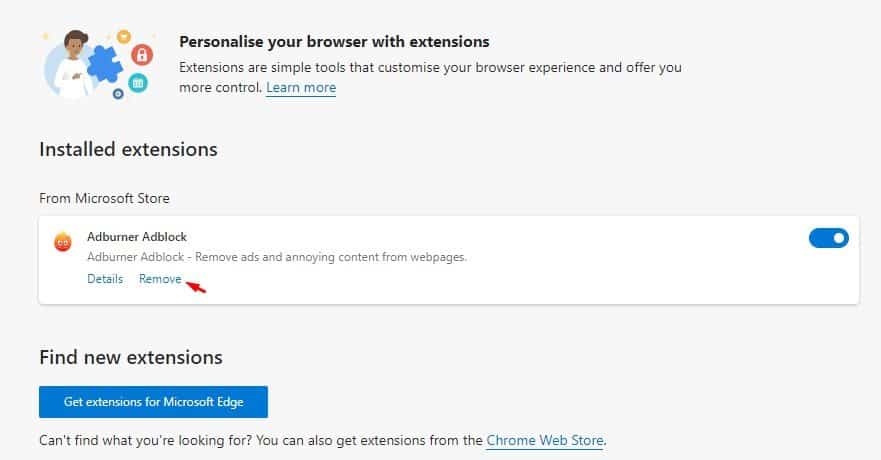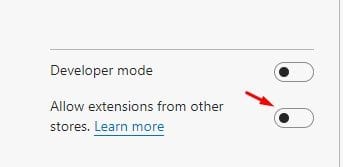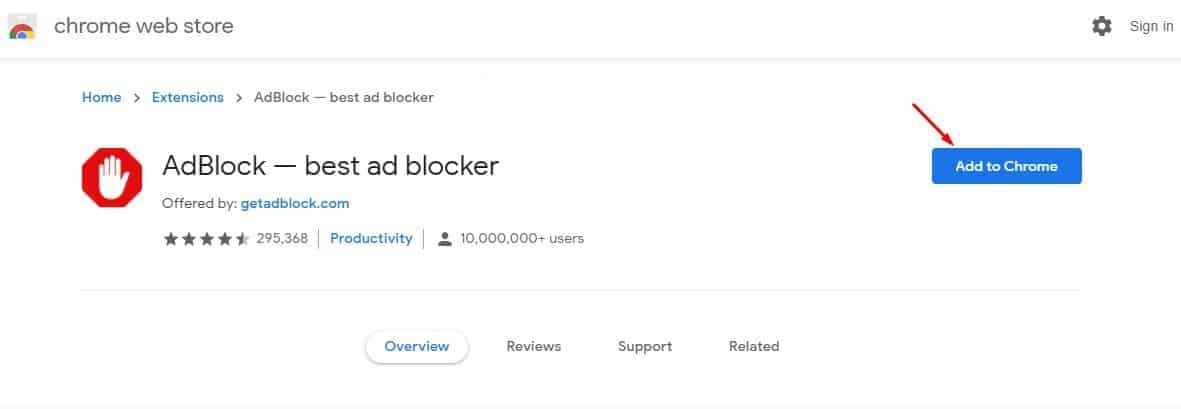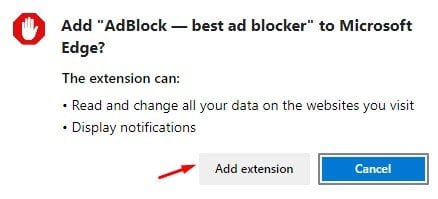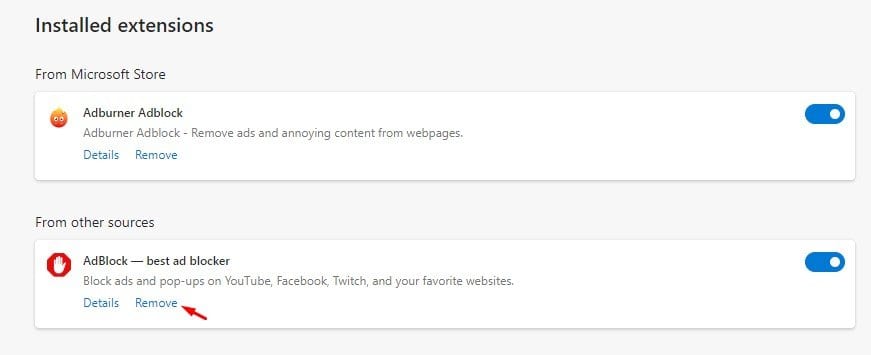Gosod estyniadau ar y porwr Microsoft Edge newydd!

Hyd yn hyn, mae digon o borwyr gwe ar gael ar gyfer Windows 10. Ymhlith y rhain i gyd, mae Firefox, Google Chrome a'r porwr Microsoft Edge newydd yn sefyll allan o'r dorf. Os byddwn yn siarad yn bennaf am y porwr Edge newydd, yna mae Microsoft wedi gwella ei ymarferoldeb a'i berfformiad.
Yr hyn sy'n gwneud y porwr Edge newydd yn unigryw yw ei injan Cromiwm a'i ryngwyneb defnyddiwr newydd. Gan fod porwr newydd Microsoft yn seiliedig ar Chromium, mae'n gydnaws â holl estyniadau a themâu Chrome. Er ei fod bellach yn cefnogi estyniadau Chrome, nid yw llawer o ddefnyddwyr yn gwybod sut i osod / dadosod estyniadau.
Camau i osod a dadosod estyniadau ym mhorwr Microsoft Edge
Bydd yr erthygl hon yn rhannu canllaw manwl ar sut i osod a dadosod estyniadau ym mhorwr Microsoft Edge. Gadewch i ni wirio.
cam Yn gyntaf. Yn gyntaf, Lansio porwr Microsoft Edge A chliciwch ar y tri dot.
Yr ail gam. O'r gwymplen, dewiswch "Ychwanegiadau".
Y trydydd cam. Ar y dudalen nesaf, cliciwch "Cael Estyniadau ar gyfer Microsoft Edge".
Cam 4. Bydd hyn yn agor tudalen Microsoft Edge Addons. Dewch o hyd i'r estyniad rydych chi am ei osod a chliciwch ar y botwm . "Cael" .
Cam 5. Nawr yn y ffenestr naid cadarnhau, cliciwch ar y botwm “ychwanegu estyniad” .
Cam 6. I gael gwared ar yr estyniad, ewch i'r dudalen estyniad a chliciwch ar y botwm "Dileu" .
Sut i osod Estyniadau Google Chrome
Wel, gallwch chi osod yr estyniad Chrome yn uniongyrchol ar borwr Microsoft Edge. Felly, dilynwch y camau a roddir isod.
Cam 1. Yn gyntaf oll, agorwch y porwr Edge ac agorwch y ddolen hon- ymyl: // estyniadau/
Cam 2. Bydd hyn yn agor tudalen estyniad Edge. Galluogi opsiwn “Caniatáu estyniadau o siopau eraill”
Cam 3. Ewch Nawr i siop we Chrome a chwiliwch am yr estyniad rydych chi am ei osod.
Cam 4. Ar dudalen yr estyniad, cliciwch ar y botwm "Ychwanegu at Chrome" .
Cam 5. Yn y ffenestr naid cadarnhau, cliciwch ar y botwm “ychwanegu estyniad” .
Cam 6. Bydd yr estyniad yn cael ei ychwanegu at eich porwr gwe. I ddadosod yr estyniad, agorwch dudalen estyniad Edge, a chliciwch ar y botwm "Dileu" tu ôl i'r estyniad.
Dyma! Rydwi wedi gorffen. Dyma sut y gallwch chi osod a dadosod yr estyniad yn y porwr Edge. Gobeithio bod yr erthygl hon wedi eich helpu chi! Plis rhannwch gyda'ch ffrindiau hefyd. Os oes gennych unrhyw amheuon ynglŷn â hyn, rhowch wybod i ni yn y blwch sylwadau isod.