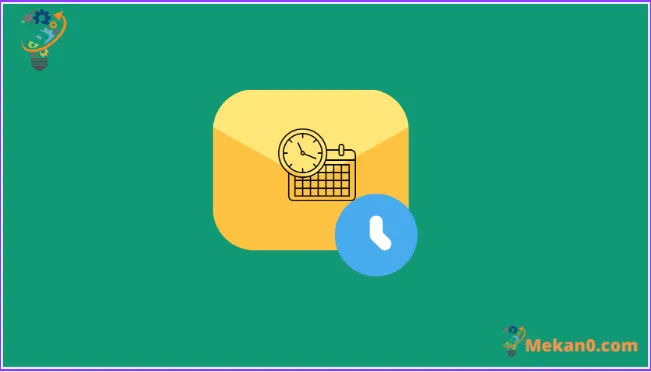Peidiwch byth ag anfon e-bost eto ar yr amser anghywir!
Mae app post ar Mac wedi bod yn or-syml hyd yn hyn o'i gymharu â'i gystadleuwyr. Nid oes llawer o nodweddion i'w wahaniaethu oddi wrth gleientiaid e-bost eraill. Er bod rhywbeth allan o'r bocs o hyd, mae'r app Mail yn cael ei uwchraddio y mae mawr ei angen i'w wneud yn gyfartal ag eraill.
Yn ogystal â nodweddion fel Dadwneud Anfon ac Atgoffa Me, mae macOS Ventura hefyd yn cynnwys nodwedd i drefnu e-bost yn yr app Mail. Nawr, gallwch wneud yn siŵr eich bod bob amser yn anfon e-bost ar yr amser iawn. P'un a ydych am ddymuno pen-blwydd hapus i rywun neu os ydych chi'n anfon post gwaith sydd angen gwaith ar amser penodol, mae'r app Mail wedi rhoi sylw i chi.
Trefnwch e-bost yn yr app Mail
Mae'n hynod hawdd amserlennu e-bost o'r app Mail, gan fod eich Mac yn rhedeg y fersiwn ddiweddaraf o macOS Ventura.
NodynRhaid i'ch Mac gael ei droi ymlaen a'i gysylltu â'r Rhyngrwyd, a rhaid i'r app Mail fod ar agor yn y cefndir i anfon e-bost. Mae'n dal i weithio pan fydd y system yn y modd cysgu, ond ni ddylid ei ddiffodd.
Agorwch yr app Mail ar eich Mac.
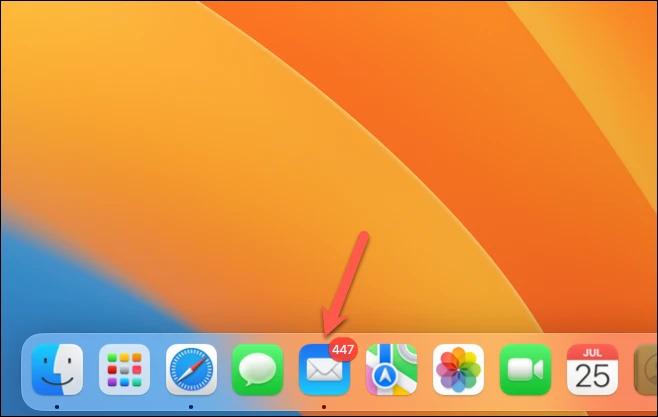
Yna cliciwch ar y botwm Cyfansoddi i gychwyn e-bost newydd.
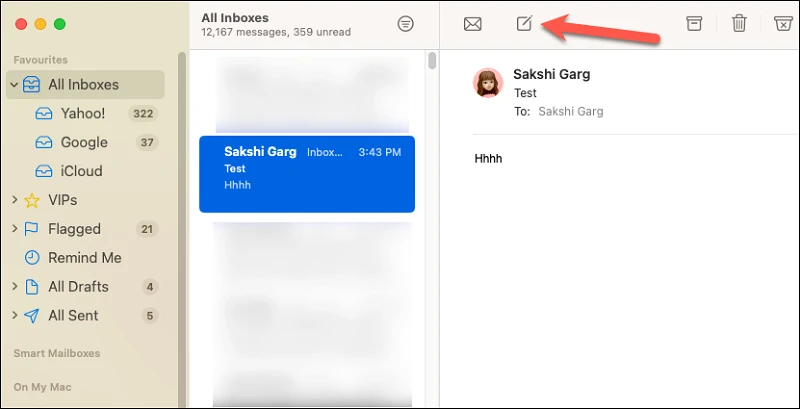
Teipiwch yr e-bost yn y ffordd rydych chi am iddo gael ei anfon. Nesaf, ewch i'r botwm Cyflwyno ar y brig ond peidiwch â chlicio arno. Byddai hynny'n anfon yr e-bost ar unwaith. Fe welwch 'Saeth i Lawr' bach i'r dde o'r botwm Cyflwyno; Cliciwch arno.
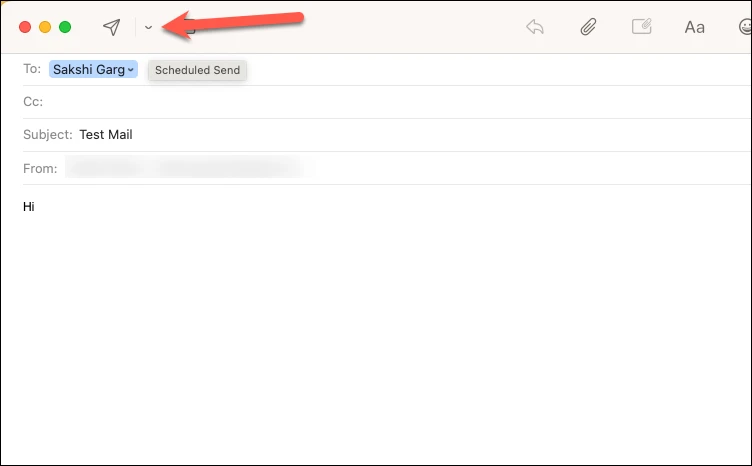
Bydd rhestr lawn yn agor gyda’r opsiynau amserlennu canlynol: “Anfon nawr,” “Anfon 9:00 PM heno,” “Anfon 8:00 AM yfory,” ac “Anfon yn ddiweddarach.”
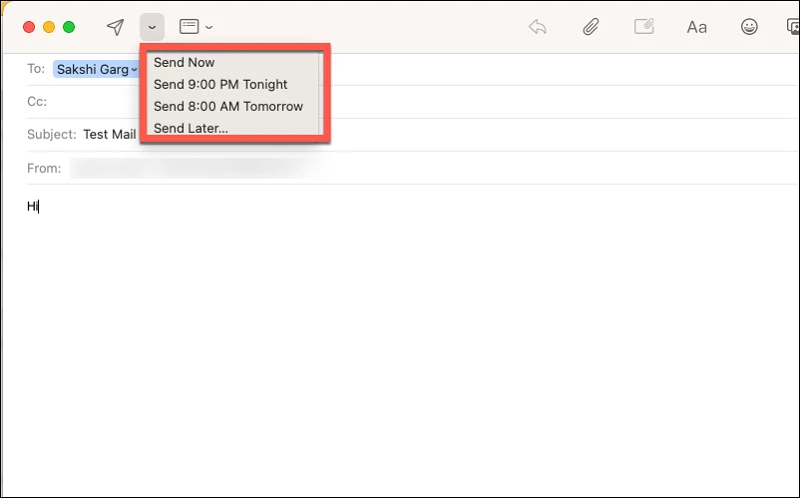
Mae'r opsiynau'n hunanesboniadol. Nid yw'r cyntaf yn opsiwn amserlennu o gwbl. Mae'r ddau nesaf yn cynnig rhai amseroedd amserlennu rhagosodedig. Bydd clicio ar y naill neu'r llall o'r opsiynau hyn yn trefnu'r post ar unwaith am yr amser penodedig. Ar gyfer tabl arferol lle gallwch chi osod y dyddiad a'r amser eich hun, dewiswch yr olaf.
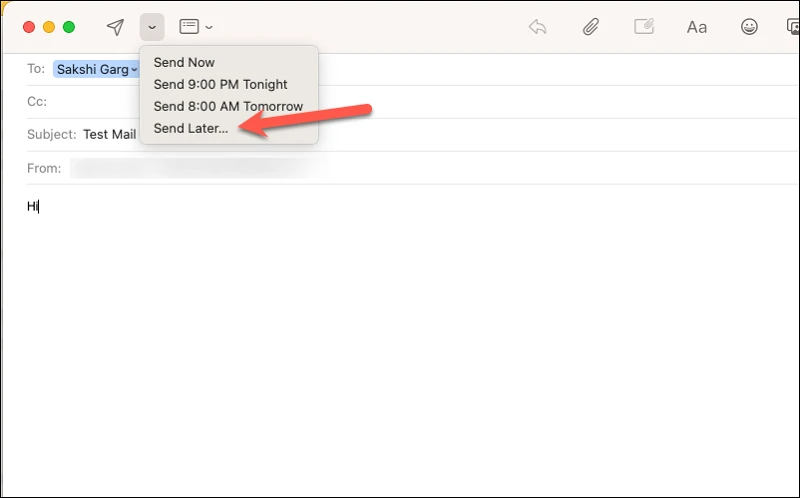
Pan ddewiswch yr olaf, bydd ffenestr troshaen yn ymddangos lle gallwch ddewis y dyddiad a'r amser sy'n addas i chi. Cliciwch ar y botwm Atodlen i anfon y post ar y dyddiad a'r amser penodedig.
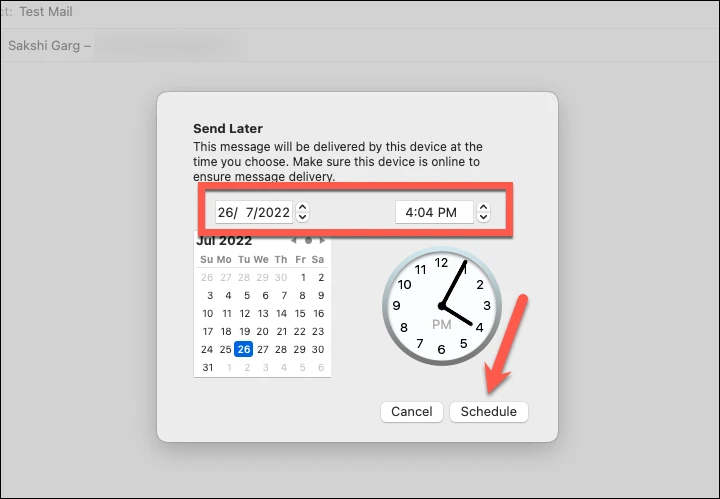
A dyna ni. Bydd eich post yn cael ei amserlennu. Unwaith y bydd post wedi'i amserlennu, ni allwch olygu ei gynnwys. Ond gallwch chi addasu'r amserlen ei hun.
Golygu amserlen anfon
Gallwch ddod o hyd i'r e-byst rydych wedi'u hamserlennu yn y blwch post Anfon Yn ddiweddarach yn yr adran sydd ar y chwith lle gallwch olygu'r negeseuon e-bost hyn.
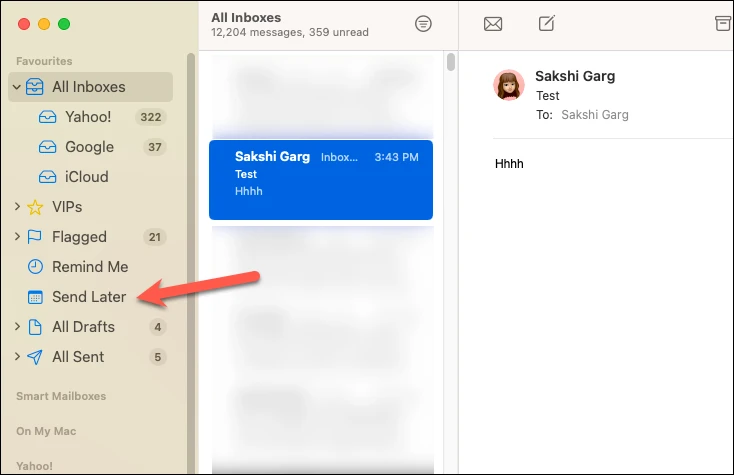
Os na allwch ddod o hyd i'r blwch post, hofran dros yr opsiwn Ffefrynnau a chliciwch ar yr eicon "+" sy'n ymddangos.
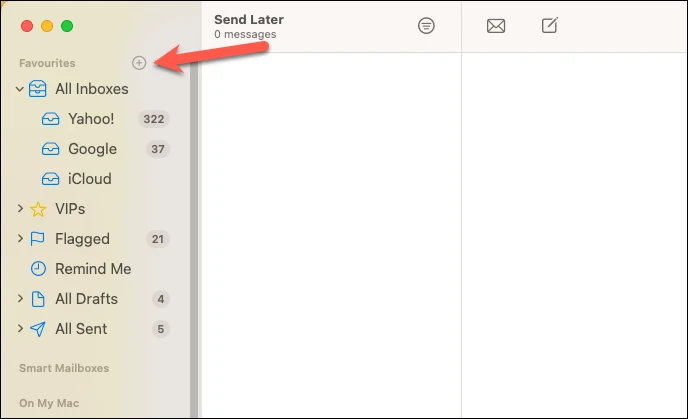
Bydd y blwch deialog yn ymddangos. Cliciwch ar y gwymplen a dewiswch “Send Later” o'r ddewislen.
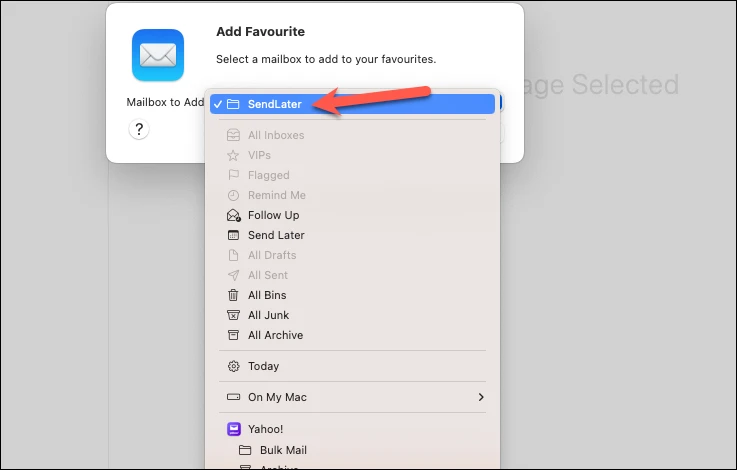
Yn olaf, cliciwch OK i ychwanegu'r blwch post.
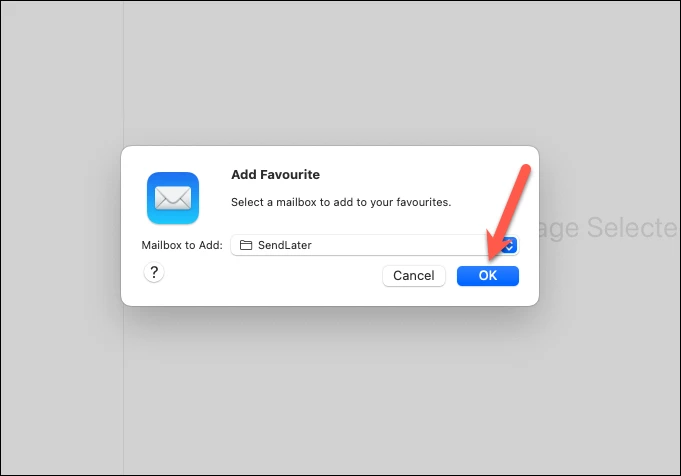
Nawr, ewch i'r blwch post Send Later i weld a golygu eich e-byst arferol. Fe welwch yr holl negeseuon e-bost a drefnwyd yn y cwarel canol. Cliciwch ar yr e-bost rydych chi am ei olygu. Yn y cwarel arddangos ar y chwith, fe welwch faner sy'n dweud, msgstr "Bydd yr e-bost hwn yn cael ei anfon am [dyddiad ac amser]." Cliciwch y botwm Golygu ar y chwith eithaf i wneud newidiadau i'r tabl.
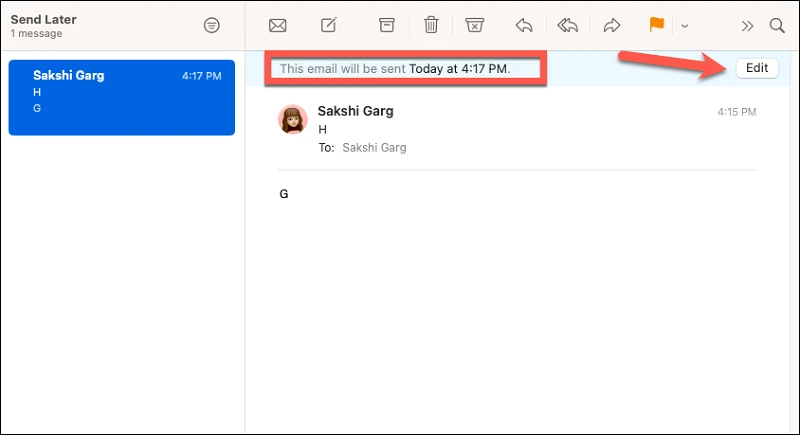
Golygwch y dyddiad a'r amser o'r ffenestr troshaen sy'n ymddangos. Yna cliciwch ar y botwm Trefnu i arbed newidiadau.
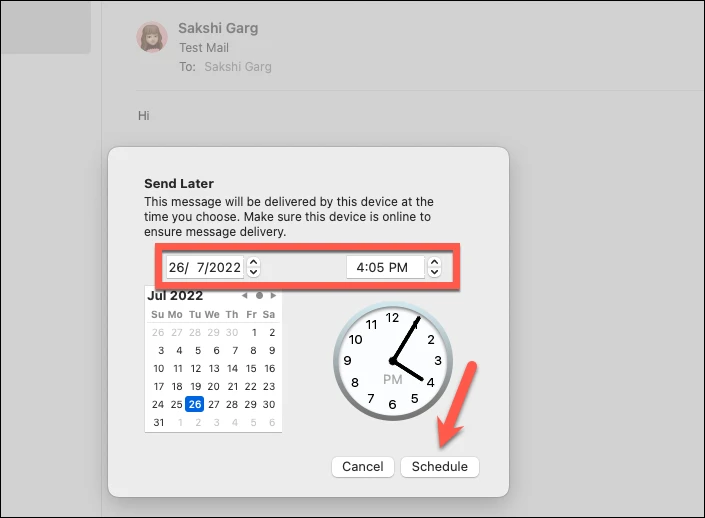
I ganslo anfon yr e-bost yn gyfan gwbl, cliciwch ar y botwm Dileu i ddileu'r post o'r blwch post Anfon Yn ddiweddarach.
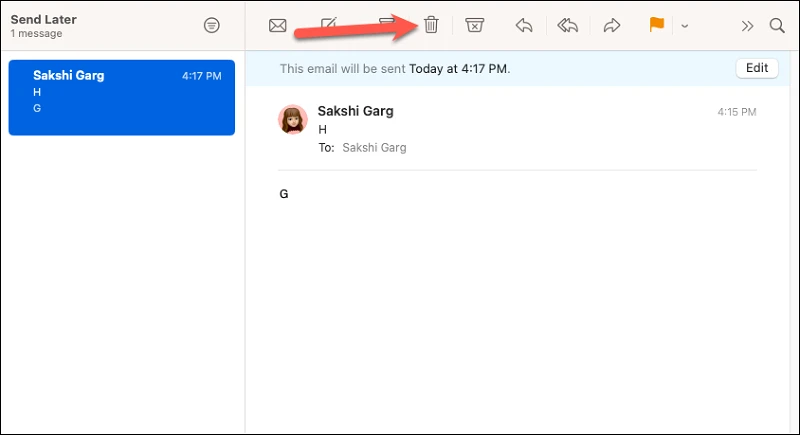
Efallai nad yw post wedi bod yn un o'ch hoff apps o'r blaen, ond mae bob amser wedi bod yn gyfleus i'w ddefnyddio a dyna pam mae llawer o bobl wedi cadw ato hyd yn hyn. Yn olaf, gyda'r gwelliannau difrifol rydych chi wedi'u cyflwyno i macOS Ventura, ni fyddwch chi'n teimlo'n sownd â'r app mwyach; Bydd yn werth chweil!