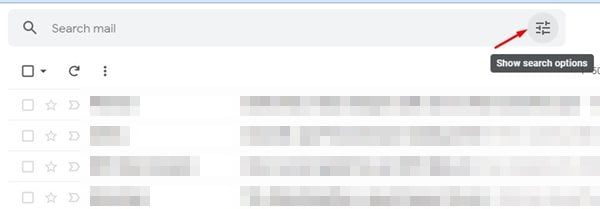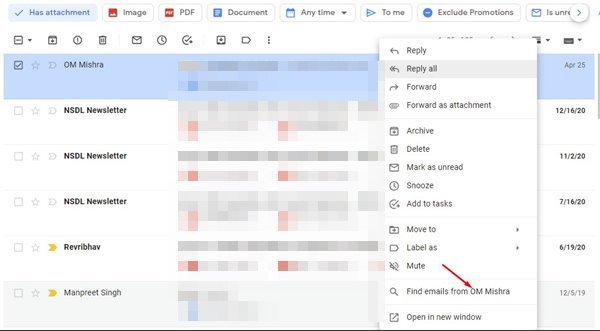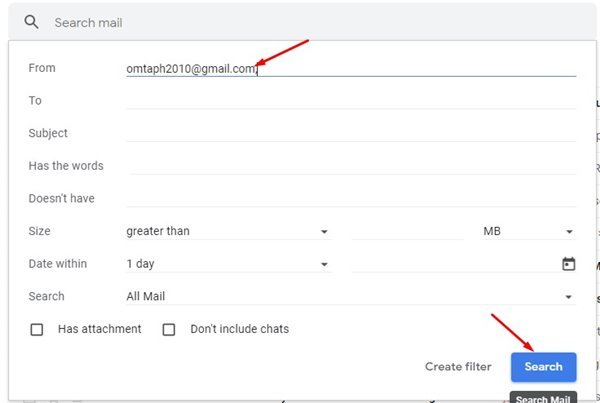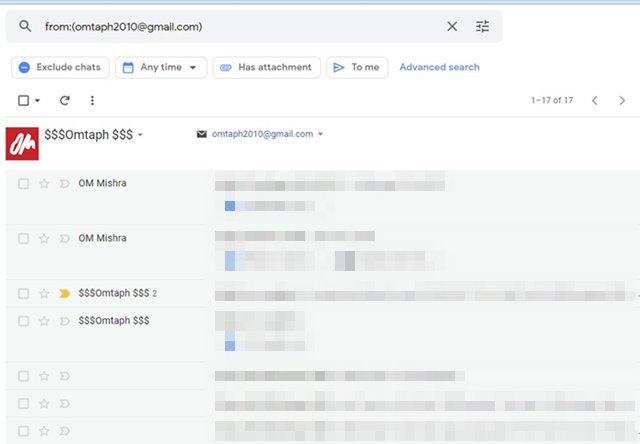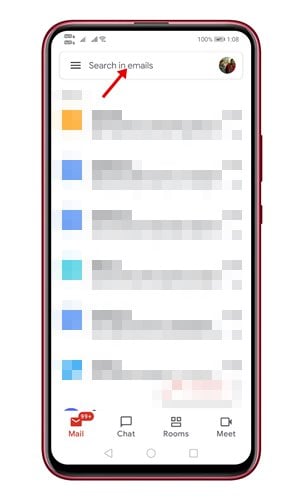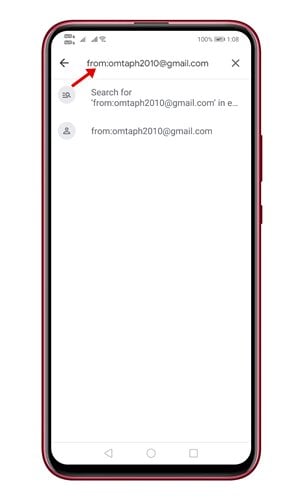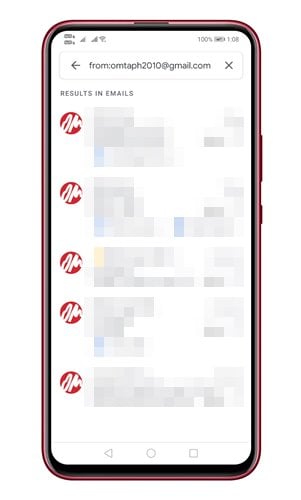Wel, nid oes amheuaeth mai Gmail yw'r gwasanaeth e-bost a ddefnyddir fwyaf ar hyn o bryd. O'i gymharu â gwasanaethau e-bost eraill, mae Gmail yn cynnig mwy o nodweddion ac opsiynau. O ganlyniad, mae miliynau o unigolion a busnesau bellach yn defnyddio'r gwasanaeth e-bost.
Gadewch i ni ei gyfaddef. Mae yna adegau pan fyddwn ni i gyd wedi bod eisiau dod o hyd i e-byst gan anfonwr penodol yn ein cyfrif Gmail. Fodd bynnag, y broblem yw nad yw Gmail yn cynnig opsiwn uniongyrchol i chi chwilio'r e-bost gan anfonwr penodol.
I ddod o hyd i bob e-bost gan anfonwr penodol yn eich cyfrifon Gmail, rhaid i chi greu hidlydd chwilio e-bost. Mae dwy ffordd i ddidoli negeseuon e-bost gan anfonwr ar Gmail.
Darllenwch hefyd: Sut i sefydlu negeseuon ateb awtomatig yn Gmail
Camau i Ddidoli E-byst yn ôl Anfonwr yn Gmail
Felly, os ydych chi'n chwilio am ffyrdd o ddidoli e-byst trwy anfonwr yn Gmail, yna rydych chi'n darllen yr erthygl gywir. Yn yr erthygl hon, rydyn ni'n mynd i rannu canllaw cam wrth gam ar sut i ddidoli e-byst yn ôl anfonwr yn Gmail.
Trefnu e-byst yn ôl anfonwr yn Gmail ar y we
Yn y dull hwn, byddwn yn defnyddio'r fersiwn gwe o Gmail i ddidoli e-byst yn ôl anfonwr. Yn gyntaf, perfformiwch rai o'r camau syml a roddir isod.
Cam 1. Yn gyntaf oll, lansiwch Gmail yn eich porwr gwe. Nesaf, de-gliciwch ar yr e-bost gan yr anfonwr.
Yr ail gam. O'r ddewislen de-glicio, dewiswch yr opsiwn "Dod o hyd i E-byst o".
Cam 3. Bydd Gmail yn dangos yr holl e-byst rydych chi wedi'u derbyn gan yr anfonwr hwnnw ar unwaith.
Trefnu e-byst gan ddefnyddio chwiliad datblygedig
Yn y dull hwn, byddwn yn chwilio e-bost yr anfonwr trwy ddidoli'r e-byst. Dyma sut i ddefnyddio opsiwn chwilio manwl Gmail i ddidoli e-byst fesul anfonwr.
Cam 1. Yn gyntaf oll, mewngofnodwch i'ch cyfrif Gmail o'ch porwr gwe.
Cam 2. Ar ôl hynny, cliciwch ar yr eicon "Chwilio Uwch" Fel y dangosir yn y screenshot.
Cam 3. Yn y maes Oddi, teipiwch gyfeiriad e-bost yr anfonwr yr ydych am ddidoli'r e-byst yn ei erbyn.
Cam 4. Ar ôl ei wneud, cliciwch ar y botwm. Chwilio ”, fel y dangosir yn y screenshot isod.
Dyma! Rydwi wedi gorffen. Bydd Gmail yn dangos yr holl negeseuon e-bost rydych chi wedi'u derbyn gan yr anfonwr penodol hwnnw.
Trefnu e-byst yn ôl anfonwr yn Gmail ar Android ac iPhone
Gallwch hyd yn oed ddefnyddio ap symudol Gmail i ddidoli e-byst yn ôl anfonwr. Dyma beth sy'n rhaid i chi ei wneud.
Cam 1. Yn gyntaf oll, lansiwch yr app Gmail ar eich dyfais symudol.
Cam 2. Nesaf, cliciwch ar y sgwâr "Chwilio'r post" uchod.
Y trydydd cam. Yn y blwch chwilio post, teipiwch y canlynol o: [e-bost wedi'i warchod]. (disodli [e-bost wedi'i warchod] gyda'r cyfeiriad e-bost yr ydych am ddidoli e-byst erbyn) . Ar ôl ei wneud, tarwch y botwm Enter.
Cam 4. Bydd ap symudol Gmail nawr yn didoli'r holl negeseuon e-bost sy'n dod i mewn yn ôl anfonwr penodol.
Dyma! Rydwi wedi gorffen. Dyma sut y gallwch chi ddidoli e-byst trwy anfonwr yn Gmail ar gyfer Android ac iOS.
Felly, mae'r canllaw hwn yn ymwneud â sut i ddidoli e-byst yn ôl anfonwr yn Gmail. Gobeithio bod yr erthygl hon wedi eich helpu chi! Plis rhannwch gyda'ch ffrindiau hefyd. Os oes gennych unrhyw amheuon ynglŷn â hyn, rhowch wybod i ni yn y blwch sylwadau isod.