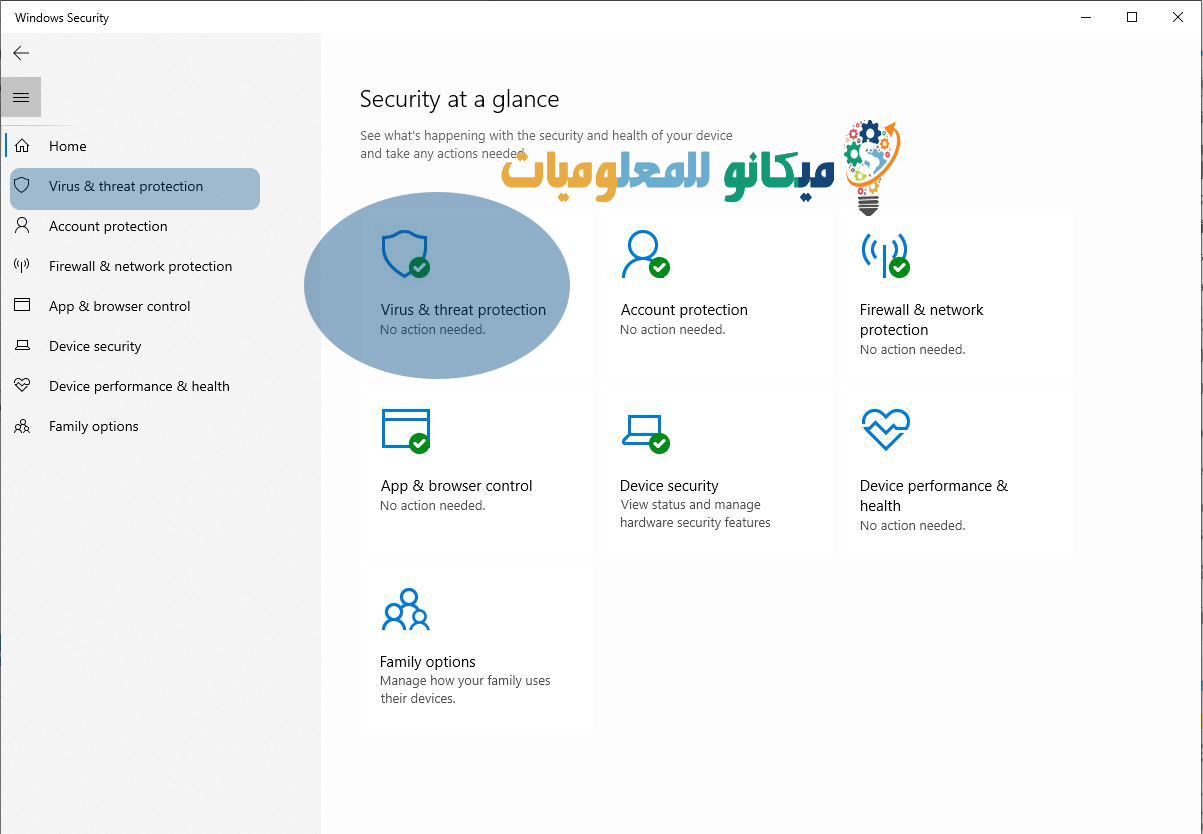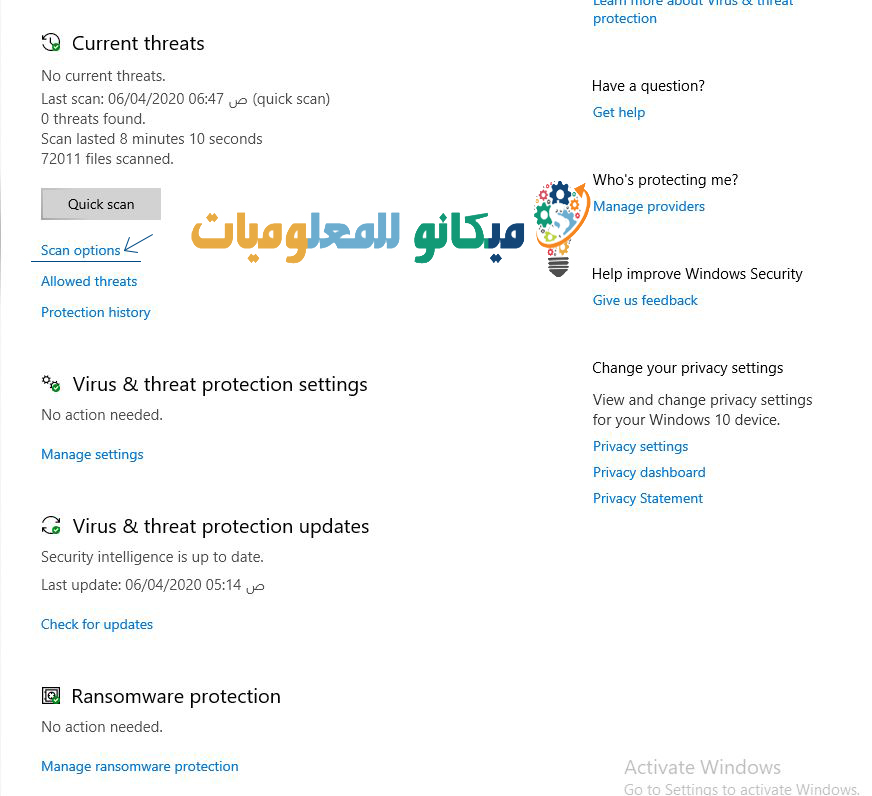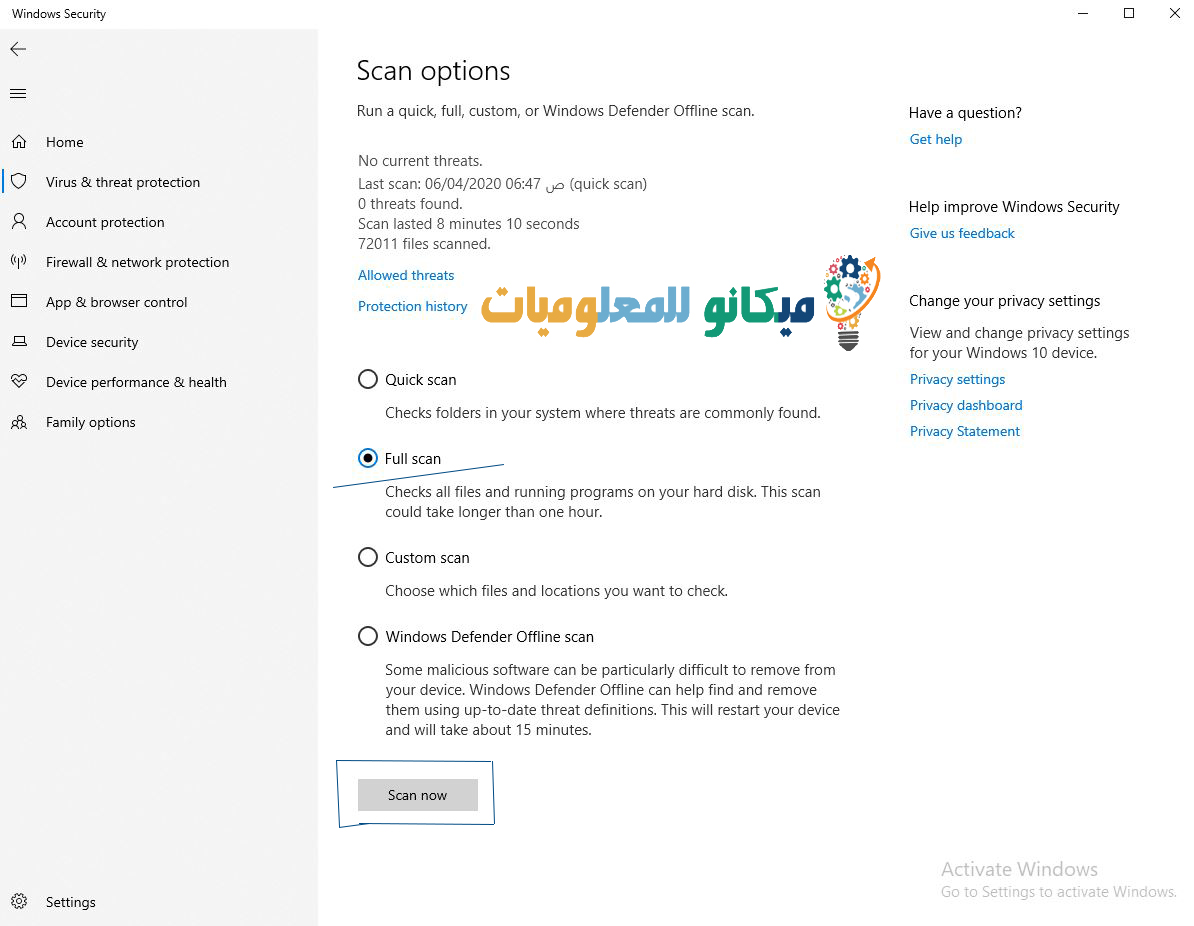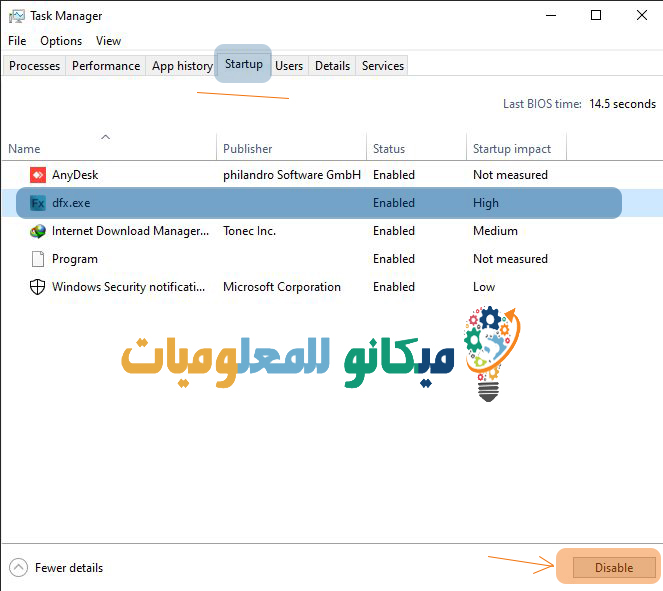Cyflymwch Windows 10 ar gyflymder roced
Weithiau pan fyddwch chi'n diweddaru'r hen Windows 10, rydych chi'n synnu nad yw'r system yn gweithio'n dda, ac ystyr y system yma yw Windows 10, am lawer o resymau, y pwysicaf ohoni yw eich cyfrifiadur, a yw'n fodern ai peidio, oherwydd bod pensaernïaeth Windows 10 a'i ddatblygiadau yn cael eu profi ar gyfrifiaduron modern ac nid ydynt yn Hen, ac mae hyn yn cael ei ystyried ymhlith problemau Windows 10 i rai defnyddwyr sydd â hen gyfrifiaduron, ac oherwydd rhai problemau gyda Windows XNUMX,
Yn yr erthygl hon, rydym yn cyflwyno rhai atebion i gyflymu Windows 10 fel roced,
Mae camau syml yn lleihau'r llwyth Windows 10 ar eich dyfais a'r defnydd o'r holl adnoddau,
Er mwyn i chi allu mwynhau Windows yn llawn,
A rhedeg eich hoff raglenni heb unrhyw broblemau nac yn barhaol yn Windows,
Ynglŷn â Windows 10
Ffenestri xnumx (yn Saesneg: Ffenestri 10), yw'r fersiwn ddiweddaraf a mwyaf newydd o system weithredu cyfrifiadur Windows, a gynhyrchwyd gan Microsoft, a ddadorchuddiwyd ar Fedi 30, 2014, a'i rhyddhau ar Orffennaf 29, 2015.[4] Na ddisgwylid mai “Windows 10” fydd enw'r fersiwn newydd hon ac nid “Windows 9.” Mae'r cwmni'n datgan na fydd yr enw “Windows 9” yn cyd-fynd â'r naid fawr y mae'r cwmni wedi'i gwneud yn y system weithredu newydd .
Un system weithredu ar gyfer pob dyfais
Dyma un o’r newyddion am y system weithredu newydd “Windows 10”, gan iddo gael ei gynllunio i redeg pob math o ddyfeisiau, ac mae hyn yn golygu cyfrifiaduron bwrdd gwaith, gliniaduron, tabledi, ffonau clyfar, “tabledi” a’r Rhyngrwyd Pethau, fel y’i gelwir. , a bydd pob un ohonynt yn defnyddio system weithredu unedig.[5]
“Bydd un ffordd i ysgrifennu ap, un siop, ac un ffordd i ddarganfod, prynu a diweddaru apiau ar draws yr holl ddyfeisiau hyn,” meddai Terry Myerson, is-lywydd gweithredol systemau gweithredu Microsoft. Mae hyn yn golygu mai Windows 10 fydd y fersiwn fawr nesaf o Windows Phone
Sut i gyflymu Windows 10
Mae gan Windows 10 feddalwedd gwrth firws wedi'i hymgorffori ac mae'n sganio'ch dyfais o bryd i'w gilydd.
Er mwyn sicrhau ei bod yn rhydd o raglenni maleisus gyda'r posibilrwydd o'u dileu, enw'r rhaglen yw Windows Defender, yn gyntaf rydyn ni'n agor y rhaglen, yn dilyn y camau.
- I agor rhaglen ddiogelwch Windows Defender, cliciwch ar y ddewislen Start lle byddwch chi'n dod o hyd i Windows Defender, cliciwch i agor, neu chwiliwch amdani
- Bydd Windows yn agor y ffenestr hon gyda chi, yn dewis “Feirws ac amddiffyniad bygythiad” fel y dangosir yn y llun hwn
- Cliciwch ar y gair “Scan options” fel y dangosir yn y ddelwedd hon
- Ar ôl agor, byddwn yn gwirio’r opsiwn “Llawn” ar y chwith ac yna cliciwch ar y gair “Scan Now.” Bydd y rhaglen yn sganio ac yn dileu firysau os bydd yn canfod unrhyw fygythiadau sy’n niweidio eich cyfrifiadur, fel y dangosir yn y ddelwedd
Cyflymiad Windows
Wrth gwrs, mae'r rhaglenni sy'n gweithio yn y cefndir yn effeithio ar eich dyfais, ac mae yna raglenni nad ydych chi'n eu defnyddio sy'n rhedeg pan fyddwch chi'n agor y cyfrifiadur, ac mae'r rhaglenni hyn yn effeithio'n negyddol ar berfformiad y ddyfais oherwydd nad ydych chi'n defnyddio'r cyfan nhw, a ddim yn gweithio yn y cefndir, yn y cam hwn byddwn yn atal yr holl raglenni y mae'n eu gweithio pan fyddwch chi'n dechrau Windows, dilynwch y camau gyda mi,
- Rydych chi'n clicio ar y dde ar y bar tasgau, ac yna'n dewis “Task Manager”, neu rydych chi'n defnyddio'r llwybr byr bysellfwrdd “Ctrl + Shift + Esc”, ac yna'n dewis Rheolwr Tasg
- Ar ôl i chi agor Rheolwr Tasg, mae angen i chi glicio ar y gair “Startup”,
- Fe welwch yr holl raglenni sy'n rhedeg pan fyddwch chi'n cychwyn Windows, byddwch chi'n atal y rhaglenni diangen, trwy bwyntio atynt ac yna pwyso'r gair Disable, fel y dangosir yn y llun hwn
- Rydych chi'n ailgychwyn eich cyfrifiadur ar ôl cwblhau'r cam hwn.
Yma, mae'r erthygl wedi dod i ben ac wedi egluro sut i gyflymu Windows 10, rwyf wedi darparu rhai pethau a fydd yn eich galluogi i gyflymu'ch cyfrifiadur,