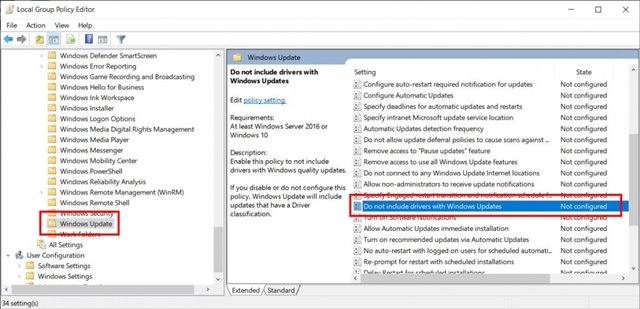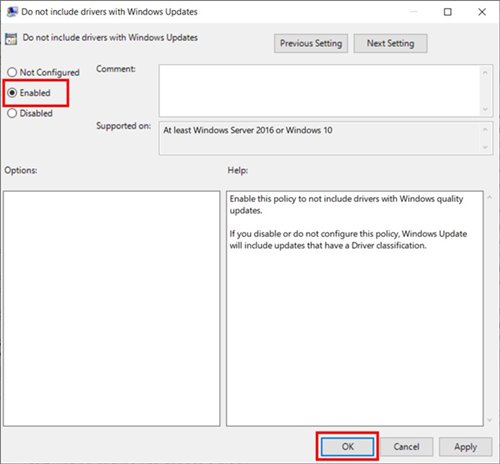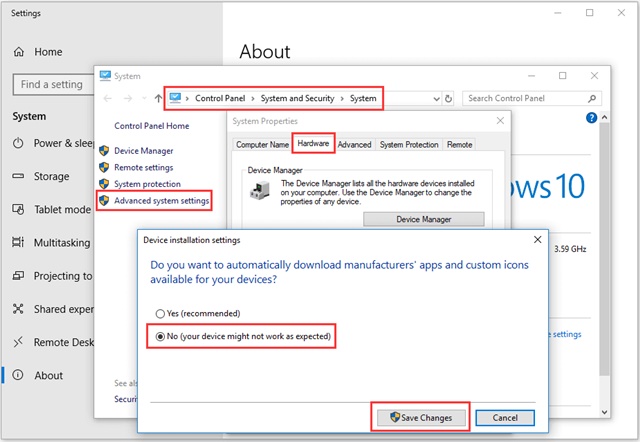Mae diffodd diweddariadau gyrrwr awtomatig yn gam y gallwch ei gymryd pan fyddwch am gael mwy o reolaeth dros ddiweddariadau gyrwyr ar eich cyfrifiadur. Mae system weithredu fel Windows fel arfer yn diweddaru gyrwyr yn awtomatig i gynnal diogelwch system a gwella perfformiad caledwedd. Fodd bynnag, efallai y byddwch yn dod ar draws rhai problemau gyda'r gyrwyr newydd a allai achosi i'ch dyfeisiau ddod yn anghydnaws neu achosi problemau eraill.
Os ydych chi wedi bod yn defnyddio Windows 10 ers tro, efallai eich bod wedi sylwi bod y system weithredu yn ceisio gosod gyrrwr trwy Windows Update. Pan fyddwch chi'n cysylltu dyfais newydd â'r Rhyngrwyd, mae Windows 10 yn gwirio'n awtomatig am ddiweddariadau gyrrwr.
Er ei fod yn nodwedd wych oherwydd ei fod yn dileu gosod gyrrwr â llaw, weithiau efallai y byddwch am ei analluogi. Gall fod amryw o resymau dros analluogi diweddariadau awtomatig i yrwyr; Efallai nad ydych chi eisiau gosod gyrrwr penodol neu ddefnyddio gyrwyr stoc.
Nid oedd gan Windows 10 opsiwn uniongyrchol i analluogi diweddariadau gyrrwr awtomatig. Yn lle hynny, mae angen i chi newid y Golygydd Polisi Grŵp Lleol i analluogi diweddariadau gyrrwr yn Windows 10.
Darllenwch hefyd: Sut i adfer apps rhedeg ar ôl ailgychwyn Windows 10/11
Sut i ddiffodd diweddariadau gyrrwr awtomatig ar Windows 10
Felly, os oes gennych ddiddordeb mewn eithrio diweddariadau gyrrwr yn Windows 10, yna rydych chi'n darllen yr erthygl gywir. Isod, rydym wedi rhannu canllaw cam wrth gam i analluogi Diweddariadau gyrwyr yn Windows 10 Defnyddio Golygydd Polisi Grŵp.
1. Yn gyntaf, pwyswch y botwm Allwedd Windows + R. Bydd hyn yn agor y blwch deialog RUN.
2. Yn y Run blwch deialog, nodwch gpedit.msc a gwasgwch y botwm "Enter".
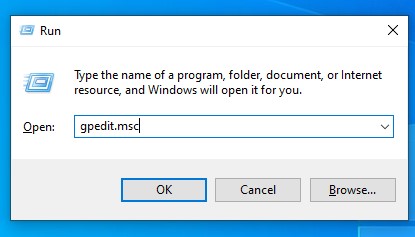
3. Bydd hyn yn agor y Golygydd Polisi Grwpiau Lleol.
4. Mae angen i chi fynd i'r llwybr penodedig:
Ffurfweddu Cyfrifiadur / Templedi Gweinyddol / Cydrannau Windows / Diweddariad Windows
5. Yn y cwarel iawn, darganfyddwch y polisi nad yw gyrwyr wedi'u cynnwys gyda diweddariad Windows A chliciwch ddwywaith arno.
6. Yn y ffenestr nesaf, dewiswch Efallai a chliciwch ar y botwm iawn .
Dyna fe! Gorffennais. Dyma'r ffordd hawsaf i analluogi diweddariadau gyriant yn Windows 10 diweddariadau.
Os ydych chi am alluogi diweddariadau gyrrwr, dewiswch heb ei ffurfweddu Yn cam 6.
Analluogi gosod gyrrwr awtomatig o eiddo'r system
Dyma ffordd arall o analluogi diweddariadau gyrrwr awtomatig yn Windows 10. Yn y modd hwn, mae'n rhaid i chi newid eiddo'r system i atal gosod gyrrwr dyfais. Dyma beth sydd angen i chi ei wneud.
- pwyswch yr allwedd Ffenestri + X A dewiswch y system. Ar yr ochr dde, cliciwch Gosodiadau system uwch .
- Yn System Properties, newidiwch i'r tab System Caledwedd .
- Yna cliciwch Gosodiadau gosod dyfais .
- Yn y ffenestr naid, dewiswch Na (efallai na fydd eich dyfais yn gweithio yn ôl y disgwyl) a chlicio Arbed newidiadau .
Dyna fe! Dyma sut y gallwch chi wneud newidiadau i briodweddau system Windows 10 i ddiffodd diweddariadau awtomatig i yrwyr.
Analluogi diweddariadau gyrrwr awtomatig gan ddefnyddio Golygydd y Gofrestrfa
Byddwn yn newid Golygydd Cofrestrfa Windows i analluogi diweddariadau gyrrwr awtomatig yn y modd hwn. Dyma beth sydd angen i chi ei wneud.
- Teipiwch “cofrestrfa” yn Windows Search ac agorwch y rhaglen Golygydd y Gofrestrfa .
- Nawr ewch i'r llwybr hwn:
HKEY_LOCAL_MACHINE > MEDDALWEDD > Polisïau > Microsoft > Windows > Chwilio Gyrwyr
- Chwilio am DriverUpdateWizardWuSearchEnabled Cliciwch ddwywaith arno a gosodwch ei ddata gwerth i 0 .
- Ar ôl gorffen, cliciwch ar y botwm iawn .
Dyna fe! Os ydych chi am alluogi diweddariadau gyrrwr awtomatig, gosodwch 1 Yn y maes data gwerth ar gyfer DriverUpdateWizardWuSearchEnabled.
Yn y pen draw, mae diffodd diweddariadau gyrrwr awtomatig yn ddewis y gallwch ei wneud i gael mwy o reolaeth dros y broses diweddaru gyrwyr ar eich cyfrifiadur. Gall hyn fod yn ddefnyddiol mewn achosion lle mae rhai gyrwyr newydd yn anghydnaws â'ch caledwedd neu os ydych chi am brofi gyrwyr newydd cyn eu gosod.