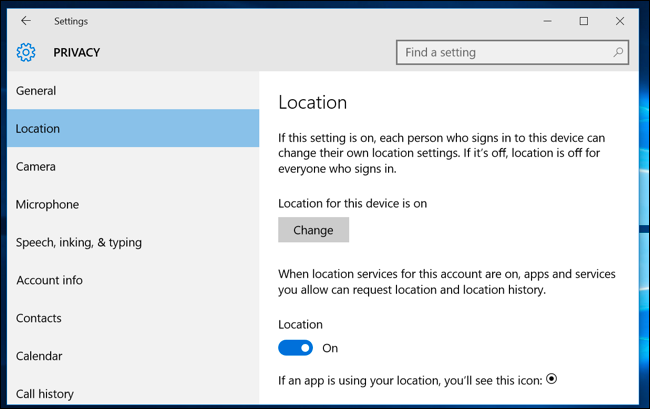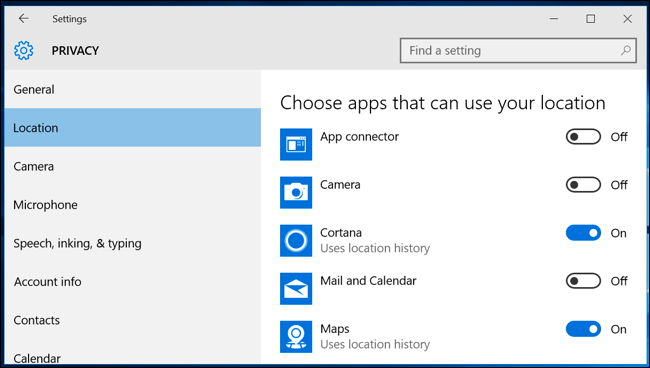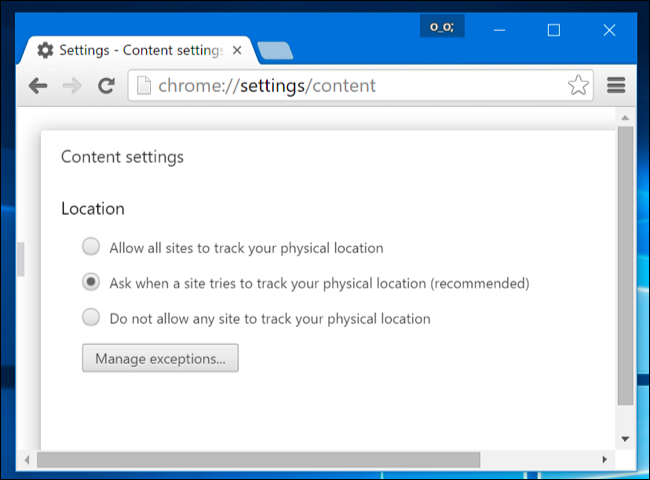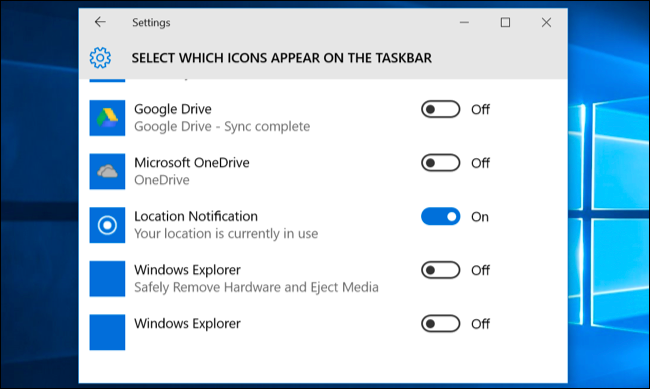Pam mae Windows 10 yn dweud “Cyrchwyd eich lleoliad yn ddiweddar”:
Gall apps ddefnyddio Windows 10 Gwasanaethau Lleoliad i arddangos eich lleoliad ffisegol. Fe welwch eicon hambwrdd system sy'n darllen "Cafodd eich lleoliad ei gyrchu'n ddiweddar" neu "Mae'ch lleoliad yn cael ei ddefnyddio ar hyn o bryd" pan fydd hyn yn digwydd, a gall fynd ychydig yn annifyr.
Os nad ydych chi'n hoffi hyn, gallwch chi analluogi mynediad lleoliad yn llwyr, rheoli pa apiau sydd â chaniatâd i weld eich lleoliad, neu guddio'r eicon fel nad yw'n ailymddangos ac yn tynnu eich sylw.
Sut a pham mae apps yn arddangos fy lleoliad?
Mae apiau'n defnyddio gwasanaethau lleoliad i ganfod eich lleoliad ffisegol. Er enghraifft, os byddwch yn agor Ap mapiau wedi'i gynnwys yn Windows 10 , bydd yn cyrchu'ch lleoliad a'i arddangos ar y map. Os byddwch chi'n agor yr app Tywydd, gall gael mynediad i'ch lleoliad ac arddangos y tywydd yn eich ardal chi. Cortana yn cyrraedd i'ch gwefan ac yn ei defnyddio i arddangos gwybodaeth berthnasol. Gall yr app Camera gael mynediad i'ch lleoliad i ychwanegu gwybodaeth geolocation at y lluniau rydych chi'n eu tynnu.
Os oes gennych chi lechen Windows, efallai bod ganddo synhwyrydd dyfais GPS, a gall Windows ei ddefnyddio i ddod o hyd i'ch lleoliad. Fodd bynnag, gall Windows hefyd ddefnyddio enwau rhwydweithiau Wi-Fi cyfagos ynghyd â data o gronfa ddata rhwydwaith Wi-Fi i driongli eich lleoliad. Dyma sut y bydd Windows 10 yn dod o hyd i'ch lleoliad ar y rhan fwyaf o gyfrifiaduron nad oes ganddynt synwyryddion GPS. Gall Android ac iOS google Hefyd olrhain eich lleoliad fel hyn.
Dim ond pan fydd apiau'n cyrchu'ch lleoliad trwy system Gwasanaethau Lleoliad Windows y bydd y neges benodol hon yn ymddangos. Mae hyn yn bennaf yn cynnwys apiau sy'n dod gyda Windows 10 ac apiau rydych chi'n eu lawrlwytho o Siop Windows. Nid oes unrhyw beth i atal cymwysiadau bwrdd gwaith Windows traddodiadol rhag cael mynediad i'ch gwefan gan ddefnyddio'r gwasanaeth hwn, ond nid yw'r mwyafrif yn gwneud hynny. Mae Google Chrome, er enghraifft, yn defnyddio ei nodwedd Gwasanaethau Lleoliad ei hun. Ni welwch eicon lleoliad Windows pan fyddwch chi'n rhoi mynediad i wefan i'ch lleoliad yn Chrome, gan fod Chrome yn cyrchu'r rhestr o rwydweithiau Wi-Fi cyfagos yn uniongyrchol ac yn pennu eich lleoliad trwy lwyfan gwasanaethau lleoliad Google.
Sut i rwystro mynediad i'ch gwefan
Os ydych chi'n ddigon cyflym, gallwch glicio ar eicon y wefan sy'n ymddangos yn eich ardal hysbysu a dewis "Gosodiadau preifatrwydd safle agored." Fodd bynnag, canfuom y gall yr eicon “Cyrchwyd eich lleoliad yn ddiweddar” bylu'n gyflym.
Yn ffodus, gallwch chi hefyd gael mynediad i'r sgrin gosodiadau hwn fel arfer. Agorwch y ddewislen Start a dewiswch Gosodiadau. Ewch i Preifatrwydd > Lleoliad yn yr app Gosodiadau.
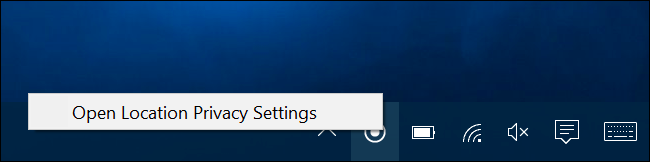
Mae dwy ffordd i analluogi gwasanaethau lleoliad yma. Gallwch analluogi gwasanaethau lleoliad ar gyfer pob cyfrif defnyddiwr ar eich system Windows, neu dim ond ar gyfer eich cyfrif defnyddiwr.
I analluogi mynediad lleoliad ar gyfer pob cyfrif defnyddiwr, tapiwch y botwm Newid a gosodwch y Lleoliad ar gyfer llithrydd y ddyfais hon i Diffodd. I analluogi mynediad lleoliad ar gyfer eich cyfrif defnyddiwr yn unig, gosodwch y llithrydd Lleoliad o dan y botwm Newid i Diffodd.
Hyd yn oed os byddwch yn analluogi mynediad lleoliad yma, bydd rhai adeiledig Windows 10 yn dal i gael mynediad i'ch lleoliad. Yn benodol, bydd yn dal i allu rhoi sylw i mi Dewch o hyd i fy nhrefn و Synnwyr Wi-Fi Cyrchwch eich lleoliad, os ydych wedi eu galluogi. Gall cymwysiadau bwrdd gwaith Windows sy'n defnyddio dulliau eraill i gael mynediad i'ch lleoliad barhau i wneud hynny.
Sut i reoli pa apiau all gael mynediad i'ch lleoliad
Os ydych chi'n iawn gydag apiau'n cyrchu'ch lleoliad, ond eisiau rhwystro apiau sicr Trwy wneud hynny, gallwch chi. Ewch i Gosodiadau> Preifatrwydd> Sgrin Lleoliad yn yr app Gosodiadau. Sgroliwch i lawr i waelod y sgrin ac fe welwch restr o apiau a all gael mynediad i'ch lleoliad. Gosodwch apiau i ffwrdd ac ni fyddant yn cael mynediad i'ch lleoliad.
Cofiwch mai dim ond yr apiau sy'n defnyddio system leoliad Windows i gael mynediad i'ch lleoliad y mae hyn yn eu rheoli. Er enghraifft, gall Google Chrome barhau i ddarparu'ch lleoliad i wefannau sy'n gofyn amdano. Bydd yn rhaid i chi analluogi'r nodweddion geolocation eraill hyn yng ngosodiadau pob ap unigol - er enghraifft, gallwch analluogi mynediad lleoliad neu reoli'r rhestr o wefannau a all gael mynediad i'ch lleoliad ffisegol o fewn Google Chrome.
Sut i guddio eicon y wefan
Os nad oes ots gennych chi apiau yn cyrchu'ch lleoliad ond byddai'n well gennych i'r eicon Lleoliad ddiflannu fel nad ydych chi'n ei weld trwy'r amser, gallwch chi guddio'r eicon.
Agorwch yr app Gosodiadau o'r ddewislen Start ac ewch i System> Hysbysiadau a Gweithrediadau. Cliciwch Dewiswch eiconau sy'n ymddangos ar y bar tasgau, a sgroliwch i lawr i'r opsiwn hysbysu Lleoliad yn y rhestr. Trowch ef i "Off". Bydd yn cael ei guddio y tu ôl i'r saeth yn yr ardal hysbysu, fel llawer o eiconau hambwrdd system eraill.
Gallwch hefyd ddewis yr opsiwn 'Trowch eiconau system ymlaen neu i ffwrdd' o System> Hysbysiadau a Gweithrediadau. Os byddwch yn analluogi'r wefan yno, bydd yn diflannu'n llwyr, yn hytrach na chuddio y tu ôl i'r saeth fach ar y bar tasgau. Fodd bynnag, ar ein peiriannau, roedd yr opsiwn hwn yn llwyd, felly gall eich milltiredd amrywio. Efallai y bydd yn rhaid i chi ei guddio.
Efallai y byddwch hefyd yn gweld eicon tebyg yn Windows 7, 8, neu 8.1. Roedd y fersiynau blaenorol hyn yn defnyddio Windows Location Services. Yn Windows 8, gallwch chi Rheoli'r rhestr o apiau a all gael mynediad i'ch lleoliad yn eich gosodiadau PC . Yn Windows 7, gallwch agor y ddewislen Start, teipiwch “synwyryddion” yn y blwch chwilio, lansio'r offeryn “Lleoliad a synwyryddion eraill” sy'n ymddangos, a'i ddefnyddio i analluogi mynediad lleoliad.