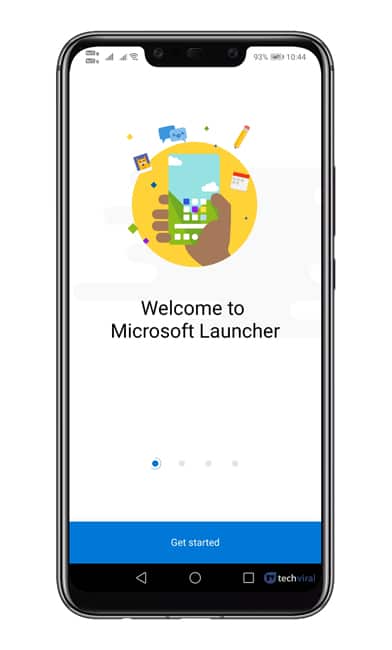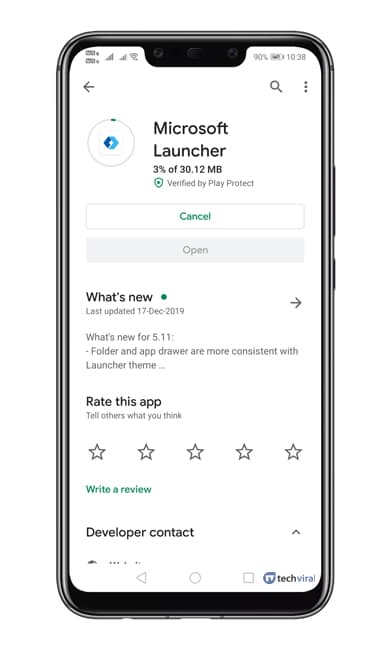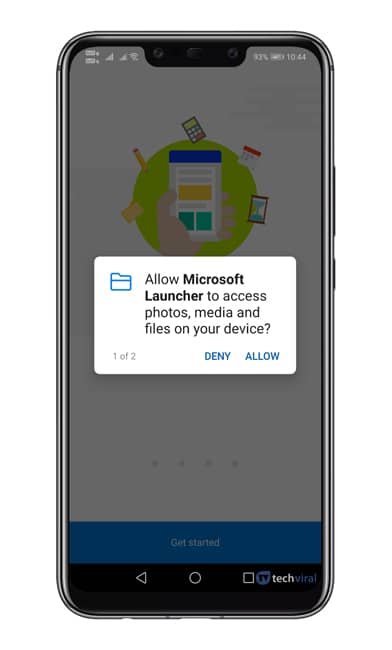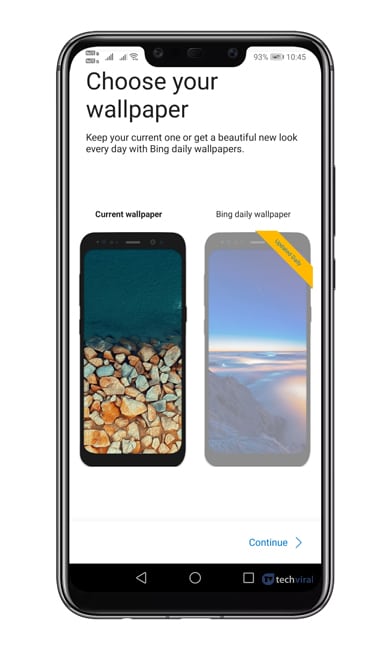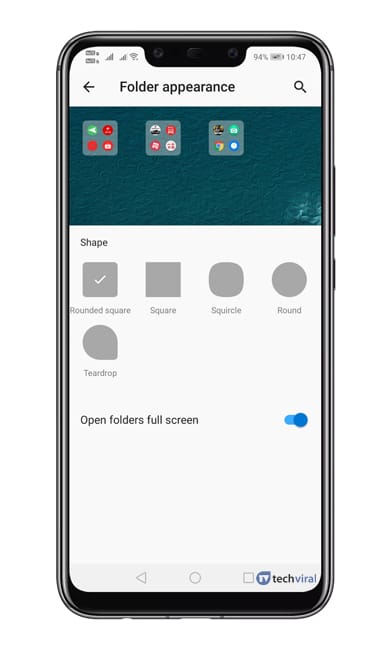Installation af apps på Android er en nem proces, men det kan være en besværlig opgave at administrere dem. Nogle gange ender vi med at installere flere apps, end vi har brug for.
Nogle Android-apps skulle køre i baggrunden, selvom du ikke brugte dem. Desværre opretter disse apps over tid uønskede filer og sænker enheden.
Selvom du ikke ved, hvordan du administrerer apps på Android, kan du tage nogle skridt til at organisere apps i mapper. På Android kan du nemt organisere apps i mapper. Men til det skal du bruge en tredjeparts Android launcher.
Trin til at organisere apps i mapper på Android-appskuffen
Så i forbindelse med håndtering af applikationsstyringsproblemer har vi fundet på et godt trick. I denne artikel vil vi diskutere, hvordan man organiserer apps i mapper i Android-appskuffen.
Trin 1. først og fremmest , Download og installer Microsoft Launcher på din Android-smartphone fra dette link.
Trin 2. Når den er installeret, skal du åbne appen, og du vil se en skærm som vist nedenfor. Du skal klikke på knappen "Kom godt i gang" placeret nederst på skærmen.
Trin 3. Nu vil launcheren bede dig om at give et par tilladelser. Så sørg for at Giv alle de meget nødvendige tilladelser .
Trin 4. I næste trin bliver du bedt om at vælge tapet. Find situation baggrunden .
Trin 5. Nu bliver du bedt om at logge på med Microsoft. Du kan bruge din Microsoft-konto eller klikke på knappen "Jeg har ikke en konto" . Du kan også vælge en mulighed "Springe" For at omgå login-processen.
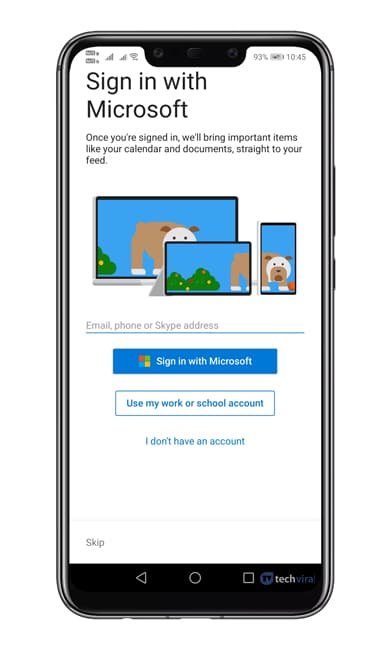 Trin 6. Dernæst bliver du bedt om at vælge dine yndlingsapps. Vælg dine yndlingsapps, og tryk på "sporing".
Trin 6. Dernæst bliver du bedt om at vælge dine yndlingsapps. Vælg dine yndlingsapps, og tryk på "sporing".
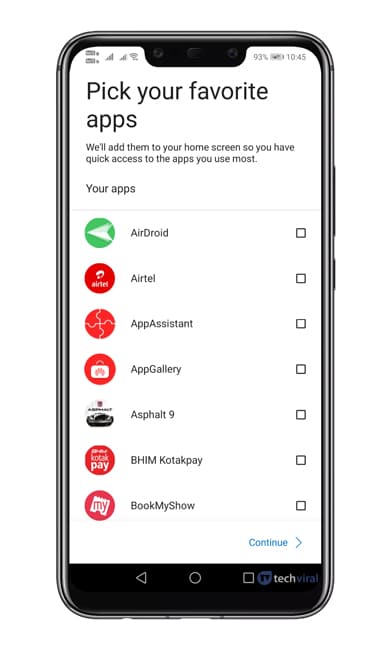 Trin 7. Nu vil du se hovedgrænsefladen til Microsoft Launcher.
Trin 7. Nu vil du se hovedgrænsefladen til Microsoft Launcher.
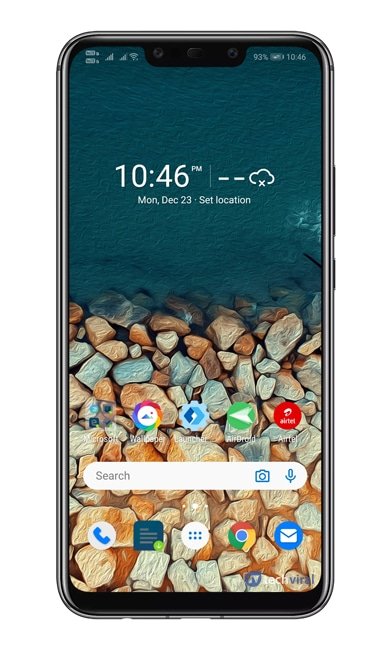 Trin 8. For at gruppere apps i mapper i appskuffen skal du bare trykke længe på apps og vælge muligheden "Multiple Select".
Trin 8. For at gruppere apps i mapper i appskuffen skal du bare trykke længe på apps og vælge muligheden "Multiple Select".
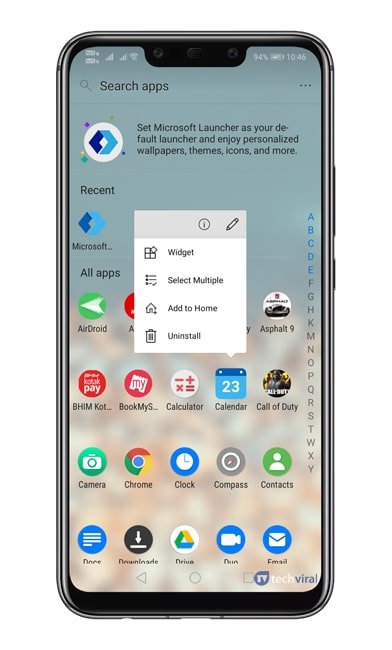 Trin 9. Vælg nu de apps, du vil lægge i mappen.
Trin 9. Vælg nu de apps, du vil lægge i mappen.
Trin 10. Efter at have valgt applikationerne, Klik på "mappe"-ikonet. placeret i øverste højre hjørne.
![]() Trin 11. Nu vil du se ansøgningsmappen. For at tilpasse den nye mappe skal du trykke længe på den og vælge Mappe mulighed . Derfra kan du Definer mappeform, navn osv. .
Trin 11. Nu vil du se ansøgningsmappen. For at tilpasse den nye mappe skal du trykke længe på den og vælge Mappe mulighed . Derfra kan du Definer mappeform, navn osv. .
Dette er; Jeg er færdig! Sådan kan du organisere apps i mapper i Android-appskuffen.
Så denne artikel handler om, hvordan man organiserer apps i mapper i Android-appskuffen. Håber denne artikel hjalp dig! Del gerne med dine venner også. Hvis du er i tvivl om dette, så lad os det vide i kommentarfeltet nedenfor.