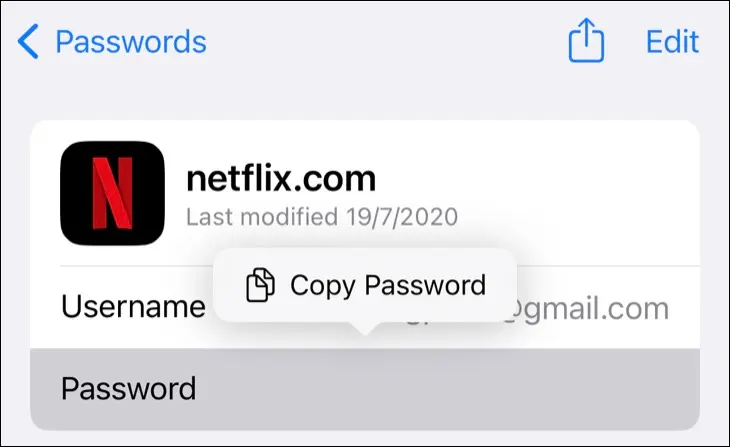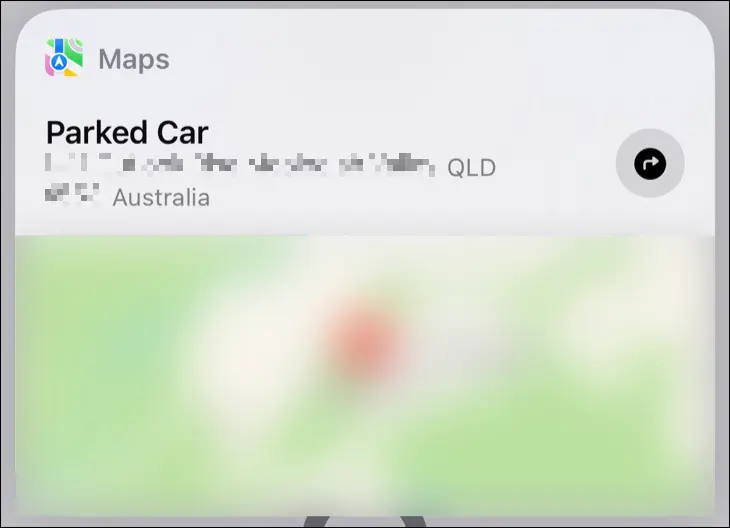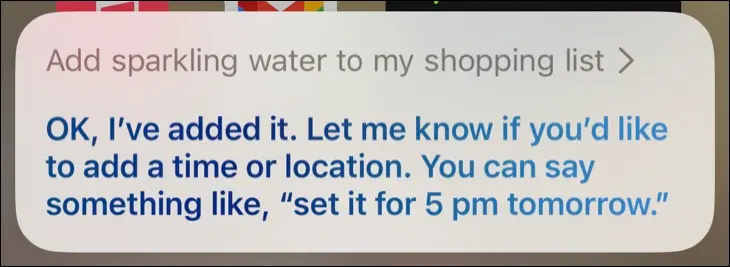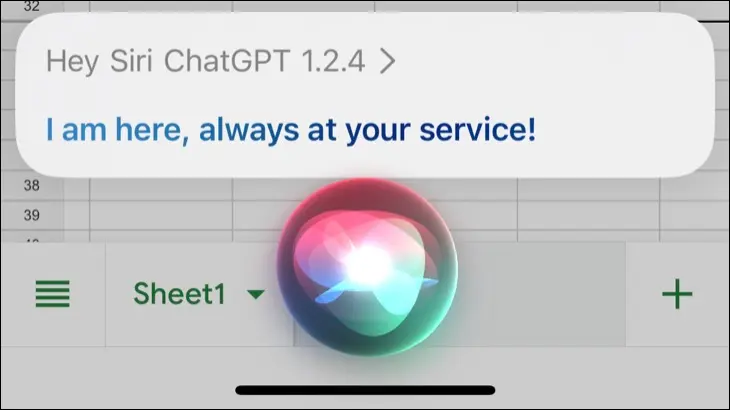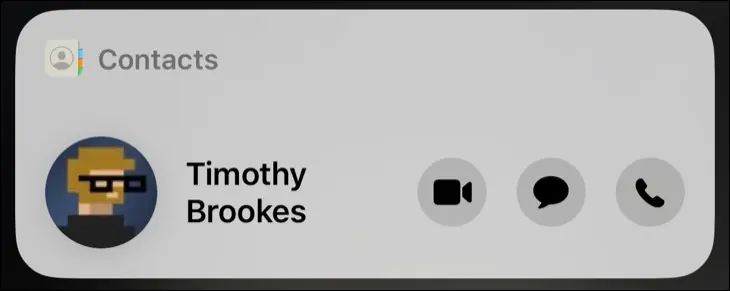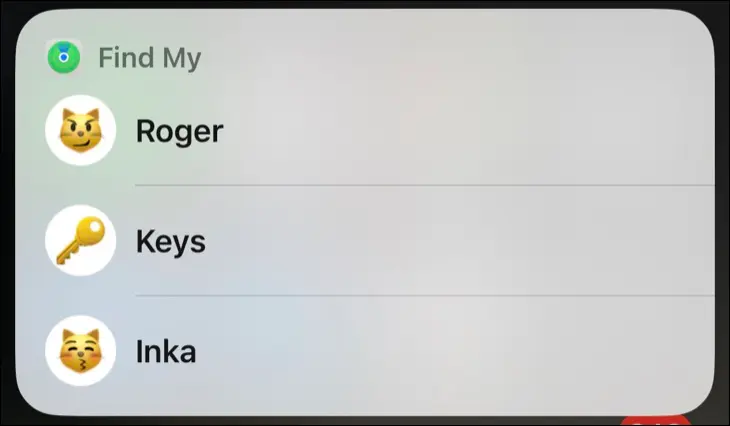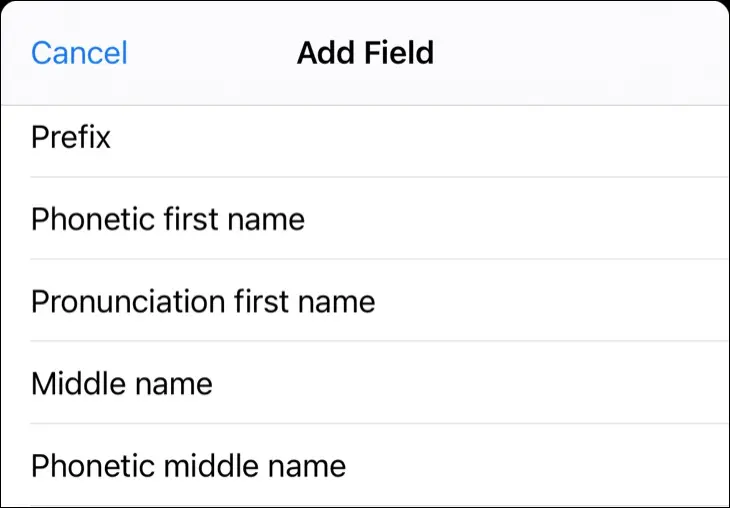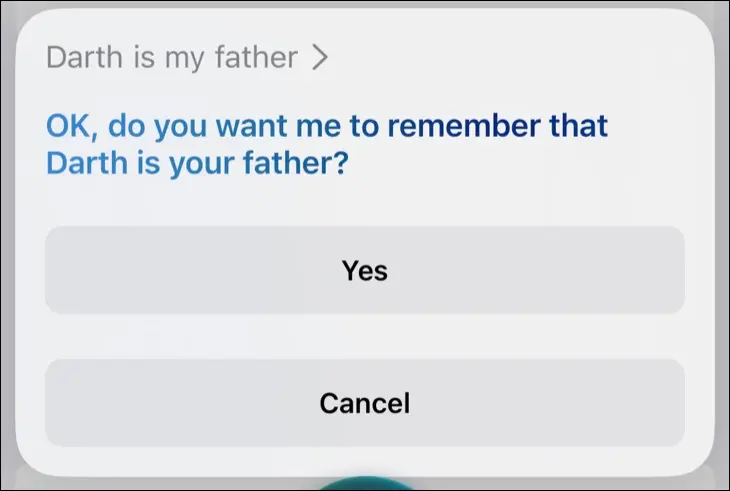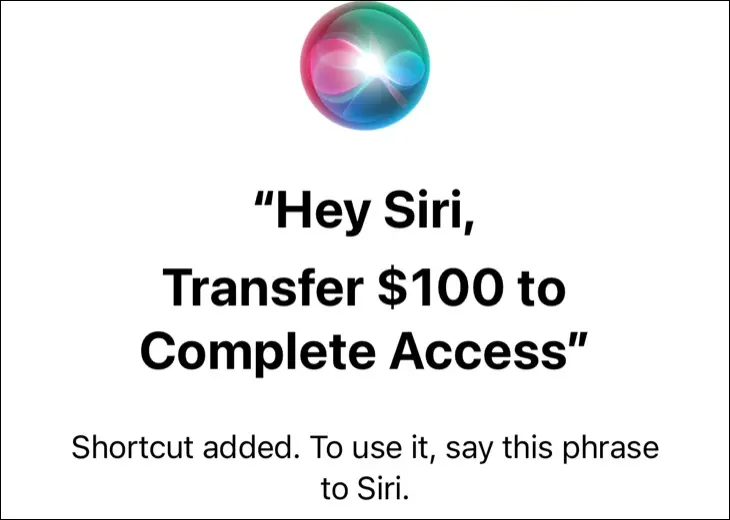12 Siri-funktioner, du bør bruge på din iPhone:
Apple har langsomt forbedret Siri gennem årene, men stemmeassistenten har stadig et relativt dårligt ry i forhold til konkurrenterne. At huske at bruge Siri indebærer at kende nogle af de mest nyttige kommandoer, så her er et udvalg af vores favoritter.
Genstart eller sluk din iPhone ved hjælp af Siri
Eksempel på brug: "Hej Siri, genstart din iPhone"
Det involverer genstart af iPhone Du holder lydstyrke op og sideknapperne nede på de fleste moderne enheder. På ældre enheder skal du trykke på en kombination af knapper, før din iPhone slukker. Endnu værre er der ingen 'genstart' mulighed, når du bruger denne metode, du skal slukke og tænde den manuelt.
Siri løser dette problem og kan genstarte din iPhone med en simpel kommando. Du kan også fortælle Siri at "Sluk iPhone", og efter at have bekræftet din beslutning, slukkes din iPhone.
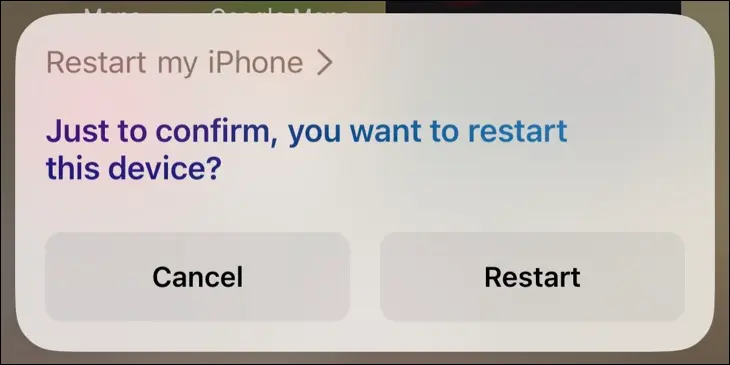
Bed Siri om at finde en adgangskode til dig
Eksempel på brug: "Hej Siri, hvad er min Netflix-adgangskode?"
Evnen til Gem dine loginoplysninger med Apples adgangskodehåndtering En af de mest fordelagtige dele af at eje en iPhone. Det er endnu mere nyttigt, hvis du også har en Mac eller iPad, fordi den synkroniserer via iCloud. Du kan også bruge iCloud til Windows og Edge- eller Chrome-udvidelsen til at få adgang til dine adgangskoder på din Windows 10- eller Windows 11-pc.
At finde adgangskoder manuelt er mindre bekvemt, da du bliver nødt til at grave ind i appen Indstillinger, finde adgangskoderne og derefter søge efter en bestemt post. Det er meget nemmere at bede Siri om at finde en specifik adgangskode til dig, hvorefter du vil blive ført til de relevante resultater, der vises. Herfra kan du dele eller kopiere din adgangskode eller endda oprette en ny.
Få Siri til at finde din bil
Eksempel på brug: "Hej Siri, hvor parkerer jeg?"
Din iPhone er ret god til at vide, hvornår du har parkeret din bil, især hvis du bruger Apple CarPlay eller opretter forbindelse til en Bluetooth-hovedenhed. Når din iPhone registrerer, at forbindelsen er blevet afbrudt, vil den finde din bils sidst parkerede placering i Apple Maps.
Med disse tilgængelige oplysninger kan Siri registrere, hvor du har parkeret din bil med en simpel kommando. Hvis du ikke har Apple CarPlay, så overvej... Tilføj det til dit køretøj gennem en eftermarkedsopgradering .
Tilføj lister og noter med Siri
Eksempel på brug: "Hej Siri, føj Dredge til min playliste"
Siri har været i stand til at gøre dette siden Så for evigt , men det kan spare dig for en masse tid, der kræver gentagelse. Føj elementer til lister eller føj tekst til en note ved blot at bruge din stemme, hvilket er især nyttigt, hvis dine hænder er besat ellers. Det klassiske eksempel er at tilføje varer til din indkøbsliste, mens du laver mad i køkkenet.
Det er også nyttigt, når du kører bil eller dyrker sport og ikke har evnen eller fokus til at række ud efter din telefon. Selvfølgelig kan Siri lave nogle fejl og forkert læse et ord eller to, men du kan arrangere noten eller påmindelsen til senere.
Spørg Siri, hvor du er nu
Eksempel på brug: "Hej Siri, hvor er jeg?"
Et andet nyttigt tip, når du kører bil, er at bede Siri om at fortælle dig, hvor du er for at få det aktuelle kvarter og vejadresse. Dette er fantastisk, hvis du går rundt i et nyt område og ikke ønsker at blive distraheret af et touchscreen-kort.
Brug ChatGPT fra Siri
Eksempel på brug: "Hej Siri, ChatGPT"
Siri er god til at styre din iPhone, men det er ikke en chatbot. Hvis du vil have mere fyldestgørende svar, kan du ChatGPT-integration direkte i Siri Brug af appen Genveje. Dette kræver, at du tilmelder dig en OpenAI-konto og bruger API-adgangstokenet til at indsende anmodninger. Du får $18 i gratis API-opkald, når du registrerer din konto, hvorefter du skal betale for at bruge ChatGPT på denne måde.
Skift iPhone-indstillinger ved hjælp af Siri
Eksempel på brug: "Hej Siri, aktiver mørk tilstand"
Vidste du, at du kan ændre og få adgang til de fleste iPhone-indstillinger ved hjælp af Siri? I stedet for at vade gennem appen Indstillinger og søge efter den mulighed, du leder efter, så bed Siri om at gøre det for dig. Desværre virker nogle af de åbenlyse kommandoer ikke helt så godt, som du gerne vil have dem til, men der er stadig nogle fordele her.
Prøv kommandoer som:
- "slå flytilstand til"
- "Slå lavenergitilstand fra"
- "Sæt lydstyrken til 70"
- Vis Chrome-indstillinger
Brug Siri til at finde ejeren af en mistet iPhone
Eksempel på brug: "Hej Siri, hvem ejer denne iPhone?"
Spørg Siri, hvem der ejer den iPhone, du har, og forudsat at de selv har en kontaktperson tilknyttet, skulle du se et kontaktkort vises. Du får et navn og mulighed for at foretage et opkald. Hvor nyttigt dette er afhænger af, om iPhone-ejeren har det Deaktiver Siri og andre funktioner fra låseskærmen , men det er et godt udgangspunkt, hvis du finder en mistet enhed.
Du kan også prøve andre kontakter som Ring hjem og andre populære mærker som arbejde, far, partner, kone osv.
Brug Siri til at søge efter personer, AirTags og andre enheder
Eksempel på brug: "Hej Siri, find dit AirTag"
Apples Find My-app viser alle kontakter, der har delt deres placeringer med dig, alle AirTags, du ejer, og dine andre Apple-enheder. Denne funktion integreres nu perfekt med Siri, så du kan spørge Siri "Hvor er Waldo?" For at se placeringen i et pop op-kort øverst på skærmen.
Det fungerer også med AirTags og enheder som AirPods eller MacBooks. Hvis du beder Siri om at "finde dit AirTag", får du en liste at vælge imellem, praktisk Hvis dine AirTags sporer kæledyr Med navne kan Siri ikke forstå.
Hjælp Siri med at udtale og forstå navne
Eksempel på brug: "Hej Siri, lær at sige mit navn"
Er Siri dårlig til at udtale dit navn? Spørg assistenten, hvordan du udtaler dit navn, og du vil blive ført til appen Kontakter, hvor du kan redigere dine eller en andens kontaktoplysninger.
Vælg en kontakt, og klik derefter på Rediger i øverste højre hjørne. Rul ned, indtil du ser Tilføj felt, og tryk på det. Herfra kan du vælge både udtale og lydområder for for-, mellem- og efternavne. Du kan derefter teste dette ved at spørge Siri, "Hvordan siger du kontaktens navn" for at se, hvad der sker.
Du skal muligvis eksperimentere, indtil Siri får den rigtige udtale.
Vælg kontakter for at lette kommunikationen
Eksempel på brug: "Hej Siri, Luke er min søn."
Siri er ikke altid god til at forstå navne, selvom du træner assistenten. Længere kommandoer kan forvirre Apple Assistant, så det kan være nemmere at tilføje klistermærker til dine kontakter for at gøre kommunikationen nemmere. På denne måde kan du bede Siri om at "ringe til min kone" og få assistenten til at forstå dig med det samme.
Ud over familiemedlemmer kan du sætte næsten ethvert klistermærke på en kontakt. Det kan være informativt som "bedste" eller humoristisk som "fjende" - valget er dit.
Brug Siri-genveje til at fremskynde almindelige opgaver
Eksempel på brug: "Hej Siri, forvandl dine $100 til fuld adgang"
Dette sidste tip er afhængig af at bruge en tredjepartsapp, der understøtter Siri-genveje. Ligesom Apple-genvejene, der lader dig oprette brugerdefinerede arbejdsgange, er Siri-genveje stemmekommandoer, der kan bruges til at udløse enkle, gentagelige handlinger.
Ovenstående eksempel er for en bankapp. Efter at have overført penge fra opsparingskontoen til checkkontoen, vises muligheden for at tilføje en Siri-genvej. Disse kommandoer er ikke dynamiske, da du kan ændre mængden med en anden kommando, men tænk på dem som stemmegenveje til almindelige opgaver, du måske vil udføre.
Oprettet af en Reddit-bruger u/iBanks3 tidsplan For apps, der understøtter Siri-genveje Det kan hjælpe dig med at finde apps, der er kompatible med denne funktion. Ellers skal du kigge efter knappen Tilføj til Siri, når du udfører handlinger. Du finder dem opført i appen Genveje, hvor du kan slette dem eller ændre stemmekommandoen.
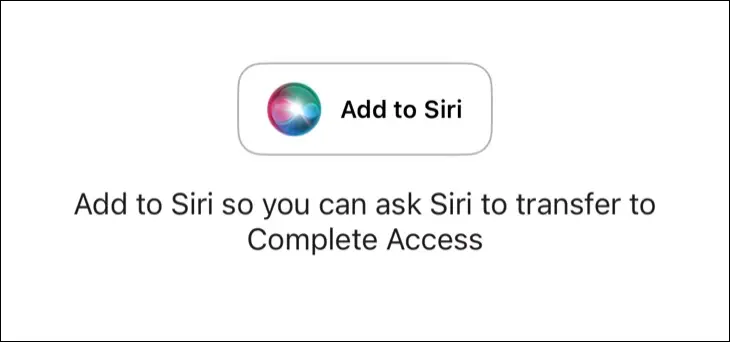
Det er alt, kære smukke læser. Hvis der er kommentarer, så tøv ikke, vi er altid her for at hjælpe