6 Android-indstillinger for smartere meddelelser. Gør dine Android-notifikationer mere nyttige og mindre irriterende med disse kraftfulde ude af syne-indstillinger.
Ah, underretninger. Har nogen andre teknologiske vidundere formået at være både så nyttige og så irriterende på samme tid?
Notifikationer er virkelig en af de største styrker ved vores smartphones – og en En af hendes mest irriterende irritationsmomenter. De holder os forbundet med vigtig information, men holder os alligevel forbundet til vores digitale liv på de mest uhensigtsmæssige tidspunkter.
Her hos Land o' Android er notifikationer rimeligt designet, så det er rimeligt nemt at administrere og tilpasse dem. (Det samme kan ikke siges for nogle smartphone-platforme Andet).
Men at få fuld fordel af Androids underretningsintelligens kræver en lille indsats. Nogle af de mere nyttige og avancerede notifikationsmuligheder er begravet i programmet, og du har brug for et virtuelt skattekort (og/eller et skosh af sød overtalelse) for at blive kaldt på arbejde.
Du skal dog ikke bekymre dig: Jeg har dit skattekort her. Og når du først har sat tingene op med disse ting én gang, vil dine Android-notifikationer være bedst fra da af - uden behov for konstant indsats.
Er du klar til at lære din telefon at arbejde for dig?
Android-notifikationsindstilling #1: Enkeltkanalkontroller
Android tillod kompleks kontrol ikke kun af, hvordan meddelelser fra forskellige apps opfører sig, men også hvordan de fungerer Arter Forskellige meddelelser Gå ind Applikationer siden udgivelsen af Android 8.0 i 2017.
Så længe din telefon kører Android 8.0 eller nyere (og hvis ikke, så har vi det Meget større problemer ), så er det værd at bruge et par minutter på at tænke over, hvor stærkt du vil adskille Android-notifikationer for at advare dig.
Den hurtigste måde at gøre dette på er at trykke og holde fingeren på enhver individuel notifikation, du modtager, og derefter trykke på enten det tandhjulsformede Indstillinger-ikon eller ordet "Indstillinger" på panelet, der vises. Dette vil tage dig til et overblik over alle de forskellige typer notifikationer, den tilknyttede app kan sende dig - og derfra behøver du blot et par tryk mere for at tilpasse præcis, hvordan alle disse specifikke kategorier opfører sig.
Hvis du trykker på knappen ud for en appkategori, slås denne type meddelelse helt til eller fra. Men den virkelige kraft kommer ved at klikke videre ordene ved siden af skifteknappen.
Dette giver dig mulighed for at blive super præcis og beslutte, om netop denne type meddelelse skal bippe eller vises lydløst, hvilken specifik lyd den skal lave, om den skal vibrere, om den skal vises på låseskærmen og hvordan Og om den skal omgå Androids Forstyr ikke-tilstand, og bed om din opmærksomhed, selv når din telefon er på lydløs.
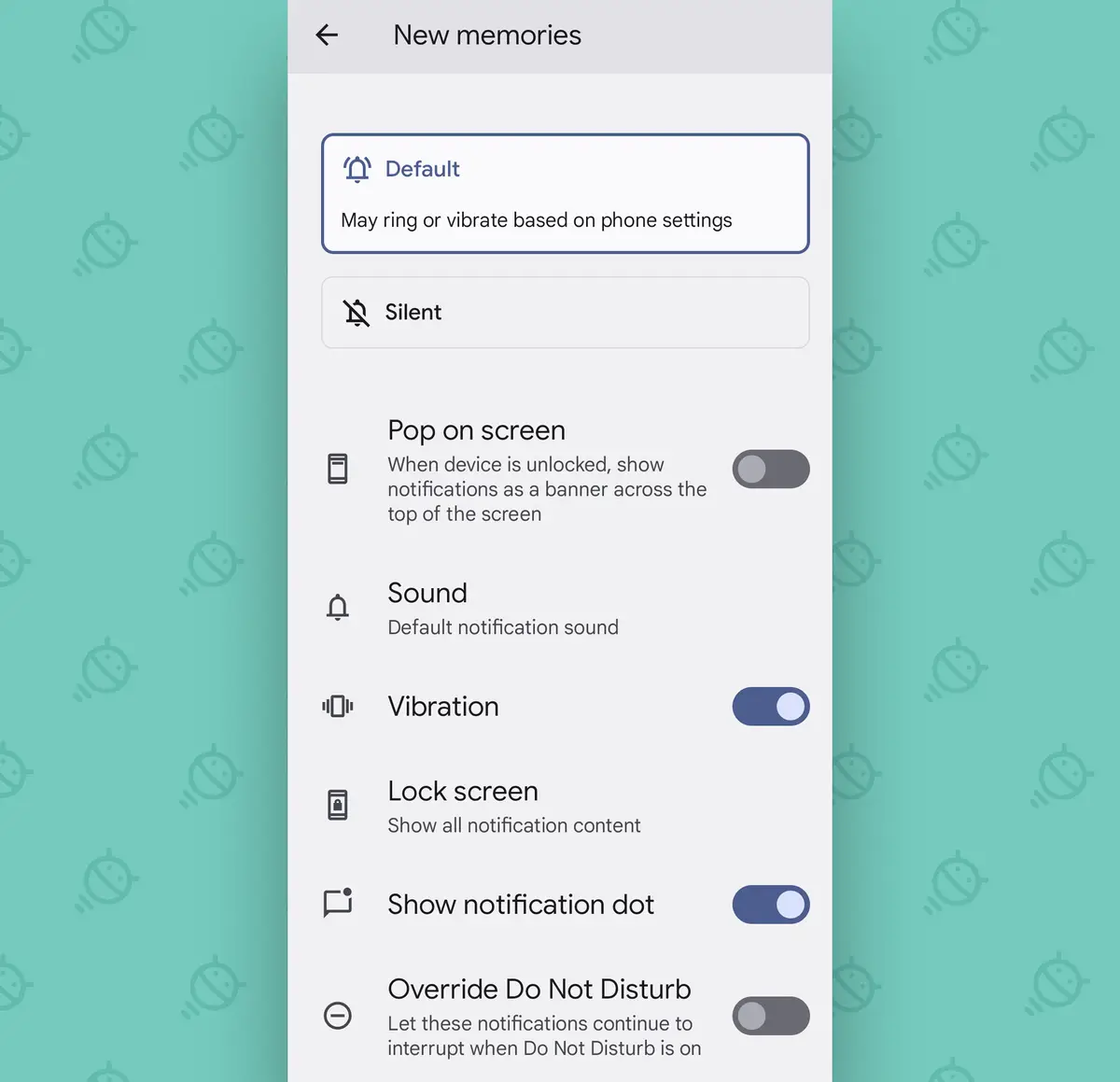
Dette er en fantastisk måde at gøre dine vigtigste underretninger så fremtrædende som muligt og indstille mindre presserende typer af underretninger - for eksempel meddelelser om nylige minder fra Google Fotos eller noter om "meget vigtige møder" fra din chef - så de er slået fra, så de afbryder dig ikke og er kun tilgængelige når leder aktivt om dem.
Det er også en smart måde at slå de unødvendige konstante meddelelser fra, der ikke gør andet end at skabe rod. Så gå videre - få de ting ud af dit hår allerede!
Android-meddelelsesindstilling #2: Mulighed for prioriteret samtale
Hvis du bruger Googles Android Messages-app Du har en fantastisk og ofte overset mulighed, der kan gøre dine vigtigste samtaler 2.7 millioner gange nemmere at administrere.
Indstil blot samtaletråden med en af dine kontaktpersoner som "Prioritet", og alle beskeder fra den person vil derefter vises (a) øverst i meddelelsespanelet, over alle andre afventende underretninger - og (b) brug ansigt Personen (som defineret i din Kontakter-app) som deres ikon, så du nemt kan identificere dem med et blik på din statuslinje.
 Klassisk, ikke?
Klassisk, ikke?Denne version kræver Android 11 fra 2020 eller nyere. Så længe din telefon fungerer på denne måde, behøver du kun:
- Tryk og hold fingeren på enhver notifikation sendt fra beskeder fra den pågældende person og/eller gris.
- Klik på "Prioritet" på pop op-panelet.
- Klik på ordet "Udført" i samme panel for at gemme dit valg.
Gå derefter til Google kontakter app (Og hvis du stadig bruger den alternative underkontaktapp, som ikke-Pixel-telefonproducenten gav dig, til Goog, så Allerede skiftet ) og sørg for at være tilfreds med det profilbillede personen/marsvinet har - for det kommer du til at se meget af fra nu af.
Android-meddelelsesindstilling #3: Tavs meddelelseskontakt
På den anden side af den sidste meddelelsesindstilling er denne næste skjulte mulighed den, der vil tage alle meddelelser, du har indstillet som slået fra - ved hjælp af den metode, vi gik med i vores første tip fra denne gruppe - og gøre dem, så du ikke t. så nej Se Disse meddelelsesikoner er i statuslinjen på din telefon.
På denne måde, hvis noget er af så lav prioritet, at du indstiller det til at være stille, vil det ikke kræve din opmærksomhed Visuelt også, og du vil kun se det, når du udvider din telefons meddelelsespanel helt.
Alt du skal gøre er at dreje en hurtig global kontakt:
- Åbn sektionen Alarmer i din telefons indstillinger.
- Rul ned mod bunden af skærmen, og find linjen mærket "Skjul tavse meddelelser i statuslinjen."
- Drej vippekontakten ved siden af til tændt position.
Og det er det: Enhver notifikation, du indstiller til lydløs, forbliver praktisk talt usynlig og undgår at rode i statuslinjen og dit sind.
(Bemærk, at Samsung af en eller anden grund har taget denne mulighed ud af operativsystemet i sin stærkt modificerede Android-visning - men som et alternativ kan du åbne evt. Type individuelle meddelelser, ved at bruge den samme proces, som vi gik ind i i vores andet forslag til denne gruppe, og se efter muligheden "minimer meddelelser" samt dæmpe dem for at opnå det samme fra sag til sag.)
Android-meddelelsesindstilling #4: Snooze-knap
En af mine foretrukne Android-notifikationsmuligheder er muligheden for at snooze en notifikation og bringe den tilbage senere, når du allerede er klar til at håndtere den. Men af en eller anden grund er udsættelse af meddelelser ofte slået fra som standard.
Lad os ordne det, skal vi?
- Vend tilbage til sektionen Alarmer i Systemindstillinger.
- Hvis du bruger en Samsung-telefon, skal du trykke let på næsen og trykke på "Avancerede indstillinger".
- Rul ned, indtil du ser linjen mærket "Tillad meddelelser at snooze" (eller "Vis snooze-knap" med Samsung).
- Sørg for, at vippekontakten ved siden af den er i tændt position.
Derefter, med enhver notifikation, du modtager, skal du kigge efter et ikon, der ligner en alarm eller en klokke. På Samsung-enheder skal du muligvis udvide meddelelsen fra dens foldede form, før du kan se den. og i Android versioner Gammel, du bliver nødt til at sende meddelelsen En smule Venstre eller højre for at afsløre ikonet.
 JR
JRUanset hvad du finder, skal du trykke på den dårlige dreng, og din meddelelse vil blive fanget væk - normalt med en time som standard, selvom du kan trykke på bekræftelsen, der kommer ind for at ændre det til 15 minutter, 30 minutter eller to timer også.
Android-meddelelsesindstilling #5: Time Machine
Jeg ved ikke med dig, men jeg oplever ofte, at jeg ved en fejl stryger meddelelsen væk og får så denne forfærdelige følelse af anger. Når notifikationen er væk, forsvinder den – eller det ser det ud til.
Nå, overraskelse, overraskelse: Android har allerede haft en indbygget meddelelseshistorikfunktion siden Android 11-opdateringen i 2020. Men ligesom med meddelelsesudsættelse er det ofte på dig Find den og aktiver den.
Heldigvis kunne processen med dette ikke være meget nemmere:
- Rul tilbage til sektionen Meddelelser i dine systemindstillinger.
- Hvis du bruger en Samsung-telefon, skal du trykke på toppen af dit hoved og derefter trykke på "Avancerede indstillinger".
- Klik på linjen mærket "Meddelelseshistorik."
- Sørg for, at kontakten ud for "Brug notifikationshistorik" (eller "Til" med Samsung) er slået til på skærmen, der vises næste gang.
Derefter, hver gang du vil gense underretninger, du har afvist, skal du enten gå tilbage til det samme område af dine indstillinger for at finde dem - eller se efter Historik-indstillingen under meddelelsespanelet for at få en genvej til at få det dertil.
(Denne mulighed, som er lidt irriterende, er der ikke altid. Den vises normalt kun, når du har mindst én afventende meddelelse. Men du kan altid få adgang til hele historikken manuelt ved at kontrollere dine systemindstillinger).
Android-meddelelsesindstilling #6: Bubble Machine
Sidst men ikke mindst, i vores Android-meddelelsesindstillingspakke er en af Googles mest splittende funktioner - en cool lille ting kendt som Bubbles.
Bubbles dukkede op i Android 11-udgivelsen af 2020, efter at have været uofficielt i nogle få individuelle apps i årevis før det. Det giver dig en måde at opbevare visse beskedsamtaler på et permanent tilgængeligt sted, som et lille cirkulært ikon på din skærm, og derefter udvide eller skjule disse samtaler for at interagere med dem oven i hvad du ellers laver.
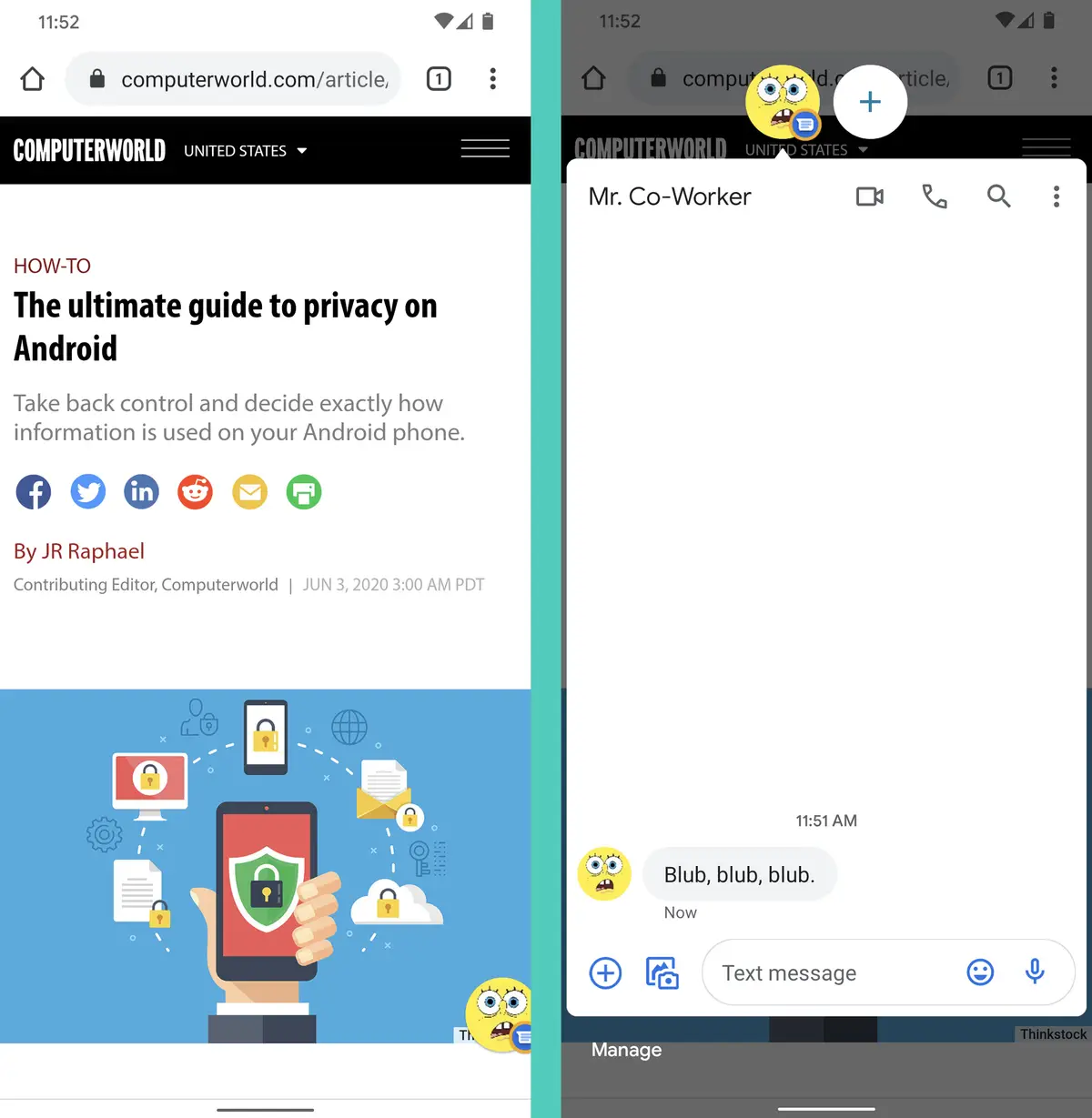
Helt ærligt, de fleste mennesker (inklusiv mig selv) finder det mere irriterende end nyttigt. Hvilket er uheldigt, for det var meningen, at Bubbles skulle være det oprindelsen at gøre meget mere End bare at holde bestemte beskeder foran og i centrum hele dagen lang.
Men uanset om du elsker dem eller hader dem, kan du også selv bestemme, hvordan Bubbles spiller en rolle i din Android-oplevelse.
Sådan styrer du denne indstilling:
- Naviger tilbage til meddelelsessektionen i dine systemindstillinger en sidste gang.
- Hvis du bruger en Samsung-telefon, skal du trykke på din hage med moderat kraft og derefter trykke på Avancerede indstillinger.
- Tryk på linjen mærket "Bubbles" - eller "Flydende meddelelser" med Samsung.
- Valgfrit, men anbefalet: Lav en "glug, glug, glug" lydeffekt, mens du udfører det forrige trin.
- Sæt vippekontakten til eller fra (eller vælg "fra" eller "bobler" med Samsung), afhængigt af om du elsker eller hader disse dumme små kredsløb.
Hvis du slår bobler til, vil enhver samtale fra en af de understøttede apps, som du angiver som "prioritet" - ved at bruge det andet tip i denne gruppe - så fremstå som en flydende, flydende boble. Hvis du slukker for det, vil disse boble-undvigere heldigvis blive forvist.
Uanset hvad, vil du være den, der har kontrol over dine notifikationers skæbne - og det, min kære, er, hvad din enestående mobiloplevelse i sidste ende handler om.









