7 skjulte pixelgenveje, du måske ikke bruger. Har du pixels? Hvilken pixel? Disse tidsbesparere vil tilføje dyrebare øjeblikke til din dag.
Vi er formentlig et par dage væk fra lanceringen af Googles nyeste Pixel-telefon – en telefon Pixel 6a midranger pivotpotentiale . Så det virker sikkert at sige, at emnet Google-telefoner vil komme i forgrunden i de kommende uger, hvor slanke nye enheder er hovedemnet i øjeblikket.
Men det gode ved Pixel-telefoner er, at du ikke er det tvunget at eje de nyeste og bedste modeller for at finde nogle fantastisk nyttige nye tricks. Google opdaterer konstant sine Pixels med både store og små funktioner, og det er alt for nemt at fare vild i nogle af de finere detaljer ved at skifte.
Så i dag, mens vi forbereder os til en ny omgang Pixel-udstyr, tænkte jeg, at det ville være et godt tidspunkt at træde tilbage og se efter at afsløre en masse fede Pixel-genveje, der er blevet overset og/eller glemt af mange som en Android-adorin .
Og selvom nogle af disse genveje kan virke subtile, så lad dig ikke narre: Alle de sparede sekunder vil tælle sammen, når du drysser dem ud over din dag.
Gå gennem disse syv tidsbesparende Pixel-genstande, der er ude af syne – og så, hvis du stadig er sulten efter mere (du er et umætteligt dyr, du!). Tilmeld dig det gratis onlinekursus fra Pixel Academy For at afsløre endnu mere skjult pixel-magi.
Nå - klar?
Pixelgenvej #1: Start hurtig søgning
Dette første Pixel-trick er relateret Android 12 , hvilket betyder, at den ikke vil være til stede på Ældre Et par Pixel-modeller fra evigheder siden. Men så længe du har en rimelig ny Pixel-enhed, kan du gå direkte til din telefons massive globale søgesystem i halvdelen af de trin, det normalt tager - hvis du ved, hvor du kan finde nøglen.
Systemet, vi taler om her, i tilfælde af at du ikke er bekendt, er søgelinjen i appskuffen til Pixels standard startskærmopsætning. Ud over at søge i installerede apps kan denne bjælke nu trække resultater fra tilgængelige kontakter, samtaler og handlinger Gå ind Applikationer og systemindstillinger på ét forenklet sted. Det kan også tage dig til en normal internetsøgning efter ethvert udtryk, du skriver.
Adgang til denne funktionalitet kræver normalt at stryge opad én gang på din startskærm og derefter trykke på bjælken øverst i appskuffen, der vises. Men med en lille tweak kan du eliminere det andet trin og beholde dette nemme søgesystem med ét stryg.
Dette er hemmeligheden:
- Åbn appskuffen (ved at stryge op hvor som helst på din startskærm).
- Tryk på menuikonet med tre prikker i øverste højre hjørne.
- Klik på "Vis altid tastatur" i den smukke lille menu, der vises.
Og det er det: Fra dette tidspunkt vil et enkelt stryg på din startskærm automatisk fokusere dig på det søgefelt, med dit tastatur åbent og klar til brug.
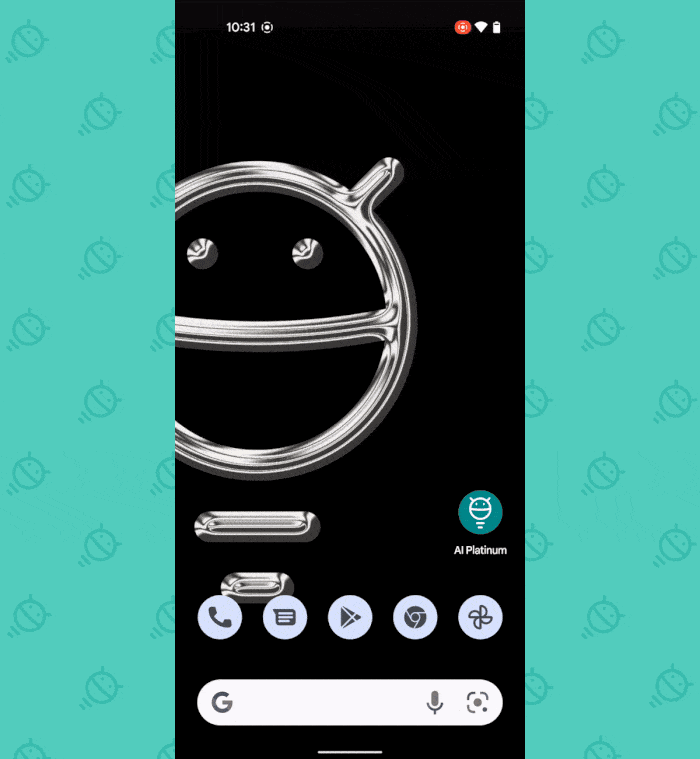
Ikke en dårlig måde at starte på, vel?
Pixel Genvej #2: Slide på startskærmen
Mens vi er på emnet din startskærm, er her en anden fantastisk tidsbesparende Pixel-funktion, som de færreste kender til: Forudsat at du bruger standard Pixel-startskærmopsætningen (og ikke XNUMX. parts Android-afspiller ), når som helst på et sekundært startskærmspanel - som i panelet til højre for den primære standardskærm - stryg op fra bunden af skærmen for at vende tilbage til panelet længst til venstre.
Vi ser?
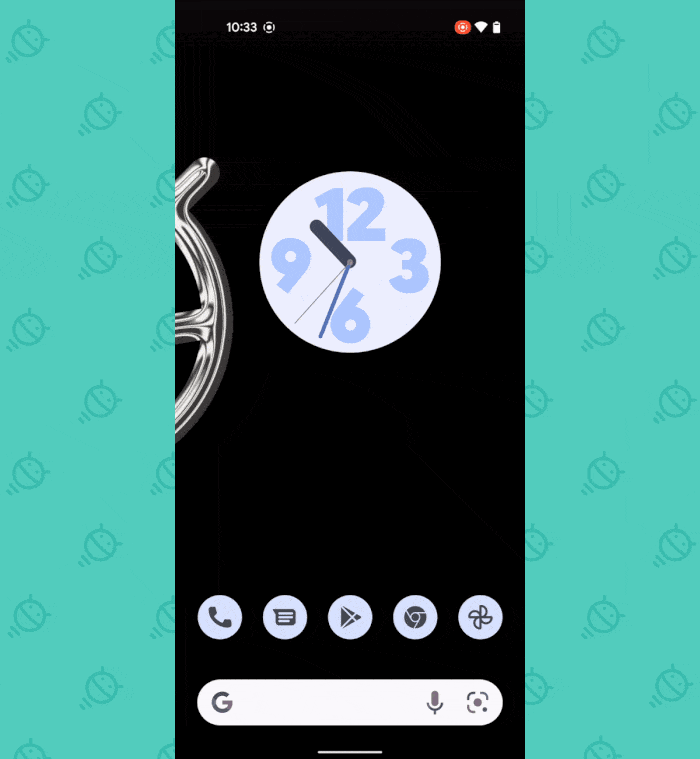
Ingen indstillinger eller noget usædvanligt nødvendigt; Alt du skal gøre er at finde ud af tricket. Og nu gør du det.
Pixel Genvej #3: Låseskærmen hopper hurtigt
Pixel-telefonens låseskærm er mere end blot en gateway til din telefon. Det er også sin egen genvejskommandocenter - og hvis du aktiverer alle de tilgængelige muligheder, kan det spare en masse tid og hjælpe dig med at gå direkte derhen, hvor du skal hen.
Specifikt kan Pixel-låseskærmen indeholde genveje med et enkelt klik for at åbne betjeningspanelet for den tilsluttede enhed og Google Pays mobilbetalingskommandocenter. Hvis din telefon er låst, skal du stadig låse den op for at fortsætte - hej, Sikkerhed betyder noget! Men du vil fjerne de ekstra trin med at finde den vare, du ønsker, og åbne den selv.
Og især når det kommer til styring af tilsluttede enheder og mobilbetalingsstyring, kan de sparede sekunder gå utroligt langt.
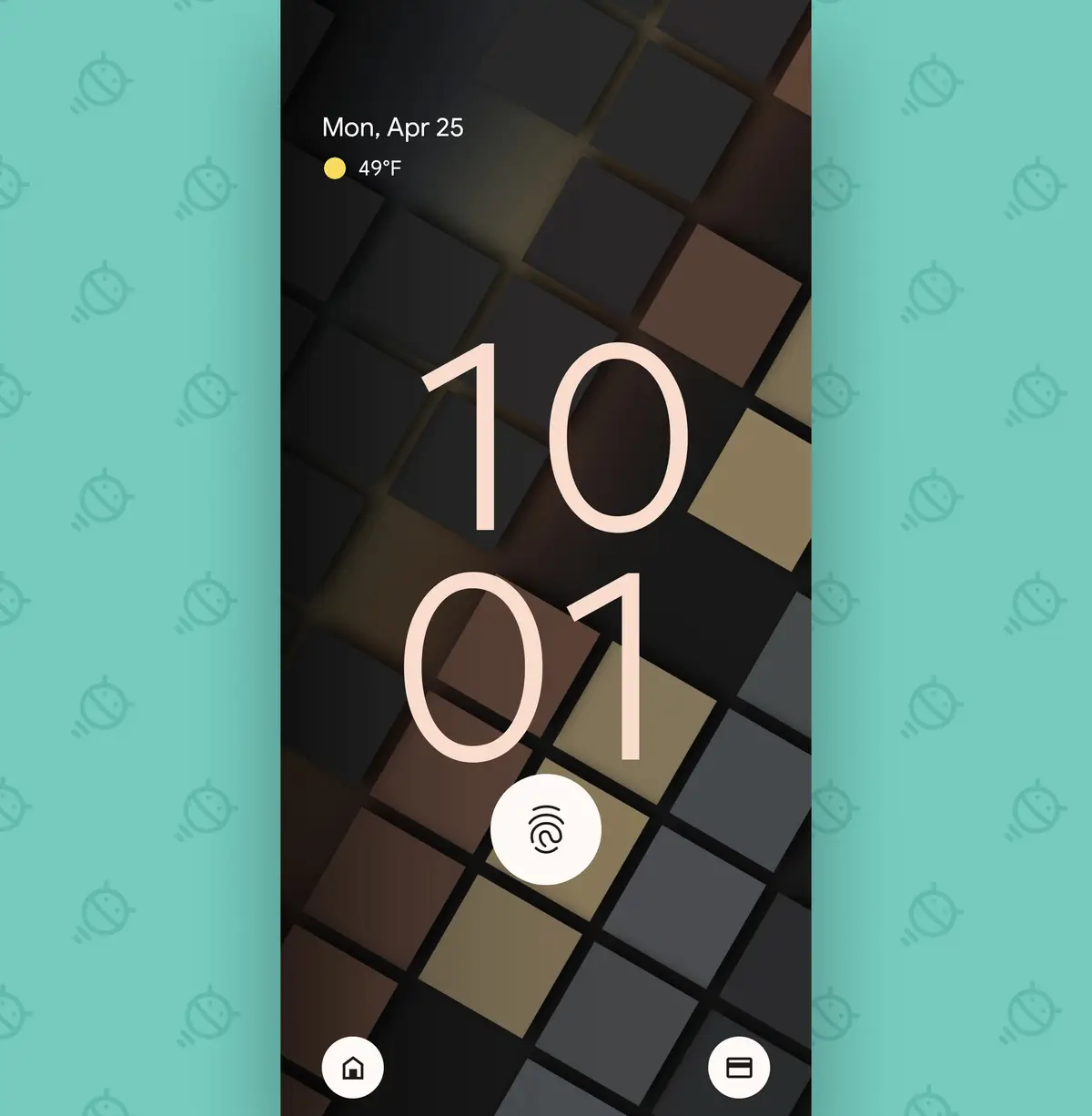 Sådan får du disse to nye genveje på din Pixel-låseskærm:
Sådan får du disse to nye genveje på din Pixel-låseskærm:- Åbn dine Pixel-telefonindstillinger (ved at rulle ned to gange fra toppen af skærmen og trykke på tandhjulsikonet på panelet, der vises).
- Gå over til Display-sektionen og tryk på "Lås skærm".
- Se efter linjerne mærket "Vis tegnebog" og "Vis enhedskontroller". Sørg for, at vippekontakten ved siden af hver er tændt og i aktiv tilstand.
Dette er en anden app, der i øvrigt kræver Android 12 - hvilket betyder, at den burde fungere på Pixel 3 fra 2018 og nyere.
Pixel-genvej #4: Låsskærm-sangledsager
Du ville aldrig have bemærket det meste af det almindelige, men på et tidspunkt i en ikke alt for fjern fortid fik vores Pure Pixels mulighed for at tilføje Googles fremragende sanggenkendelsessystem direkte til din låseskærm. På den måde, næste gang du hører en sang for det ene band (du ved, At sang...), vil du være i stand til at undgå at spilde en ounce energi, mens du stræber efter at lære den at kende.
Det eneste, der skal til, er et hurtigt tryk på en nøgle for at tilføje den til din Googley-telefon. Forudsat at din Pixel-enhed har Android 12:
- Gå tilbage til Systemindstillinger og åbn sektionen Skærm igen.
- Igen, klik på "Lås skærm".
- Klik på linjen mærket Spiller nu.
- Sørg for, at hovedomskifteren øverst på skærmen er tændt - så også Aktiver kontakten ud for "Vis søgeknap på låseskærmen."
Din Pixel vil stadig automatisk vise dig det fulde navn og kunstner på enhver sang, der afspilles aktivt, når den registrerer den. Men nu vil du udover det have en knap, der vises på låseskærmen, når du spiller en sang og hvorfor Din Pixel-enhed registrerer, hvad den er endnu.
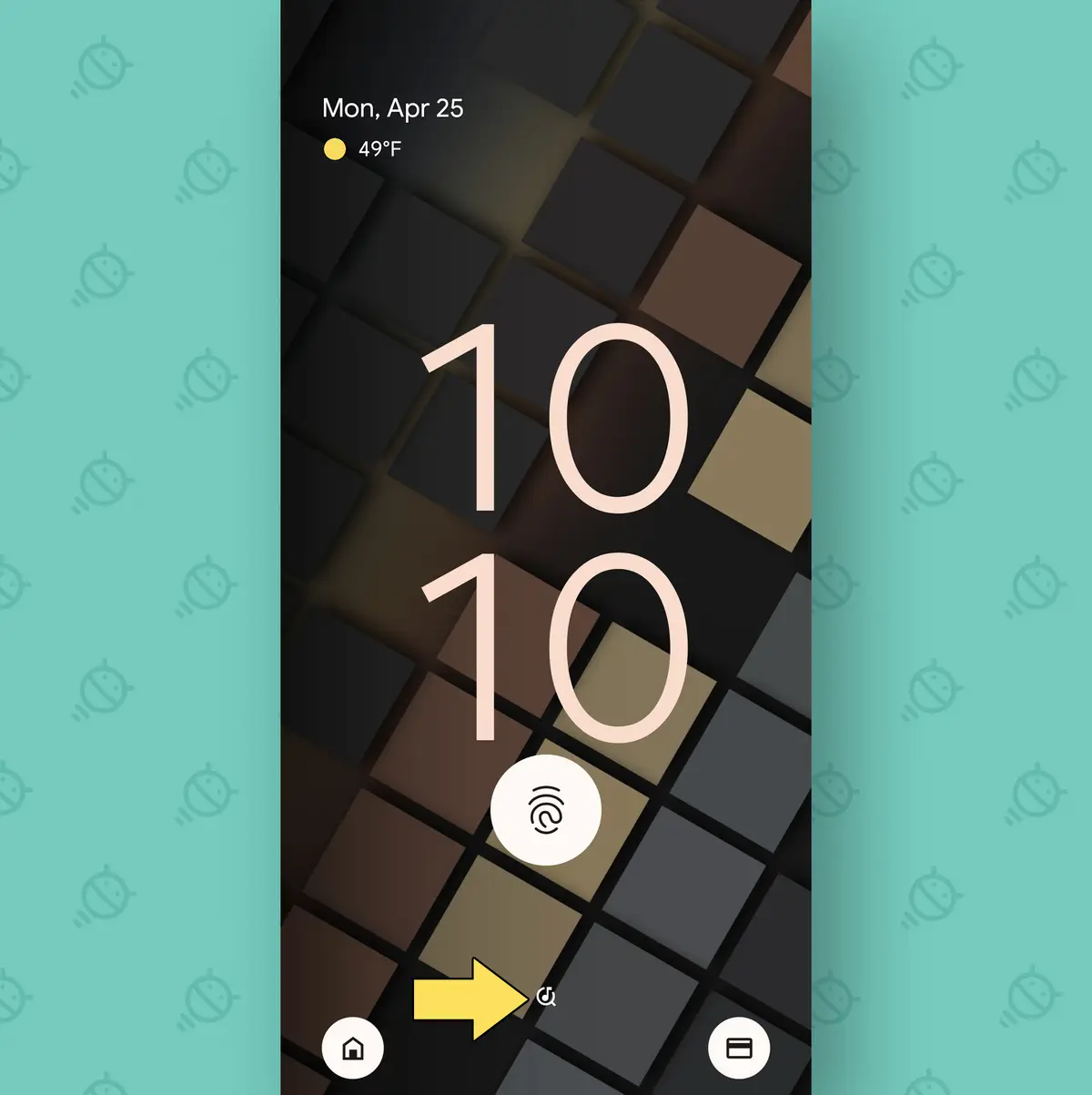
Tryk på den lille knap, som er i det nederste midterste område af låseskærmen, og...
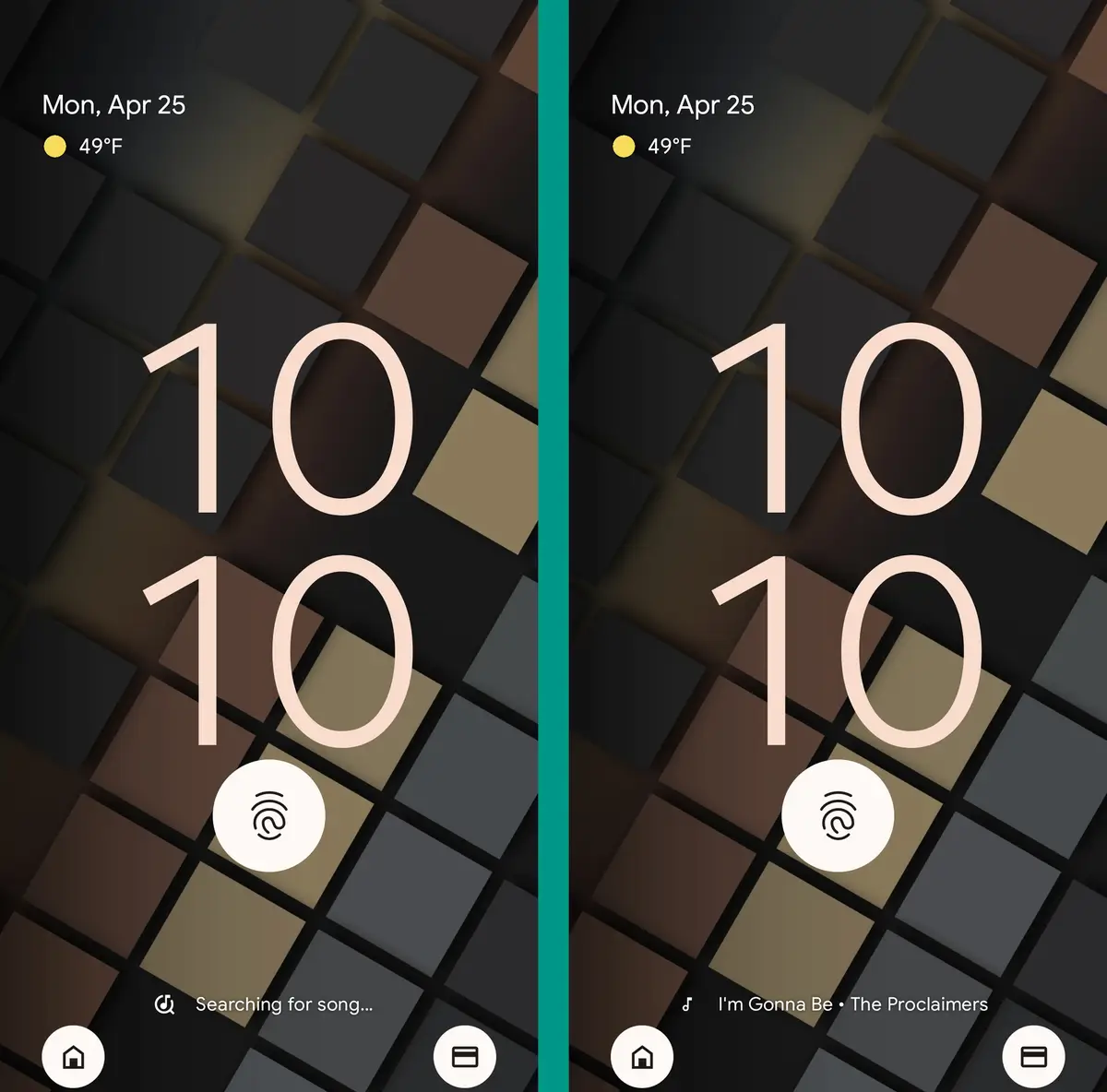
ta da! Hvordan for dem æble?
Her er også en ekstra lille ekstra genvej: Når du ser en bestemt sang på din låseskærm, uanset om den er valgt af din Pixel automatisk, eller du har brugt dit seje nye ikon til at tvinge den, kan du trykke på sangens navn for at tage den direkte til Pixels nu smart skjulte historieområde. Der kan du favoritter sangen til fremtidig reference, søge efter den på YouTube eller YouTube Music, tilføje den direkte til din playliste, dele den et sted eller få flere oplysninger om den med det samme.
Hvad var nu den ødelæggende sang igen?
Pixelgenvej nummer 5: Transmission med et enkelt klik
Hvis du bruger den samme Pixel-telefon til formål Arbejds- og personlige ejendele Det kan være noget af en udfordring at flytte mellem fokus på dit arbejde og dine interesser efter arbejde. Men bare rolig, din Pixel-pakke har et meget brugervenligt system, der gør denne transformation nemmere, end du nogensinde havde forestillet dig.
Det er en smart genvej i flere trin kaldet Focus Mode. Og når du først har konfigureret det én gang, vil du være i stand til at skjule og dæmpe ikke-arbejdsrelaterede distraktioner - eller, hvis du foretrækker det, tie relaterede afbrydelser arbejde Et hurtigt tryk, når som helst du har brug for lidt fred og ro (i enhver retning).
At begynde:
- Vend tilbage til systemindstillingerne, eventuelt mens du bipper.
- Åbn afsnittet Digital velvære, og klik på Fokustilstand.
- Vælg de apps, du vil være i stand til hurtigt at slå lyden fra, og vælg dem én efter én.
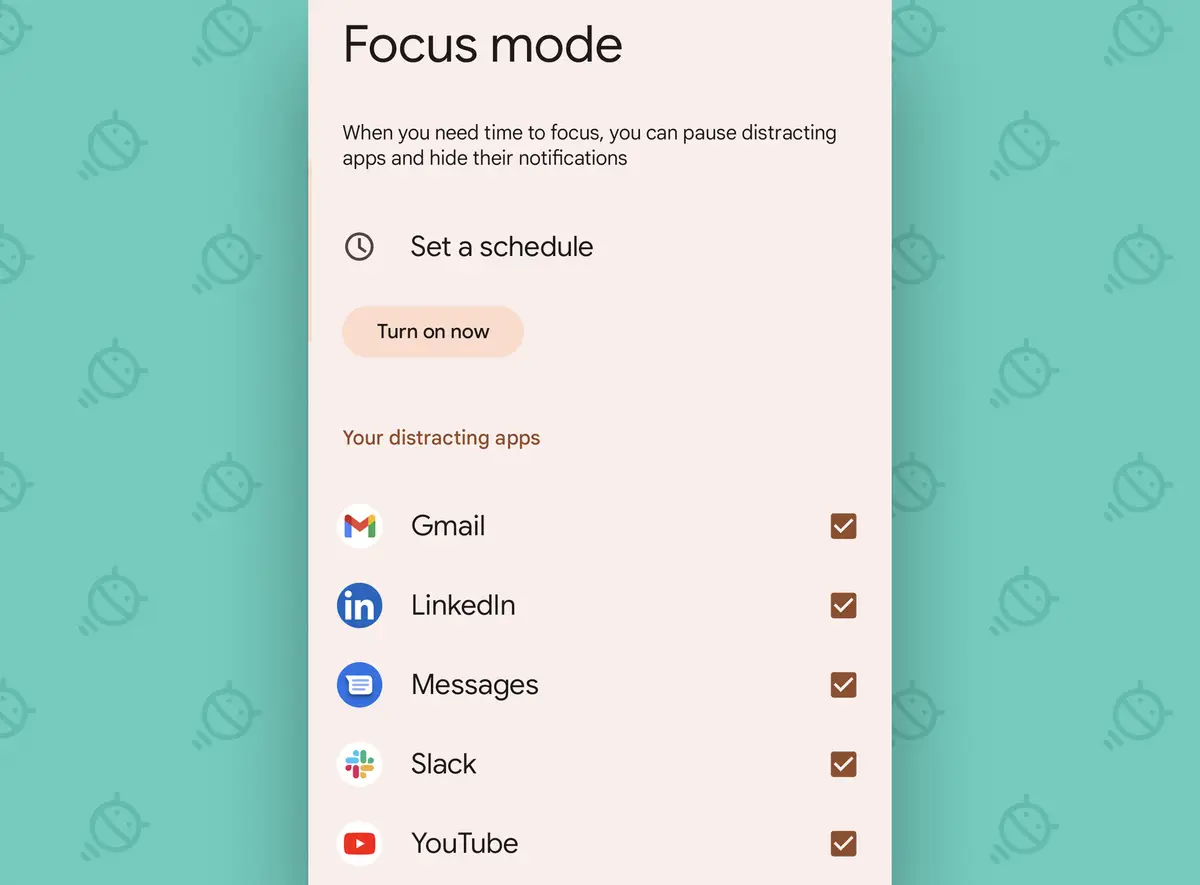
Jeg forstod dig? Godt. Nu kan du enten bruge indstillingen "Indstil en tidsplan" på den samme skærm til automatisk at starte, når de apps, du har valgt, er skjulte og ude af stand til at give dig besked - eller hvis du manuelt vil vende den omskifter, som du finder passende, du kan placere den foran og i midten for nem adgang i afsnittet Din telefons hurtige indstillinger:
- Stryg ned to gange fra toppen af skærmen for at åbne de hurtige indstillinger.
- Klik på det blyantformede ikon i nederste venstre hjørne for at redigere det.
- Rul ned, indtil du ser panelet Fokustilstand.
- Tryk og hold fingeren på den, og træk den op til en fremtrædende position (og husk, de første fire firkanter er dem, du ser, når du stryger fingeren ned fra toppen af skærmen, så for at få den nemmest mulige adgang, det i en af disse positioner).
Ah - hvis det kunne være Hvile Livet er så enkelt.
Pixelgenvej #6: Vend kameraet
Vi afslutter med et par kamerarelaterede genveje til Pixel - for selvom du er en meget seriøs professionel, er der chancer for, at du bruger din telefon til at tage et enkelt billede (til noget meget seriøst og professionelt, selvfølgelig ).
Så skriv mentalt dette ned: Når som helst du er i Pixel-telefonens kamera, kan du skifte mellem front- og baglinsen ved at dreje dit håndled to gange. Vrid, drej, vend. nem læsning?
Hvis dette لا Det virker for dig af en eller anden grund, gå til System-sektionen i din Pixel-telefons indstillinger, tryk på Bevægelser, tryk på Hurtigt åbne kamera og sørg for, at skifte er aktiveret der. Denne mulighed er normalt aktiveret som standard, men nogle gange kan den blive slået fra ved et uheld.
Langt om længe...
Pixel Genvej #7: Hemmeligt kamera-stryg
En af mine foretrukne skjulte Pixel-genveje er rækken af tidsbesparende swipe-bevægelser, der er indbygget direkte i Googles duftende kamera-app.
Specifikt kan du stryge ned hvor som helst i hovedsøgerområdet for at åbne kameraets indstillingspanel - og du kan stryge til venstre eller højre hvor som helst i det samme område for nemt at skifte mellem tilstande uden at skulle strække til bunden af skærmen.
Hvem ved vel?!
Og husk: Der er meget mere, hvor dette kom fra. Kom og deltag i Pixel Academys gratis onlinekursus For syv hele dage med spændende pixelviden - fra den mest kraftfulde intelligens fokuseret på kameraet og gå derfra til avanceret fotomagi, næste niveau generende reduktionsmidler og mange andre muligheder for at hjælpe pixelintelligens.
Magten er allerede i dine hænder. Alt du skal gøre er at lære at acceptere det.








