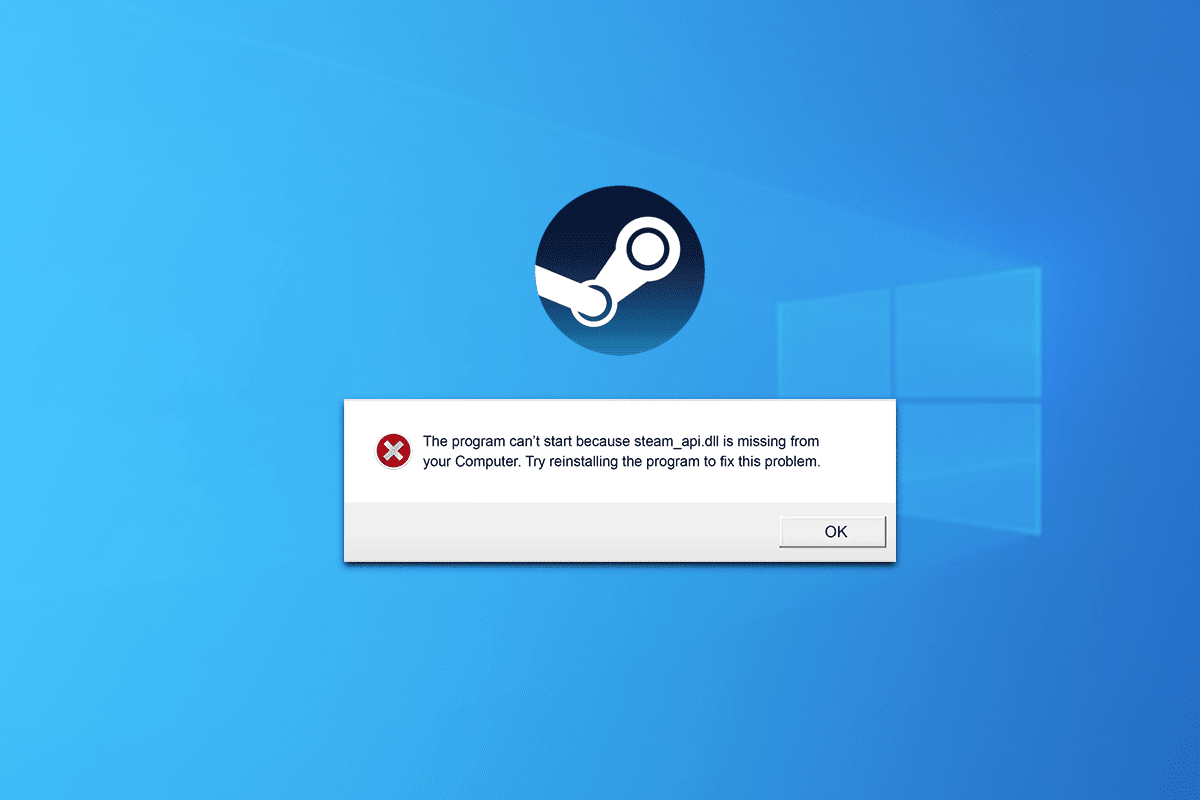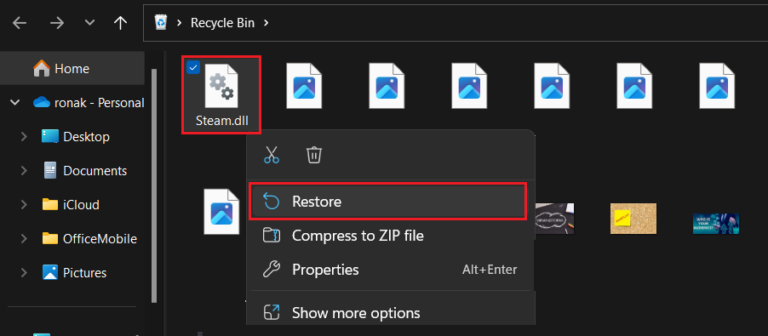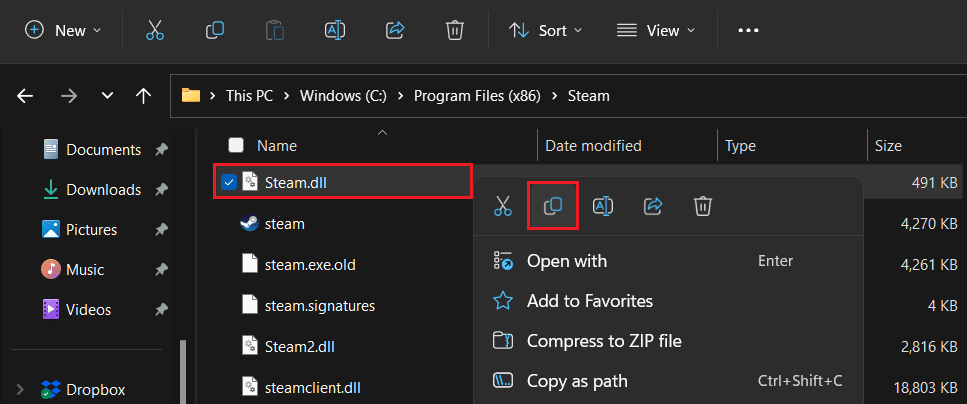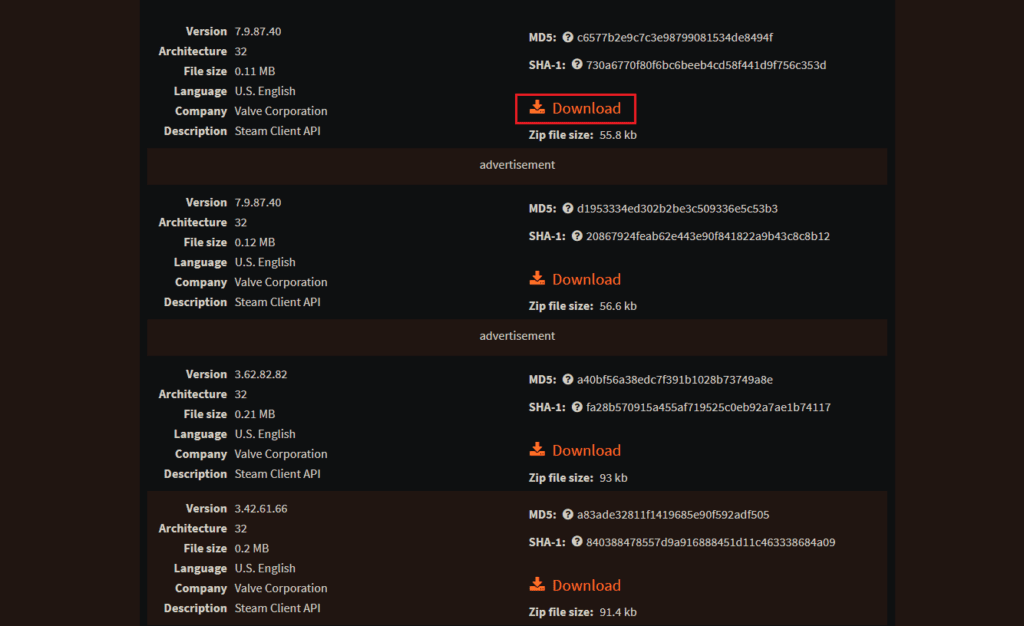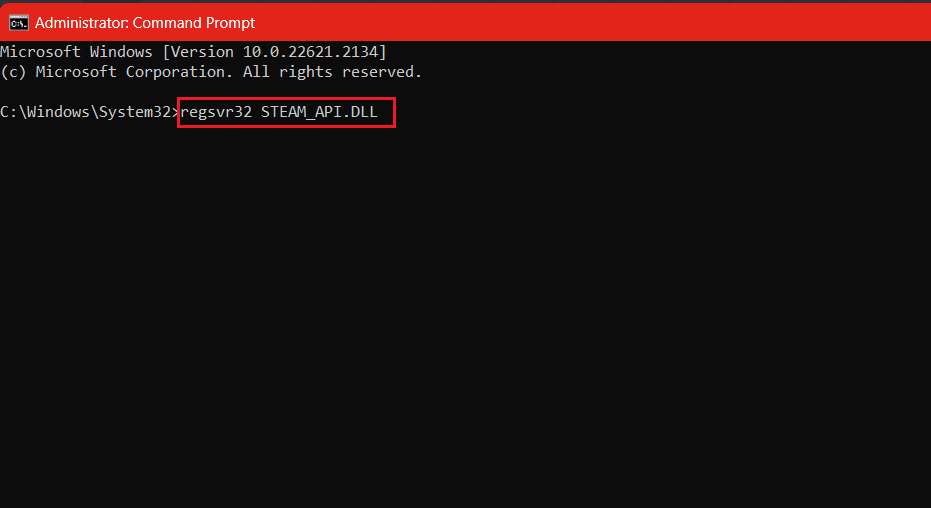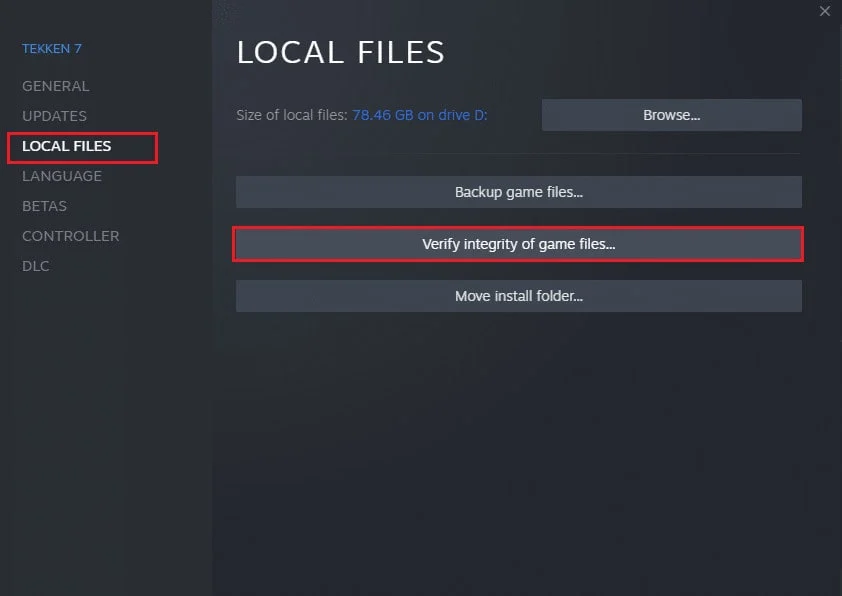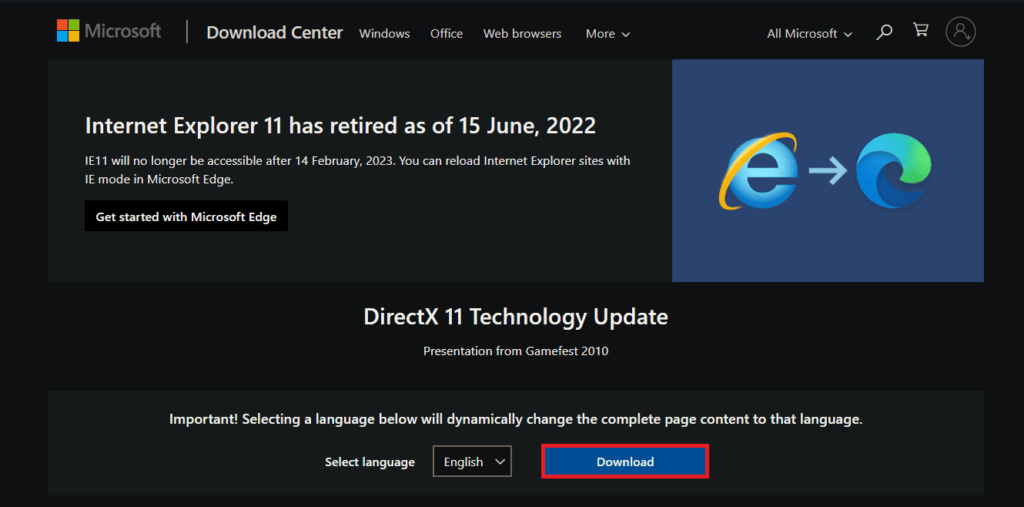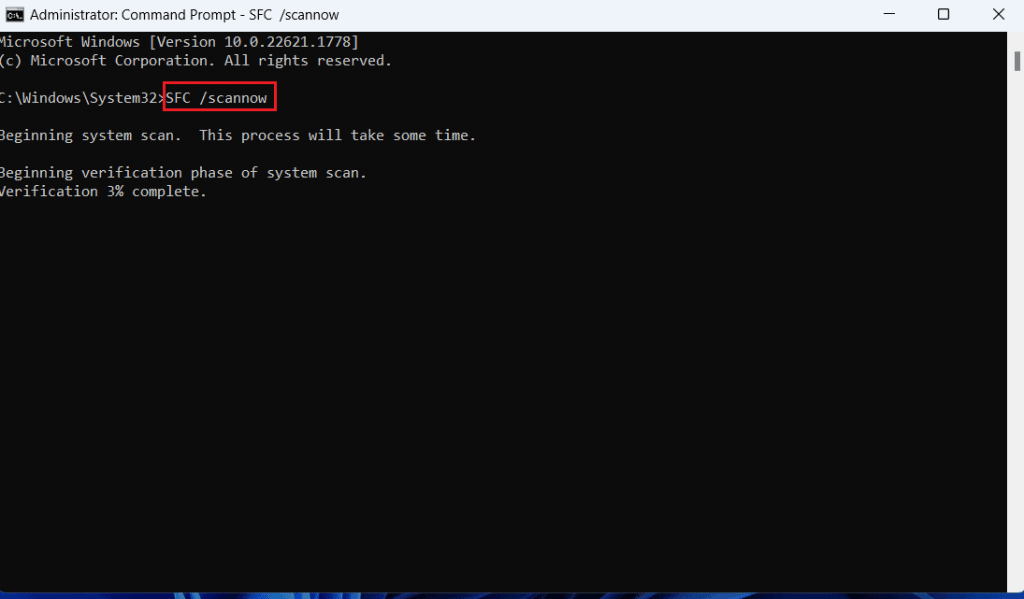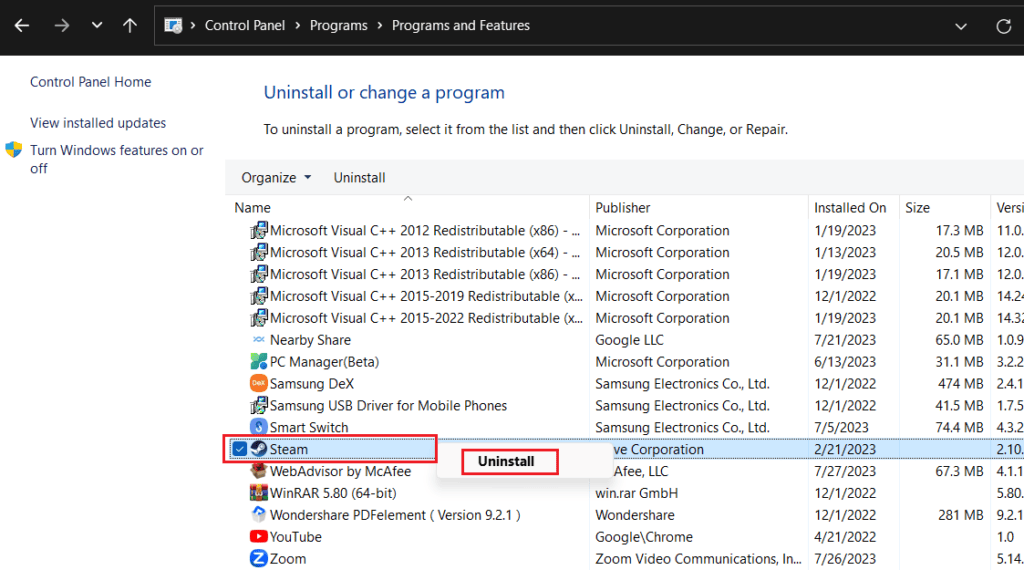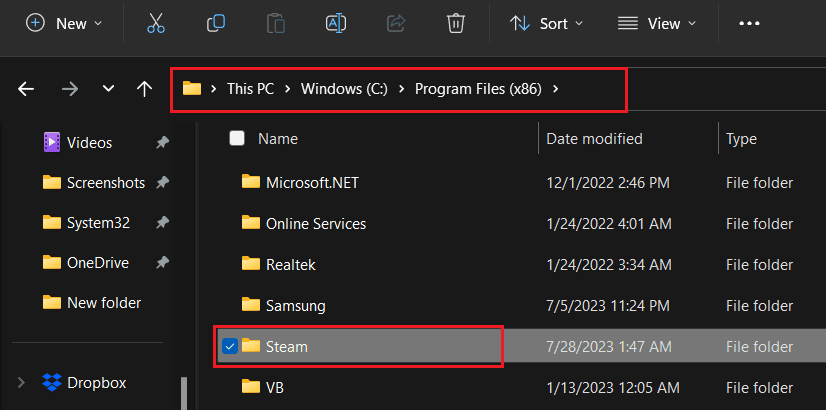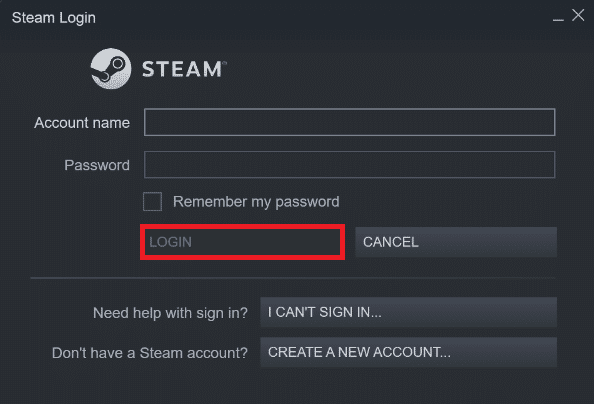Steam-platformen repræsenterer en af de mest fremtrædende spildestinationer i verden, hvor millioner af spillere over hele verden kan nyde en række forskellige spil og underholdning gennem denne digitale portal. Med udviklingen af operativsystemer kom Windows 11 som en del af dette fremskridt, hvilket gør spiloplevelsen på dette system til en vidunderlig oplevelse. Brugere kan dog nogle gange støde på det irriterende problem med manglende Steam API DLL-fejl.
Hvis du er en af de personer, der er stødt på denne irriterende fejl, er du ikke alene. Denne fejl kan påvirke din evne til at spille spil eller deltage i underholdningsaktiviteter på Steam-platformen korrekt. Heldigvis er der en løsning på dette problem og flere metoder, der kan hjælpe dig med at rette Steam API DLL manglende fejl på Windows 11.
I denne artikel vil vi tage et kig på ni effektive måder at løse denne fejl på og genoprette en glat spiloplevelse på Steam. Vi vil give dig klare trin og anvisninger for hver metode, som vil hjælpe dig med at komme tilbage til spilverdenen uden nogen komplikationer. Lad os starte!
Steam er en platform, der gør det muligt for spillere at komme ind i en mangfoldig verden af underholdning. Men desværre har brugere rapporteret, at de har stået over for en hindring, der hindrer deres evne til at køre spil eller spille på denne platform. Som meddelelsen angiver, opstår Steam API DLL File Missing-fejlen normalt, når den nødvendige fil til API DLL mangler eller er korrupt. Lad os løse dette problem, så vi kan komme tilbage til at spille spil igen uden nogen afbrydelser.
Sådan rettes Steam API DLL manglende fejl
Steam API DLL er en dynamisk linkbiblioteksfil, som applikationen bruger til at køre og kommunikere med spil på pc'en. Manglende API DLL-filer i Steam forstyrrer gameplayet, da applikationen ikke fungerer korrekt.
Dette problem kan vises med følgende fejlmeddelelser:
- Steam.dll ikke fundet
- Denne applikation kunne ikke starte, fordi Steam.dll ikke blev fundet. Geninstallation af programmet kan løse dette problem.
- [PATH]\steam.dll kan ikke findes
- Steam.dll kunne ikke indlæses
- Kan ikke finde Steam.dll-indgangspunktet
- Steam.dll kan ikke findes for eksekverbar sti [STEAM PATH]
- Filen steam.dll mangler.
- Kan ikke indlæse .\Steam\Steam.dll.
- [Applikation] kan ikke startes. Påkrævet komponent mangler: Steam.dll. Installer venligst [Applikation] igen.
Bare rolig, vi løser problemet.
hurtigt svar
For at rette fejlen skal du kopiere Steam DLL-filen og indsætte den i mappen med problemet.
1. Tænd denne computer Og følg stien: Windows (C 🙂 > Programfiler (x86) > Steam .
2. Kopier en fil Steam.dll Og indsæt det i den mappe, du mangler fra.
Hvorfor mangler Windows DLL-filer?
Før vi dykker ned i løsningerne, opstår spørgsmålet, hvad er de mulige årsager til manglende DLL-filer i Windows eller lad os sige Steam i vores tilfælde? Her er nogle almindelige årsager:
- Utilsigtet sletning
- Beskadigede eller overskrevne DLL-filer
- Registreringsproblemer
- DirectX er ikke tilgængelig
- Forældet software
Nu hvor vi kender de mulige årsager bag fejlen, lad os rette den:
Metode XNUMX: Opdater Steam og derefter Windows
Opdatering af Steam sikrer fejlrettelser og sikkerhedsforbedringer samt leverer de nyeste funktioner, der sandsynligvis vil løse fejlen.
1. Tænd Damp og klik på Damp i øverste venstre hjørne.
2. Klik på Tjek for eksistens Steam-klientopdateringer...
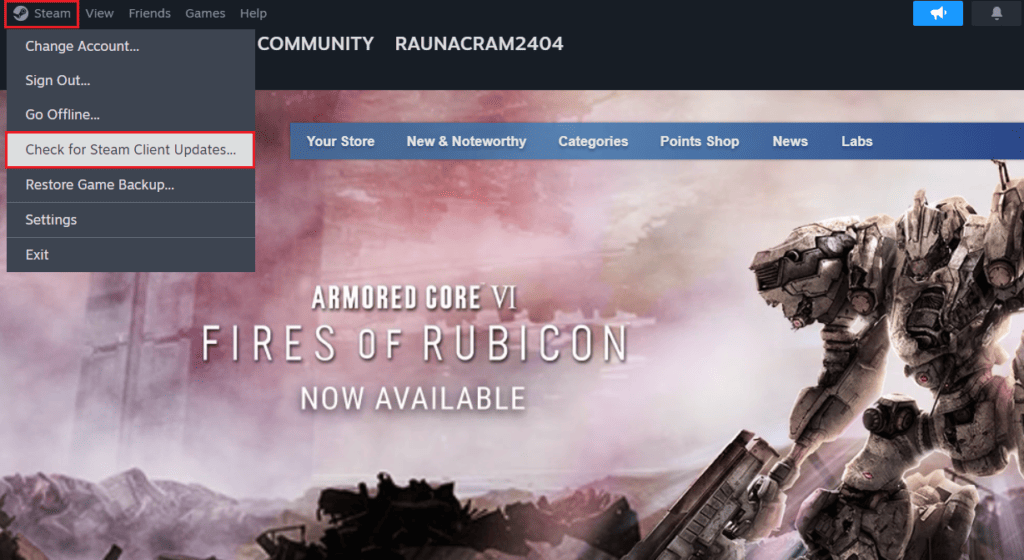
Steam vil søge efter opdateringer, og hvis der er en, klik "at downloade" For at installere det. Hvis du stadig finder fejlen, Opdater Windows på computeren.
Metode XNUMX: Gendan DLL-filer fra papirkurven
Det er nemt, er det ikke? Hvis du ved et uheld slettede steam.dll-filen fra dens oprindelige kilde, skal du bare gendanne den.
1. Åbn skraldespand på computeren.
2. Søg efter filer som f.eks Steam.dll , Og Steam2.dll ؛ Steamclient.dll ; steamclient64.dll Og højreklik på den.
3. Klik på Genopretning .
Start Steam nu og kontroller, om API DLL manglende fejl er rettet.
Hvis du allerede har tømt papirkurven, kan du gendanne de tabte data vha Software til datagendannelse .
Metode XNUMX: Kopier Steam DLL-filen
Nogle gange opstår fejlen på grund af den forkerte placering af Steam DLL-filer på computeren. Dette kan være sket, hvis du prøvede at kopiere installationsmappen, flytte den til et andet drev eller af en anden årsag.
1. Åbn denne computer Og følg stien: Windows (C 🙂 > Programfiler (x86) > Steam .
2. Rul ned for at få adgang Steam.dll Og højreklik på den.
3. Klik på Kopier ikon Og indsæt det i mappen angivet i fejlmeddelelsen.
Metode XNUMX: Download Steam API DLL-filen manuelt
Nå, hvis Steam API DLL-filen mangler og forårsager fejlen, hvorfor så ikke downloade den? Ja, du kan downloade filer steam_api.dll Mangler fra et betroet tredjepartswebsted. Følg følgende trin:
1. Tænd Placering af DLL-filer , og find den relevante og nyeste filversion
Varsel: Afhængigt af dit Windows-operativsystem kan du vælge en 32-bit eller 64-bit version af filen.
2. Klik på Hent.
3. Når det er downloadet, skal du åbne arkivet med DLL-filen ved hjælp af enhver zip-software som WinRAR eller WinZip for at udpakke den.
4. Kopier filen steam_api.dll Udtrukket til den oprindelige destination for den eksisterende filversion eller fra den tabte placering.
5. Når du er færdig, Genstart computer og tænd Damp .
Metode XNUMX: Genregistrer Steam API-filen
Genregistrering af Steam API DLL-filen involverer fornyelse af forbindelsen mellem klienten og dens komponenter. Hvis det ikke hjælper at downloade filen, vil dette sandsynligvis løse problemet.
1. Tryk på. -Tasten Windows og søg efter Kommandoprompt .
2. Vælg Kør som administrator .
3. Skriv i kommandovinduet regsvr32 STEAM_API.DLL Tryk derefter på Indtast .
4. Når kommandoen er udført, genstart din computer og start Steam.
Metode XNUMX: Bekræft integriteten af spilfilerne
Manglende DLL-filer er også et resultat af korrupte, beskadigede eller manglende spilfiler. Når spillet er tjekket på Steam, scanner det og reparerer det. Se vores guide vedr Sådan kontrollerer du integriteten af spilfiler på Steam at gøre det samme.
Syvende metode: Installer DirectX
DirectX indeholder et sæt kerne-DLL-filer, som forskellige programmer og spil er afhængige af for at sikre jævn ydeevne. Du kan installere det for at sikre, at de nødvendige DLL-filer er til stede på systemet, og dermed løse den diskuterede fejl.
1. Tænd Officiel Microsoft DirectX hjemmeside på enhver browser.
2. Klik på "at downloade" Når du er færdig, skal du installere pakken.
3. Genstart computer, og tænd Damp , og kontroller, om fejlen er løst.
Hvis DirectX allerede er installeret på din computer, kan du geninstallere det.
Metode XNUMX: Kør DISM og SFC-scanning
SFC (System File Checker)-scanning hjælper brugere med at opdage og reparere korrupte eller manglende systemfiler. Derfor kan dette hjælpe dig med at løse problemet med Steam API DLL, der ikke findes i Windows 11.
Metode XNUMX: Geninstaller Steam-klienten
Som en sidste udvej foreslår vi, at du geninstallerer Steam-klientappen. Følg følgende trin:
1. Åbn kontrolpanel og indeni Software , Find Afinstaller et program .
2. Højreklik på Damp Klik derefter på Afinstaller .
3. Følg nu instruktionerne på skærmen.
4. Åbn den, når den er afinstalleret denne computer og gå til Windows (C:) > Programfiler (x86) .
5. Slet en mappe Damp.
6. Gå nu til Steam officielle hjemmeside, og klik på INSTALLER DAMP , og følg instruktionerne på skærmen.
7. Når den er fuldt installeret, Log ind til din Steam-konto.
Det er det! Kør nu spillet og kontroller, om fejlen er rettet.
Vi håber, at vores guide hjælper dig med at rette fejlen Mangler Steam API DLL På Windows 11. Hvis du har spørgsmål eller forslag til os, så lad os det vide i kommentarfeltet nedenfor.
Afslutningsvis kan vi konkludere, at Steam API DLL manglende fejl i Windows 11 nemt kan løses, hvis de korrekte trin følges. Ved at identificere problemet og finde ud af, hvad der fik denne fejl til at dukke op, kan du undgå spil- og underholdningsproblemer på Steam-platformen.
Hvis du står over for denne fejl, skal du altid huske at starte med at tjekke operativsystemopdateringen og opdatere Steam-softwaren til den nyeste version. Du kan også bruge et antivirusprogram til at scanne dit system og sikre dig, at det er fri for malware.
Ved at bruge de metoder og løsninger, der er forklaret i denne artikel, kan du undgå dette irriterende problem og nyde en jævn Steam-spiloplevelse på Windows 11. Hvis du ikke er sikker på, hvordan du udfører nogen af disse trin, er du velkommen til at søge online efter flere ressourcer og hjælp Specialiseret. I betragtning af vigtigheden af spil i vores daglige liv, bør vi ikke tøve med at løse deres problemer hurtigt og effektivt.