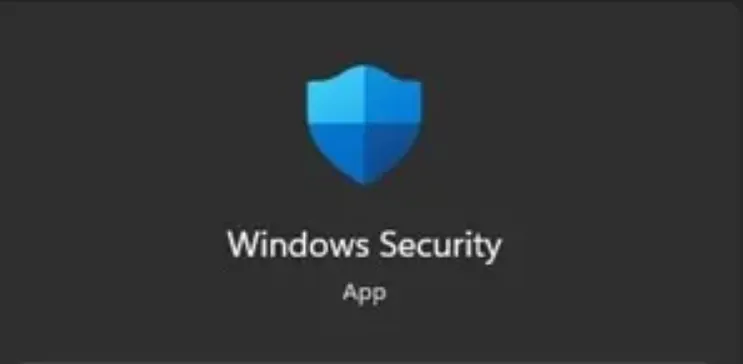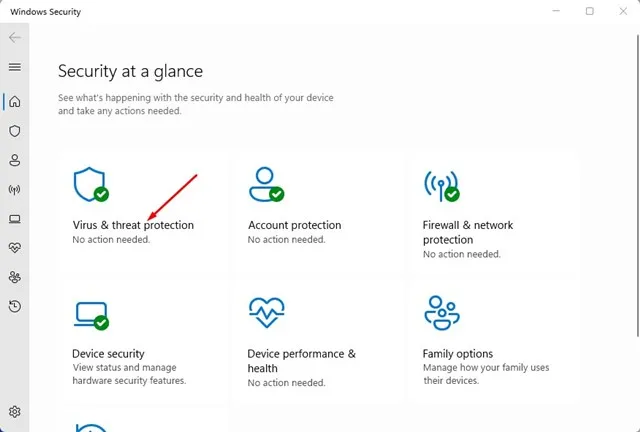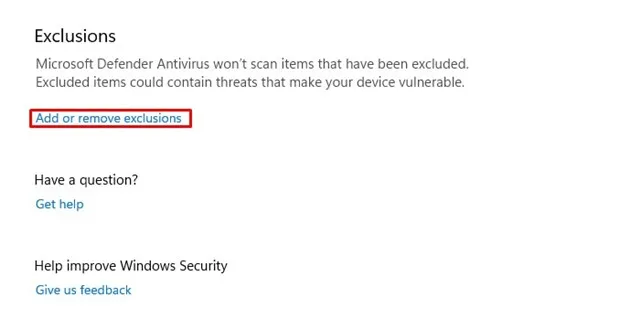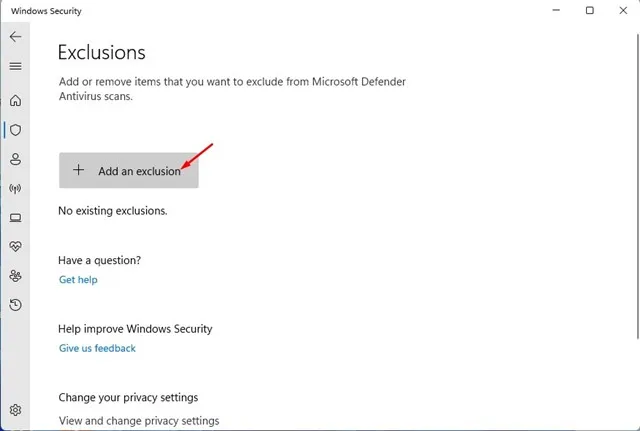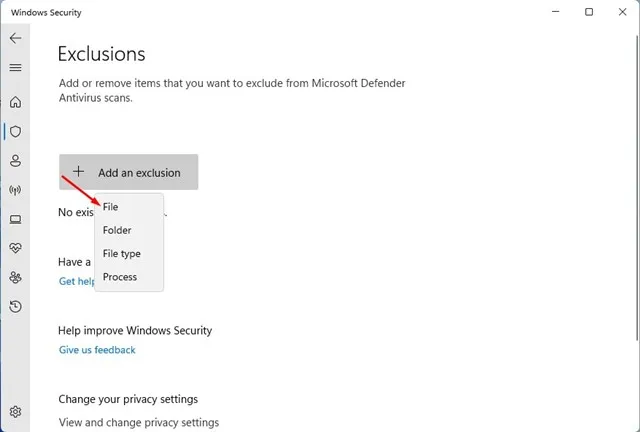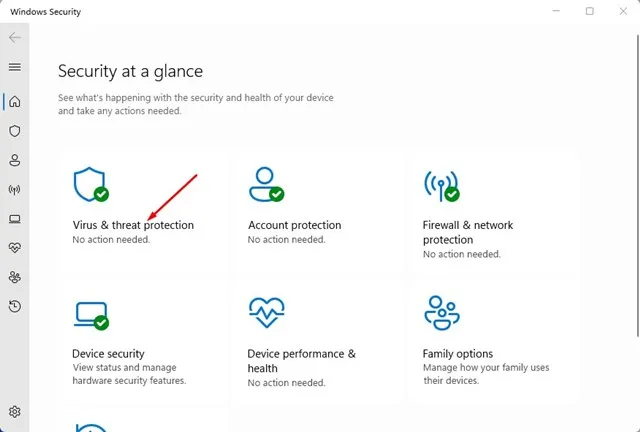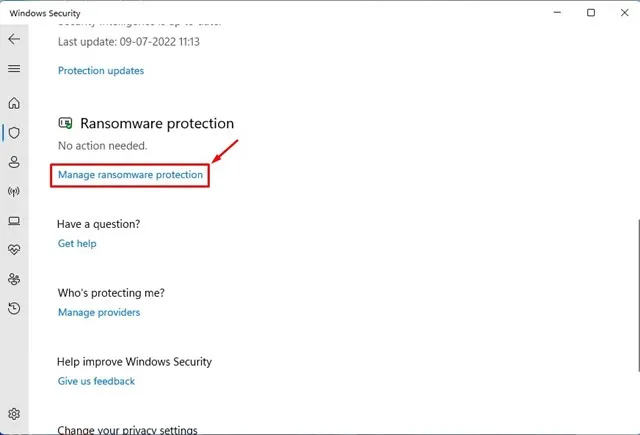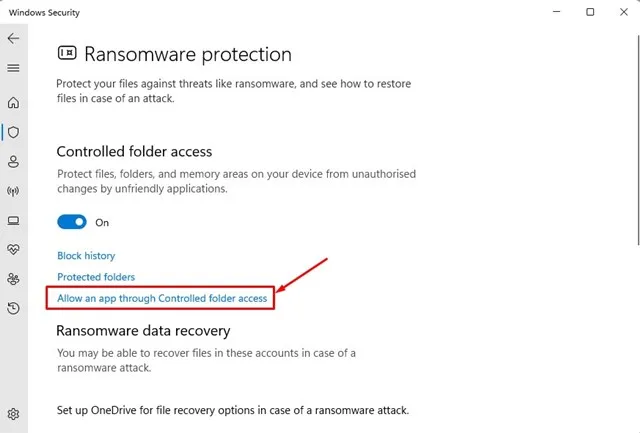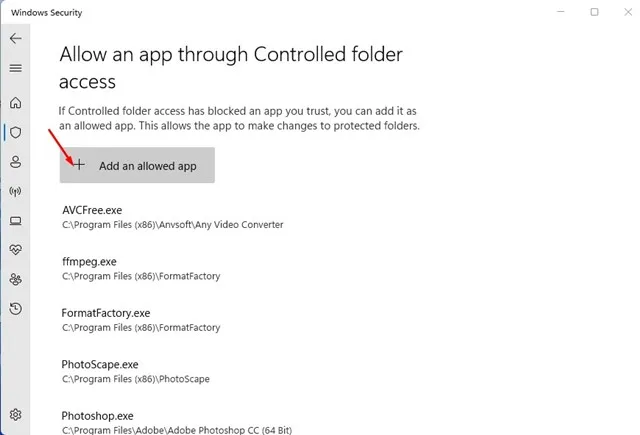Windows 10 og 11 leveres med et gratis sikkerhedswebsted kaldet Windows Security. Windows Security er et fantastisk antivirusværktøj, der scanner alle filer, der er gemt på din enhed. Ikke kun det, men det beskytter også din enhed i realtid ved at blokere uautoriseret adgang, malware og vira.
Hvis du ikke bruger nogen Affiliate antivirus software På din Windows 11-pc er det sandsynligt, at Windows-sikkerhed allerede er aktiveret. Men hvis ikke, bør du tillade det at beskytte din pc mod kendte og ukendte trusler.
Som alle andre antivirus til pc, har Windows Security også nogle mangler. Nogle gange er det forbudt Gratis pc-sikkerhedssoftware Filer er sikre at installere og sender falske positiver for visse programmer og applikationer.
Top 11 måder at indstille Windows sikkerhedsundtagelser i Windows XNUMX
Windows Security giver dig mulighed for at tilføje eller fjerne elementer til ekskluderingslisten, så de ikke bliver scannet. Så hvis Windows Security ofte blokerer vigtige programmer, mapper eller filer fra at køre på din Windows 11, skal du indstille undtagelser. Sådan reparerer du Windows Security-undtagelser i Windows 11.
1. Klik først på Windows 11 søg og skriv Windows sikkerhed . Åbn derefter Windows Security-appen fra listen.
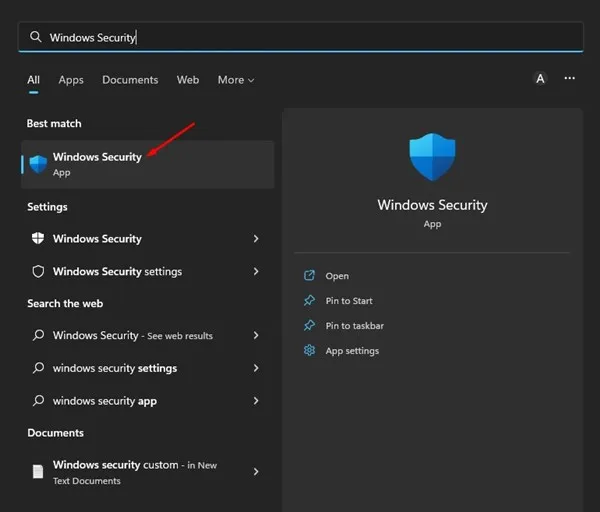
2. Klik på Indstilling Virus- og trusselsbeskyttelse I Windows Security-appen.
3. På siden Virus- og trusselsbeskyttelse skal du rulle ned og trykke på Tilføj eller fjern undtagelser Under undtagelsessektionen.
4. Klik derefter på knappen + Tilføj ekskludering Som vist nedenfor.
5. Nu vil du se en liste over muligheder. Du skal vælge, om du vil ekskludere en fil, mappe, filtype eller proces.
6. Vælg typen af ekskludering, og vælg den fil, du vil tilføje til ekskluderingslisten.
Dette er det! Sådan kan du indstille Windows sikkerhedsekskluderinger i Windows 11. Nu vil Microsoft Defender ikke længere kontrollere elementer, du har tilføjet til undtagelseslisten.
Tillad en app gennem en kontrolleret mappe
Kontrollerede mapper eller kan også tilgås Beskyttelsesfunktion Windows Security ransomware beskytter filer, mapper og hukommelsesområder på din enhed mod uautoriserede ændringer fra upassende programmer. Nogle gange kan installationen af applikationen derfor være forbudt. Så du skal også angive undtagelser, når du kontrollerer adgangen til mappen.
1. Åbn først Windows Security-appen og klik på Beskyt fra Vira og trusler .
2. Rul ned på skærmen Virus & trusselbeskyttelse, og klik på et link Afdeling for beskyttelse af ransomware.
3. Tryk derefter på Tillad en app via et link Adgang til den kontrollerede mappe.
4. Tryk på på den næste skærm + Tilføj tilladt app Og vælg den app, du vil føje til ekskluderingslisten.
Dette er det! Sådan kan du udelukke apps fra kontrolleret adgang til mappen på Windows 11.
Så disse er de to bedste måder at indstille Tilføj Windows-sikkerhedsundtagelser på Windows 11. For bedre sikkerhed skal du begynde at bruge et premium-antivirus til din pc. Hvis du har brug for mere hjælp til at konfigurere en antivirusekskludering, så lad os det vide i kommentarerne.