Registret er hjertet og sjælen i dit Windows-operativsystem. Før du foretager større ændringer i det, er det vigtigt at sikkerhedskopiere det først. Sådan gør du.
Hvis du er en superbruger, kan der være tidspunkter, hvor du skal foretage ændringer i Windows-registreringsdatabasen for at ændre en systemindstilling eller tredjepartsapplikation. Før du "hacker registreringsdatabasen", er det meget smart først at lave en sikkerhedskopi, fordi hvis du laver en fejl, vil dit operativsystem sandsynligvis blive ubrugeligt.
Nogle tredjepartsværktøjer som Revo Uninstaller و CCleaner Sikkerhedskopierer registreringsdatabasen automatisk, før du udfører handlinger, men når du foretager ændringer manuelt med Regedit, bliver du nødt til at sikkerhedskopiere tingene manuelt.
Bemærk: Denne artikel bruger Windows 10 til at vise dig, hvordan du udfører trinene. Men processen ligner også for Windows 7 og 8.1.
Sikkerhedskopier manuelt Windows-registreringsdatabasen
Tryk på Windows-tasten for at komme i gang Og skriv: Registry og tryk på Tryk på Enter, eller vælg Registreringseditor fra toppen af menuen Start.
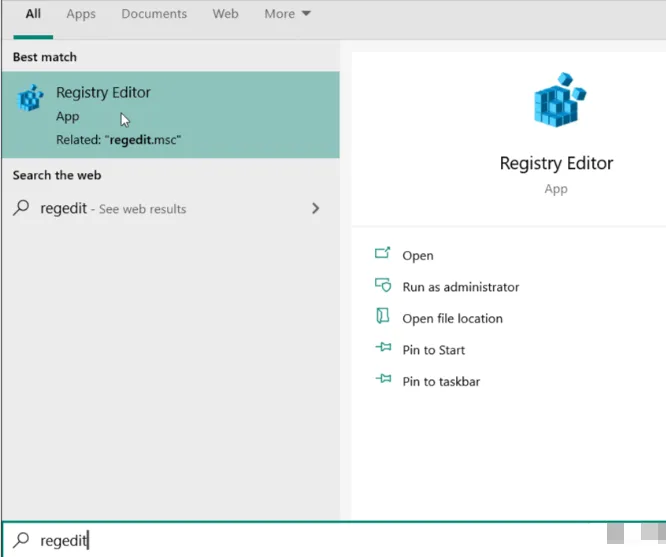
Når Registreringseditor åbner, skal du klikke Fil > Eksporter .
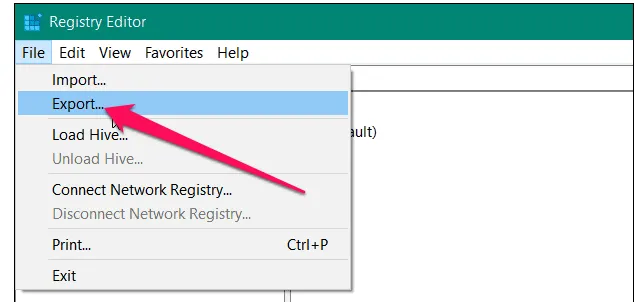
Vælg nu en sikker placering på skærmbilledet Eksporter registreringsfil for at gemme filen. Indtast derefter et letgenkendeligt navn til sikkerhedskopien. Jeg vil foreslå noget, der definerer, hvad en fil er. Noget indlysende som "registrering" og derefter indtaste datoen for den dag, du gemte filen.
Så er der nogle vigtige ting at overveje under sektionen Eksportområde nederst i vinduet. Sørg for at vælge الكل For at sikkerhedskopiere hele registreringsdatabasen. Ellers vil den kun sikkerhedskopiere den angivne gren. Klik på knappen, når du er færdig Gemme .
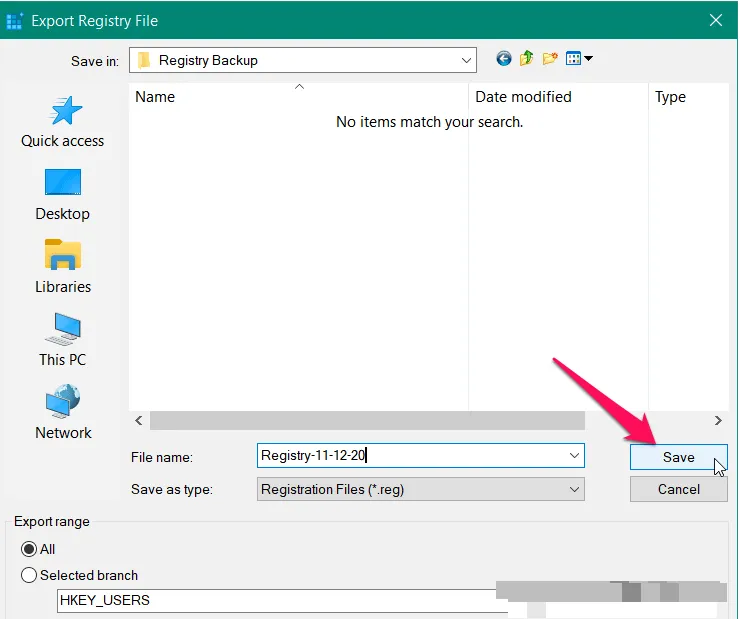
Når du har klikket på Gem, vil det tage et par øjeblikke, mens du eksporterer og sikkerhedskopierer din historie. Faktisk kan du se meddelelsen "Reagerer ikke" på adresselinjen, men gå ikke i panik, da dette er normalt. Bare vent på, at det forsvinder, og så er du klar.
Gendan Windows-registreringsdatabasen
Den nemmeste måde at gendanne registreringsdatabasen på er at flette den. For at gøre dette skal du gå til den fil, du sikkerhedskopierede, højreklikke på den og vælge Flet i menuen.
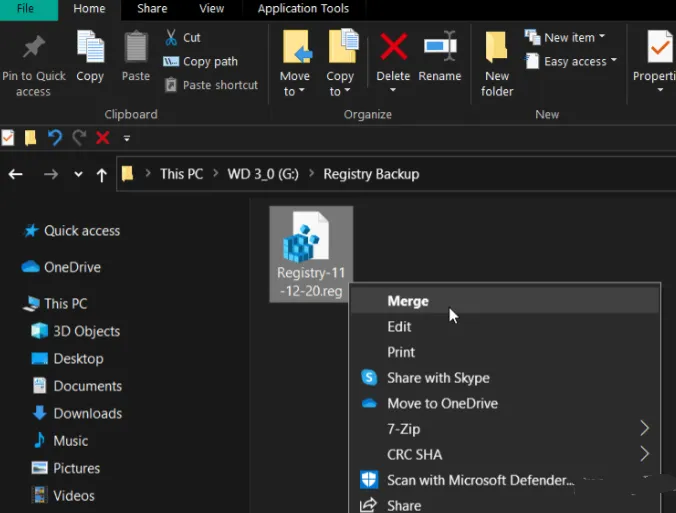
En bekræftelsesmeddelelse vises. Klik "Ja" . Vent et øjeblik, mens registreringsdatabasen gendannes, og du er godt i gang.
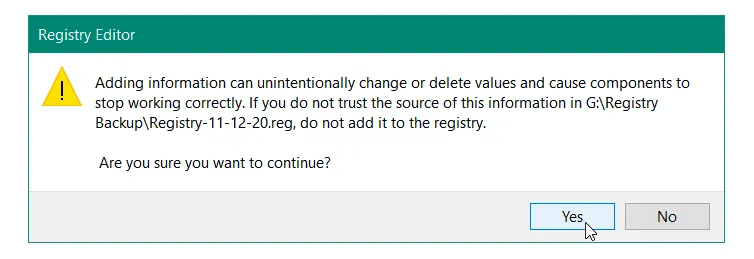
En anden måde at gendanne historikken på er at importere den gemte fil. Åbn Historik fra menuen Start som beskrevet i begyndelsen af denne artikel. Når den åbner, skal du klikke Fil > Importer .
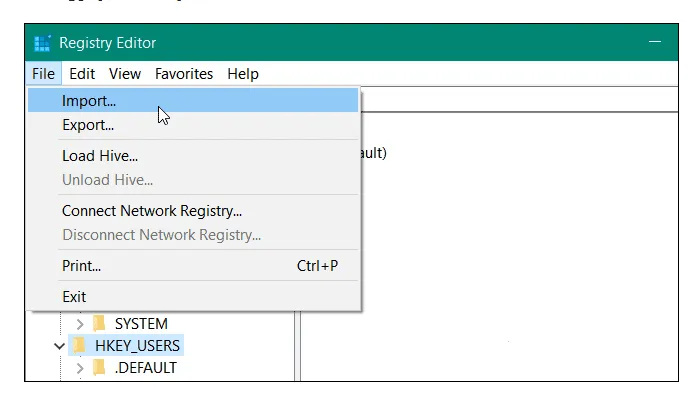
Når importvinduet åbner, skal du gå til det sted, hvor du gemte din sikkerhedskopi. Vælg den person, du vil gendanne, og klik at åbne . Vent igen et øjeblik, mens registreringsdatabasen er sikkerhedskopieret, og du er klar til at gå.
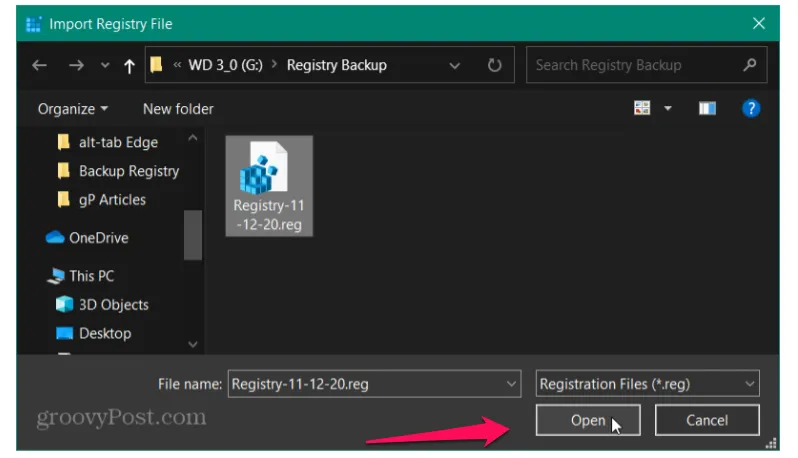
Uanset om du installerer software, fejlfinder eller hacker registreringsdatabasen, er det altid vigtigt at have Backup Opdater, hvis noget går galt.









