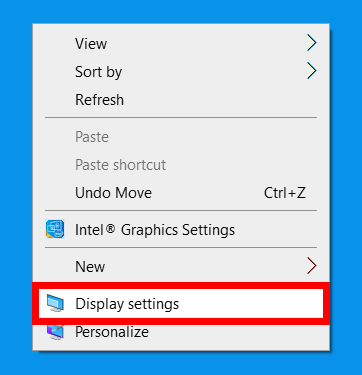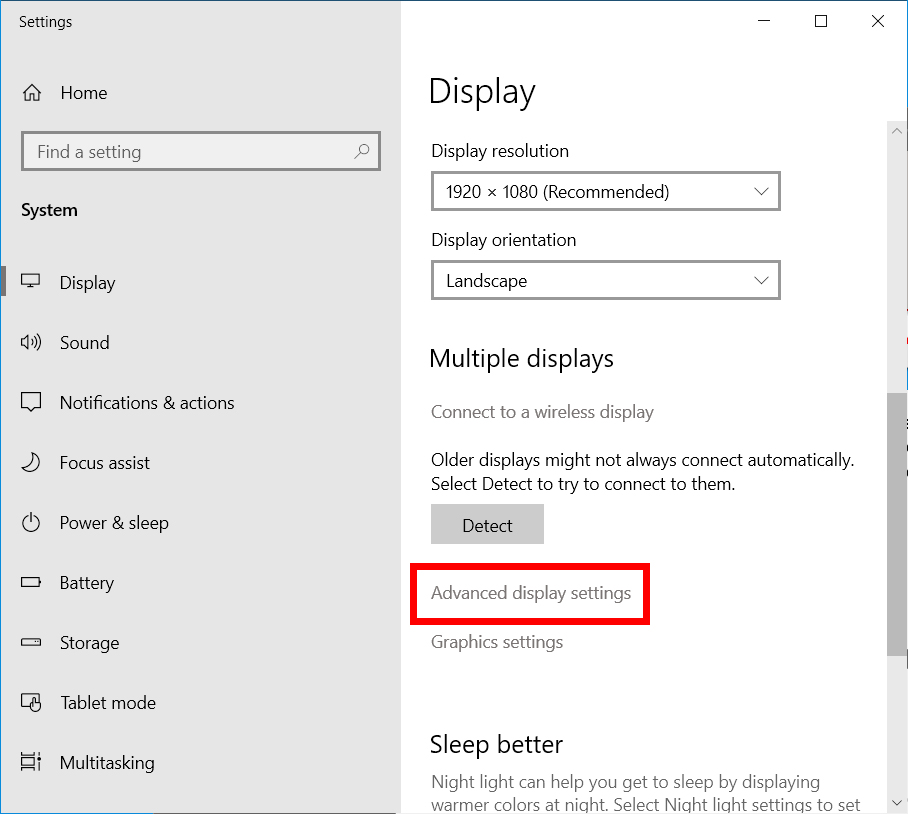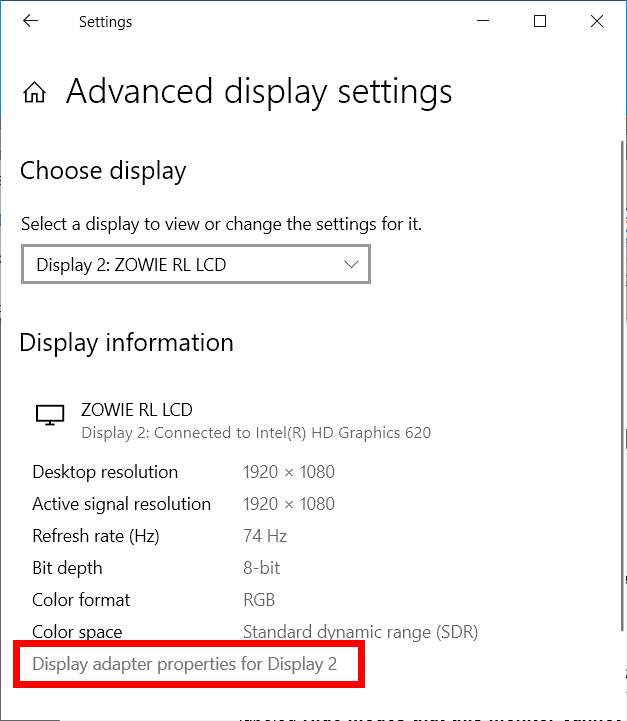Hvis din computerskærm flimrer, eller din skærm er ustabil, kan du overveje at ændre din skærms opdateringshastighed. Selvom din computer automatisk skal vælge den bedste opdateringshastighed til din skærm, er der tidspunkter, hvor du muligvis skal gøre det manuelt. Sådan ændrer du skærmens opdateringshastighed i Windows 10.
Hvad er opdateringshastigheden?
Opdateringshastigheden refererer til det antal gange, skærmen opdaterer et billede pr. sekund. For eksempel viser en 60 Hz-skærm et billede 60 gange på et sekund. Skærmbilleder med lav opdateringshastighed kan få din skærm til at flimre.
Den opdateringshastighed, du skal vælge, afhænger af den applikation, du vil bruge. Til daglige computeropgaver er den ideelle hastighed 60 Hz. Til visuelt intensive opgaver som f.eks spillene De anbefalede hastigheder er 144 Hz eller 240 Hz.
Sådan ændres skærmens opdateringshastighed i Windows 10
For at ændre opdateringshastigheden på din skærm skal du højreklikke på skrivebordet og gå til Skærmindstillinger > Indstillinger avanceret display . Vælg derefter en bredde fra rullelisten og klik Vis adapteregenskaber . Vælg derefter fanen skærmen Og vælg opdateringshastigheden fra rullemenuen.
- Højreklik på et hvilket som helst tomt område på skrivebordet.
- vælg derefter Skærmindstillinger fra pop op-menuen. Du kan også få adgang til dette ved at gå til Start > Indstillinger > systemet > tilbuddet .
- Vælg derefter Avancerede skærmindstillinger . Du vil se dette i højre side af vinduet under afsnittet Flere skærme .
- Klik derefter på Vis adapteregenskaber Under den skærm du vil konfigurere. Du vil se denne mulighed som et klikbart link nederst i vinduet. Hvis du bruger mere end én skærm, skal du vælge den skærm, du vil konfigurere, ved at klikke på rullemenuen under Vis valg .
- Klik på fanen Overvåg i det nye vindue. Som standard åbner Windows fanen adapter. Fanen Skærm er den anden fane øverst i vinduet.
- Vælg derefter opdateringshastigheden fra rullelisten skærmens opdateringshastighed. inden for afsnittet Skærmindstillinger , vil du se din aktuelle opdateringshastighed. Vælg en ny fra rullemenuen. CCC
- Tryk til sidst på "OKAY "Til bekræftelse.
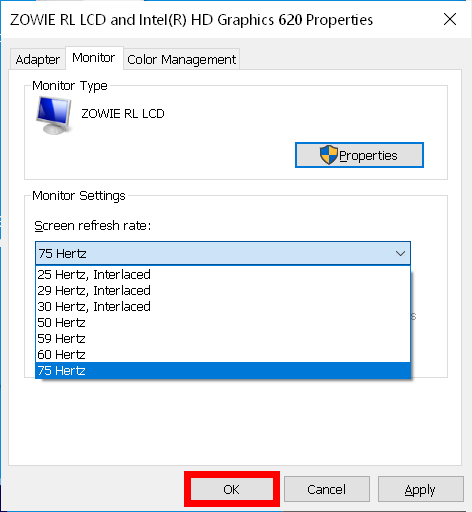
Nu hvor du ved, hvordan du ændrer din skærms opdateringshastighed, kan du få din skærm til at se bedre ud ved at se vores trin-for-trin guide til, hvordan du kalibrering Din skærm i Windows 10.