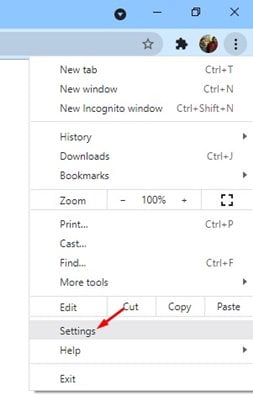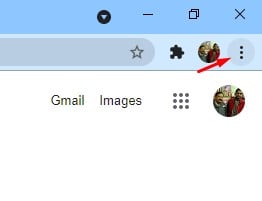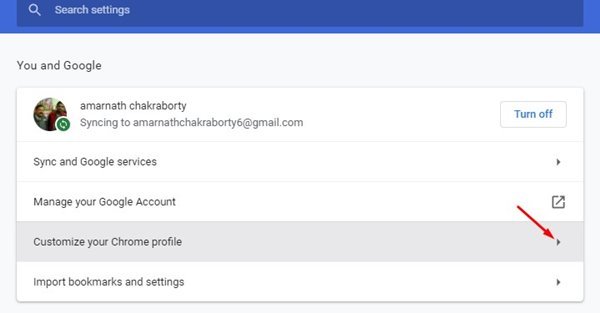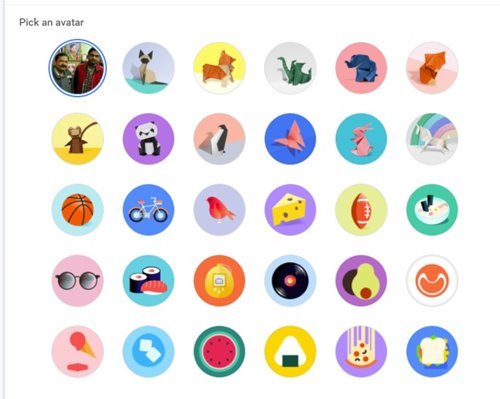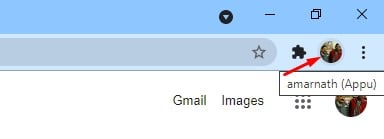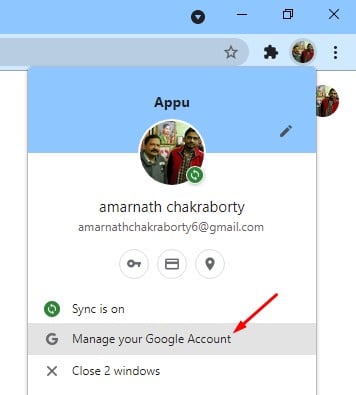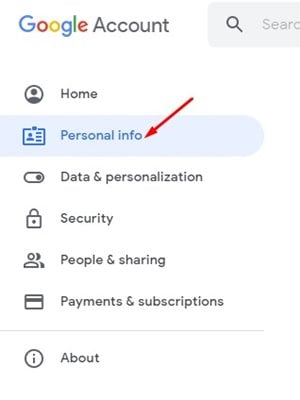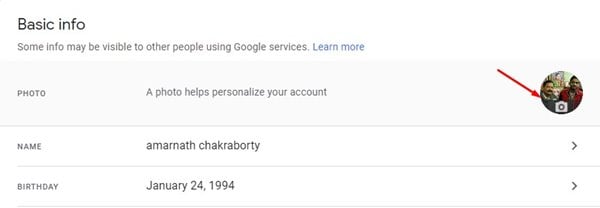Hvis du har brugt Google Chrome desktop i et stykke tid, ved du måske, at webbrowseren automatisk tager dit profilbillede. Det profilbillede, du brugte på din Google-konto, indstilles automatisk til Google Chrome.
Selvom det er en god funktion, vil vi nogle gange gerne have et andet profilbillede på Google Chrome. Så hvis du søger efter måder at ændre profilbillede i Google Chrome webbrowser, så er du landet på den rigtige webside.
2 måder at ændre profilbilledet på i Google Chrome browser
I denne artikel vil vi dele to bedste måder at ændre profilbillede i Google Chrome webbrowser. Begge metoder var meget nemme at følge. Udfør blot de trin, der er delt nedenfor. Lad os tjekke.
1. Skift dit profilbillede i Google Chrome
I denne metode bruger vi Google Chrome-indstillinger til at ændre profilbilledet. Chrome tilbyder en liste over avatarer, som du kan indstille som dit profilbillede. Sådan bruger du det.
trin Den første. Start Google Chrome-webbrowseren på din computer. Tryk derefter på De tre punkter Som vist på billedet nedenfor.
Det andet trin. Klik på fra listen over muligheder Indstillinger ".
Det tredje trin. Klik på indstillingen på indstillingssiden Tilpas din Chrome-profil .
Trin 4. På næste side vil du kunne ændre Chrome-profil, -tema og -avatar . Vælg den avatar efter eget valg.
Dette er det! Jeg er færdig. Den valgte avatar afspejles øjeblikkeligt i Chrome. Hvis ikke, genstart din webbrowser.
2. Indstil et brugerdefineret profilbillede i Google Chrome
Hvis du vil indstille et brugerdefineret profilbillede i Google Chrome, skal du følge denne metode. I denne metode skal vi ændre profilbilledet på Google-kontoen; Det samme vil også blive afspejlet i Chrome-profilen. Det er hvad du skal gøre.
Det første skridt: Åbn Google Chrome på dit skrivebord, og klik på dit profilbillede.
Det andet trin. Klik på indstillingen i pop op-vinduet Administrer din Google-konto .
Det tredje trin. På næste side skal du klikke på en mulighed "personlig information" .
Trin 4. I de grundlæggende oplysninger skal du klikke på profilbilledet som vist på skærmbilledet. Efter det, stå op Upload billedet som du vil angive som dit profilbillede.
Når det er opdateret, vil dit nye profilbillede også blive afspejlet i din Chrome-profil. Dette er det! Jeg er færdig. Sådan kan du indstille brugerdefinerede profilbilleder i din Google Chrome-profil.
Så denne guide handler om, hvordan du ændrer dit profilbillede på dit skrivebord. Håber denne artikel hjalp dig! Del det gerne med dine venner også. Hvis du er i tvivl om dette, så fortæl os det i kommentarfeltet nedenfor.