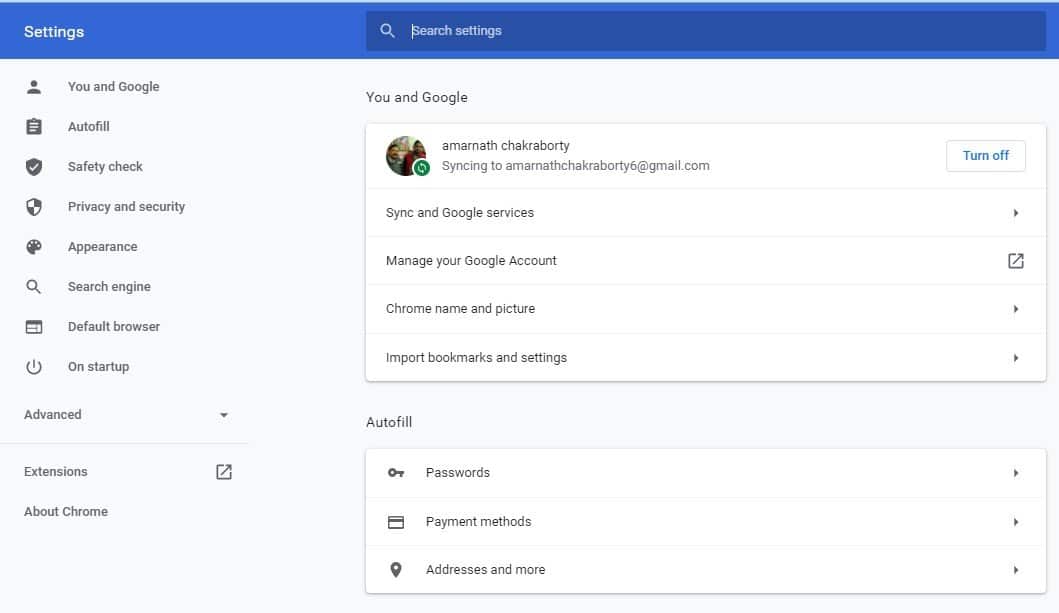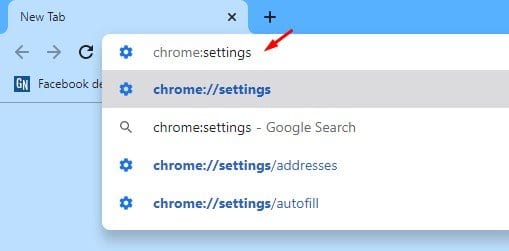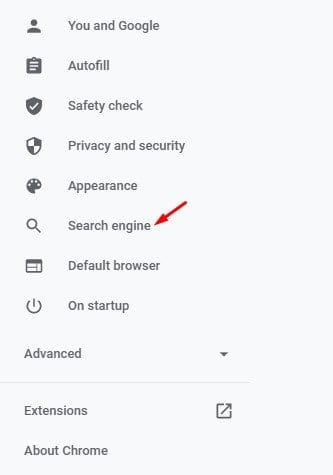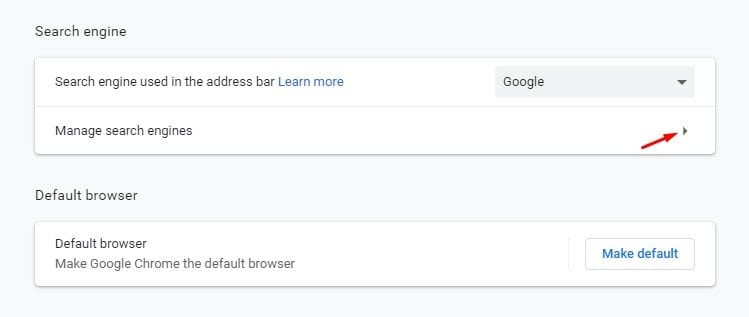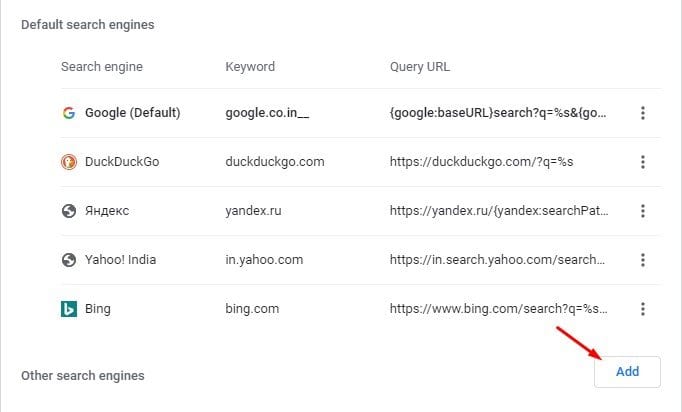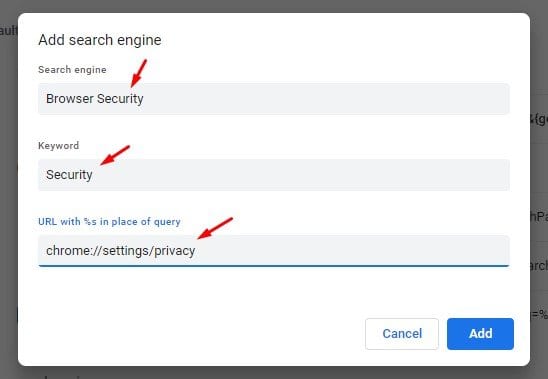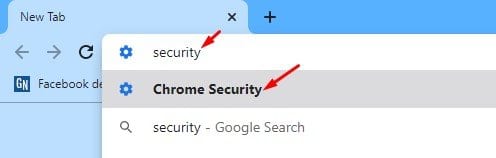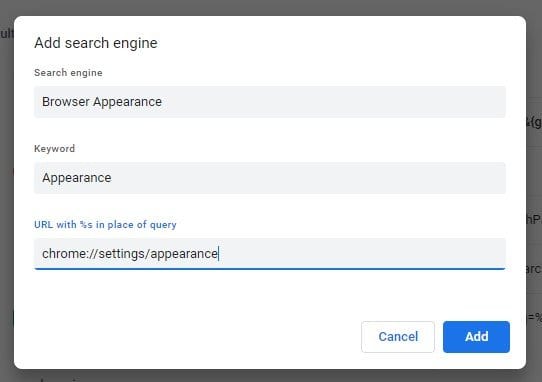Opret tilpassede Google Chrome-handlinger!
Hvad er Chrome-procedurerne?
Chrome Actions er en hurtig og enkel måde at udføre handlinger direkte fra adresselinjen. For eksempel, med Chrome Actions aktiveret, skal du skrive "browserhistorik" i adresselinjen for at åbne siden Slet browserhistorik.
På samme måde kan du skrive "rediger adgangskoder", og Chrome Actions omdirigerer dig til din webbrowsers side med adgangskodeindstillinger. Der er mange nye handlinger, du kan foretage direkte fra adresselinjen. Ifølge Google vil flere handlinger blive rullet ud i kommende opdateringer.
Men hvis du ikke kan opdatere før næste opdatering, og du vil bruge Chrome-handlingen fuldt ud, skal du oprette dine egne tilpassede adresselinjehandlinger. I denne artikel vil vi dele den bedste måde at oprette brugerdefinerede handlinger til Chrome-adresselinjen. Lad os tjekke.
Hvordan opretter man tilpassede handlinger i Chrome?
. Når du har gjort dig bekendt med adresselinjens handlinger, kan du oprette dine egne brugerdefinerede handlinger. Følg nedenstående trin for at oprette dine egne tilpassede Chrome-handlinger.
Trin 1. først og fremmest , Sørg for, at du bruger Chrome 87 stabil version .
Trin 2. Skriv nu på adresselinjen chrome: indstillinger og tryk på Enter.
Trin 3. Nu vil du se en side Indstillinger .
Trin 4. Fra højre rude skal du vælge "Søgemaskine".
Trin 5. Rul ned og klik på knappen Søgemaskinestyring .
Trin 6. Klik på knappen "tillæg" Den bag "Andre søgemaskiner".
Trin 7. Antag, at du vil oprette en chrome-handling for at åbne browserens sikkerhedsside. Indtast "Browser Security" i boksen, der vises næste gang søgemaskine felt , og skriv "Sikkerhed" i Søgeordsfelt ، Og indsæt stien til den originale side på en mark URL.
Trin 8. Når du er færdig, skal du klikke på knappen "tillæg" at anvende ændringerne.
Trin 9. Genstart nu din Chrome-browser og skriv Det søgeord, du har angivet. I vores eksempel sætter vi "Sikkerhed" som et nøgleord. Til det skal vi skrive "Sikkerhed" i adresselinjen og trykke på Enter-knappen. Vi vil blive omdirigeret til browserens sikkerhedsside.
Trin 10. På samme måde kan du oprette Chrome-handlinger for at åbne startsiden, udseendesiden osv. Du skal kende den nøjagtige URL eller sti. Du kan endda starte dit yndlingswebsted. Alt du skal gøre er at udfylde søgemaskinens navn, søgeord og nøjagtige URL på websiden i URL-stien.
Dette er! Jeg er færdig. Sådan kan du oprette dine egne adresselinjehandlinger i Chrome-browseren.
Så denne artikel handler om, hvordan du opretter tilpassede handlinger til Chrome-adresselinjen. Håber denne artikel hjalp dig! Del gerne med dine venner også. Hvis du er i tvivl om dette, så lad os det vide i kommentarfeltet nedenfor.