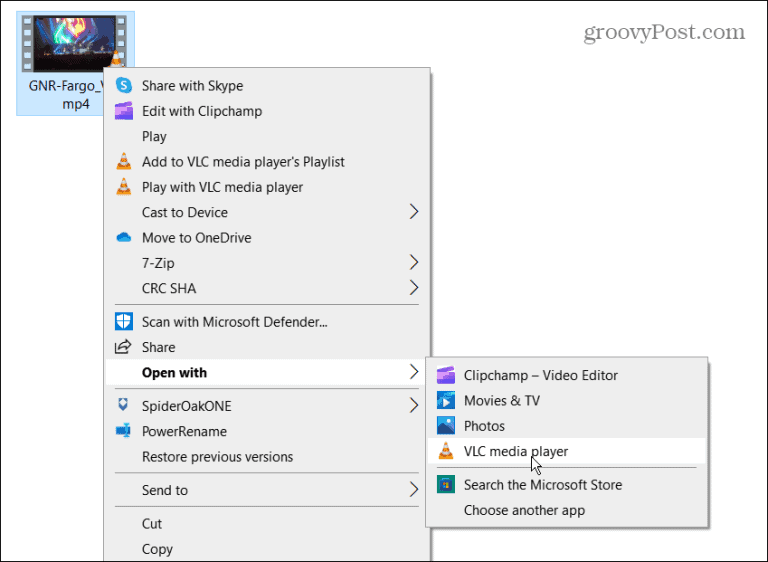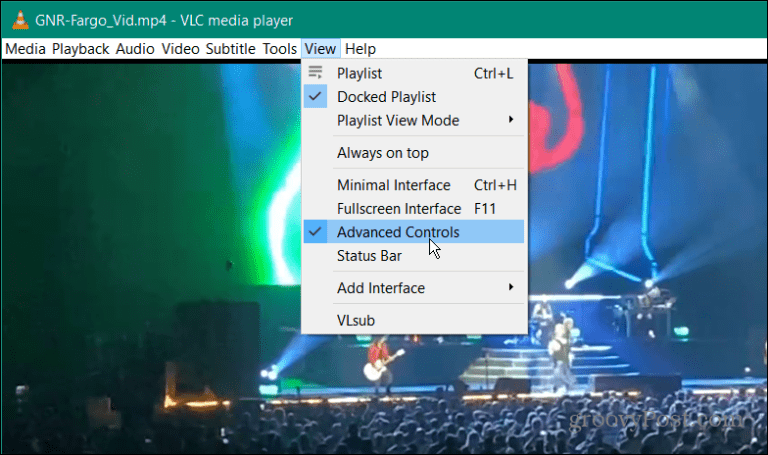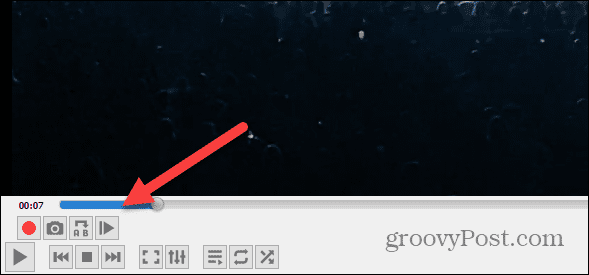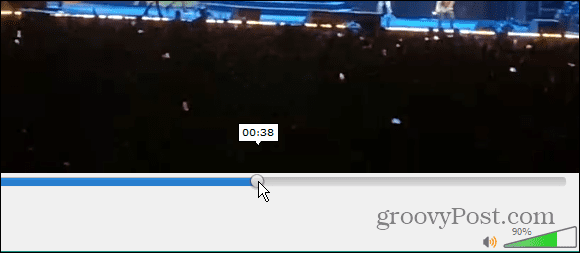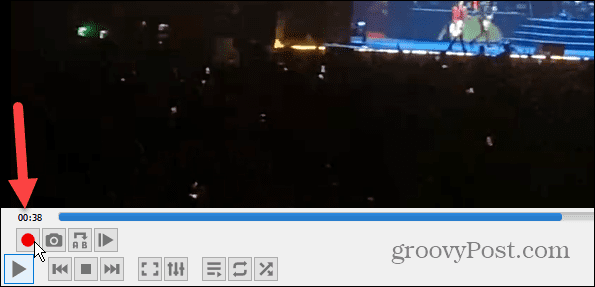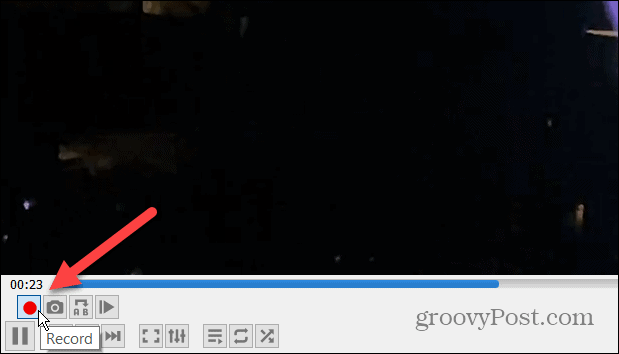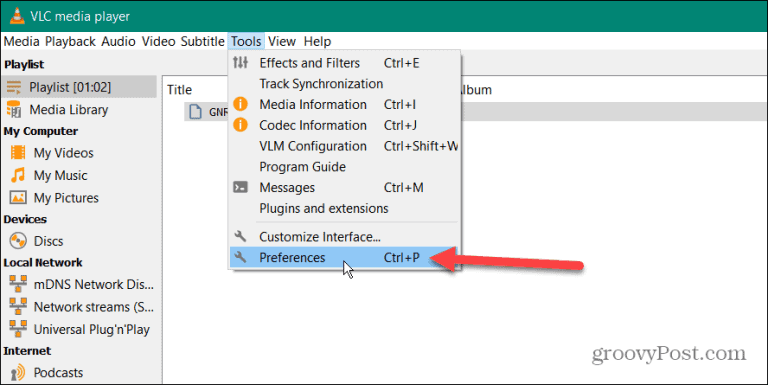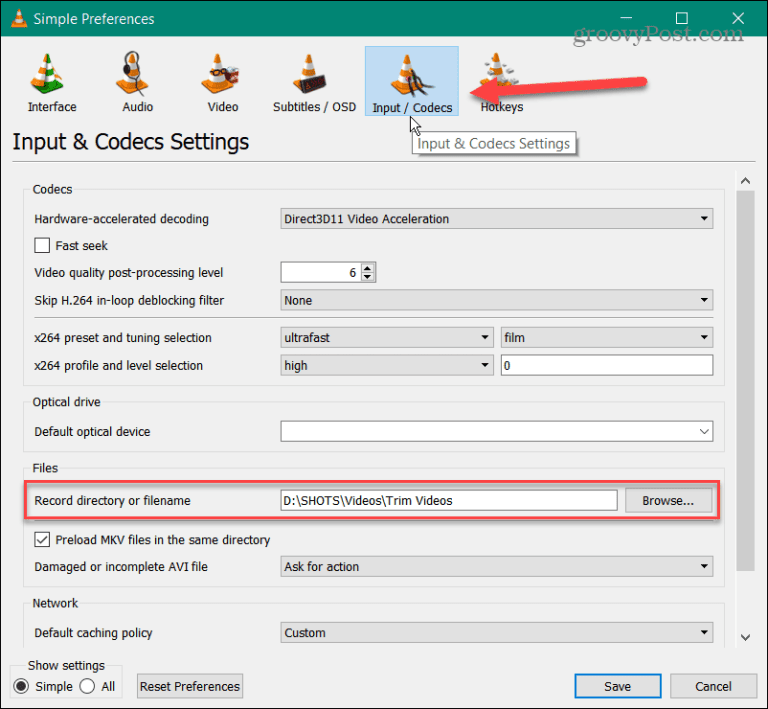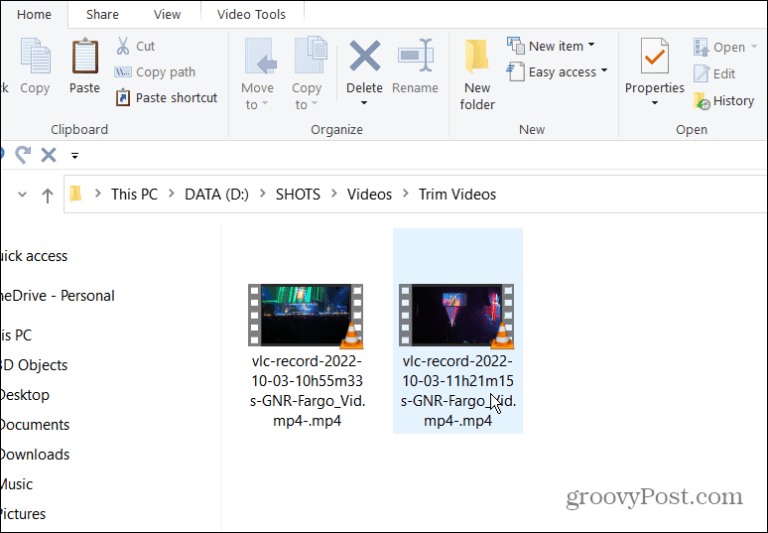Ud over at afspille næsten enhver mediefil, er VLC Media Player spækket med funktioner, som du måske ikke engang bruger. For eksempel kan du bruge VLC til at redigere videoer og lave klip.
Når det kommer til redigering af videoer, er det, du måske vil gøre, at beskære videoer. Dette giver dig mulighed for kun at beholde de dele af videoen, som du faktisk har brug for. VLC inkluderer muligheden for at trimme dine videoer ved at klippe dem i korte klip. Du kan bruge disse klip i en præsentation eller poste dem på f.eks. sociale medier.
Uanset hvad du har brug for, vil vi vise dig, hvordan du klipper videoer med VLC Media Player for at få klippene nedenfor.
Sådan klippes en video i VLC media player
Trim en video med VLC er dybest set bare at optage den del af videoen, du ønsker. Efter at have optaget det klip, du ønsker, kan du gemme det på et bestemt sted på din computer.
Sådan trimmes en video i VLC Media Player:
- Åbn den video, du vil klippe med VLC Media Player .
- Klik på Vis > Avancerede kontroller fra værktøjslinjen øverst.
- vil blive vist Avanceret kontrolliste I nederste venstre hjørne af VLC.
- Start videoen, og flyt skyderen til den del af videoen, du vil beholde.
- Klik nu på den røde knap fra afsnittet Avancerede kontroller" registrering ".
- Vent på, at den video, du ønsker, kommer derhen, hvor du vil have den, og klik derefter på "knappen" Tilmeld dig igen.
Sådan finder du klippede videoer i VLC
Når du er færdig med at optage kun den video, du ønsker, skal du finde de klippede videofiler.
Sådan finder du klippede videoer i VLC:
- Med VLC åben, gå til Værktøjer> Indstillinger fra værktøjslinjen.
- Find Input / kodning fra toppen og kig i feltet ved siden af Optagelsesmappe eller filnavn For at finde stien, hvor dine videoer er
- Du kan ændre stien, hvis du vil have dem et andet sted, eller hvis stien ikke findes. For at gøre dette skal du klikke på knappen " anmeldelse og vælg din nye placering ved hjælp af filstifinder.
- Nu kan du få adgang til og bruge de trimmede videoer til det projekt, du skal bruge det til.
Trim videoer med VLC
Det er nemt at bruge VLC til at skære en video i mindre, definerede sektioner og oprette klip med ovenstående trin. Men hvis du skal lave kompleks videoredigering, skal du bruge noget lignende Clipchamp fra Microsoft أو Camtasia fra TechSmith .
Som nævnt handler VLC Media Player ikke kun om at se videoer. Det indeholder andre nyttige funktioner, så du kan Flyt en video billede for billede (ideel til skærmbilleder) Roter videoklip , blandt andet.
Du kan også bruge VLC Konverter videofiler til MP3 أو Skrivebordsskærmoptagelse . Du kan endda Brug VLC til at optage dit webcam .