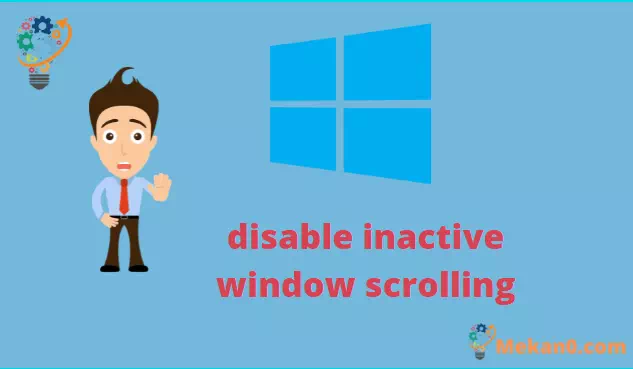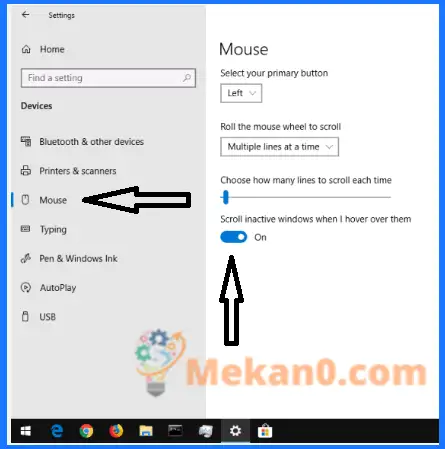Sådan deaktiveres inaktiv vinduesrulning i Windows 10
Sådan forhindrer du baggrundsvinduer i at rulle, når du ruller i Windows 10:
- Åbn appen Indstillinger (tastaturgenvej Win + I).
- Klik på kategorien "Enheder".
- Fra venstre sidebjælke, klik på "Mus"-siden.
- Skift indstillingen "Rul inaktive vinduer, når jeg holder musemarkøren over dem" til indstillingen "Fra".
Windows 10 har tilføjet en ny bekvemmelighedsfunktion for at gøre det nemmere at interagere med baggrundsvinduer. Inaktiv rulning af det navngivne vindue giver dig mulighed for at rulle indholdet af inaktive vinduer ved at flytte markøren og bruge rullehjulet.
Inaktiv rulning af vinduer forenkler Windows-skrivebordsoplevelsen og adresserer en langvarig klage over brugervenlighed. Tidligere krævede rulning i baggrundsvinduet, at du skiftede til det, udførte rulningen og gik tilbage igen, hvilket tilføjede to besværlige trin til din arbejdsgang.
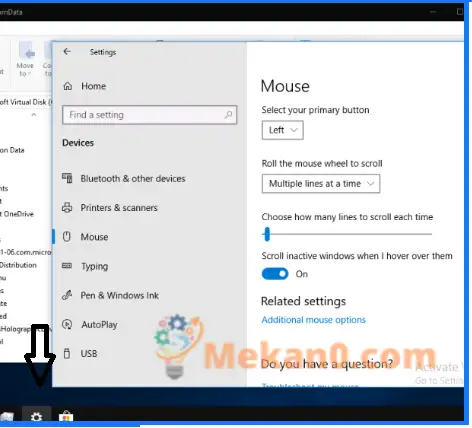
Inaktiv vinduesrulning løser dette problem, men er ikke nødvendigvis for alle – nogle brugere kan finde det forvirrende, hvis de har svært ved at holde styr på indholdet på skærmen eller bruge deres mus præcist. At slukke for det - eller tænde det, hvis det er gået i stykker, og du vil bruge det - er et enkelt klik på en knap.
Sådan aktiveres Microsoft Edge mørk tilstand på Windows 10
Åbn appen Indstillinger (Win + I tastaturgenvej), og klik på kategorien "Enheder" på hovedsiden. Fra sidebjælken til venstre skal du klikke eller trykke på musesiden for at se dine musindstillinger.
Nederst på siden skal du skifte indstillingen "Rul inaktive vinduer ved svæv" til Fra for at deaktivere funktionen. Tænd i stedet for at bruge inaktiv vinduesrulning.
Slår du funktionen fra, vil du opdage, at baggrundsvinduer ikke længere reagerer på at flytte musehjulet – ligesom i Windows 8.1 og tidligere. Omvendt, hvis du har aktiveret passiv vinduesrulning, kan du nu flytte musen hen over baggrundsvinduet og bruge musehjulet til at rulle dets indhold.
Sådan deaktiveres meddelelser om kommentaranmodninger på Windows 10
Sådan tilpasses eller slettes Quick Access Windows 10 og 11
Find og åbn Kontrolpanel i Windows