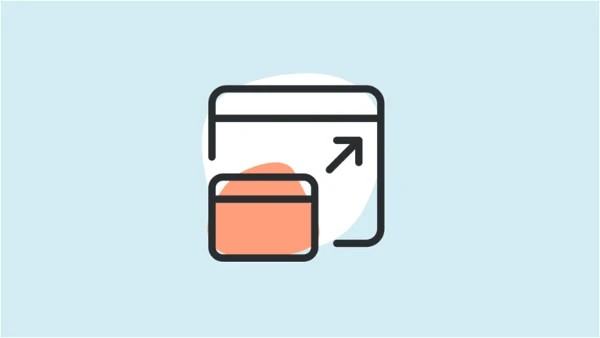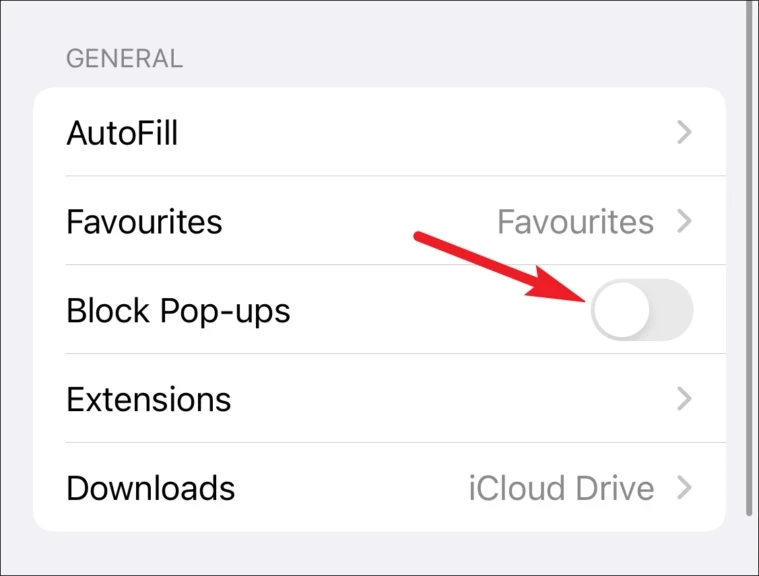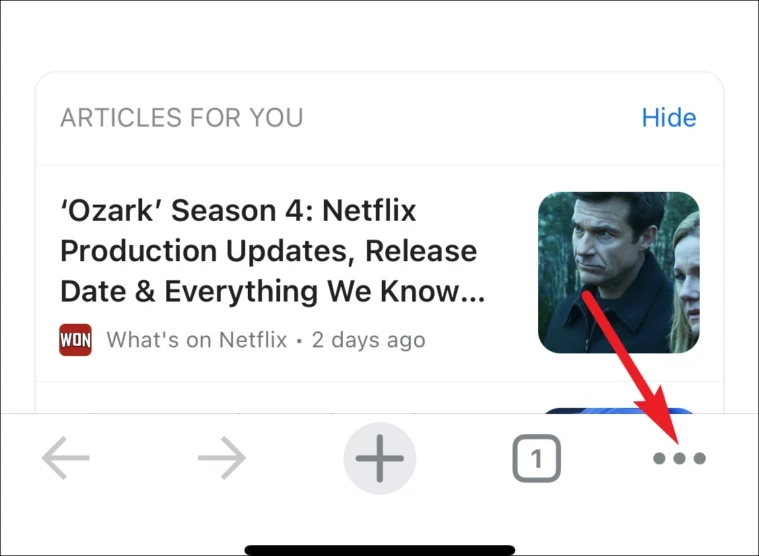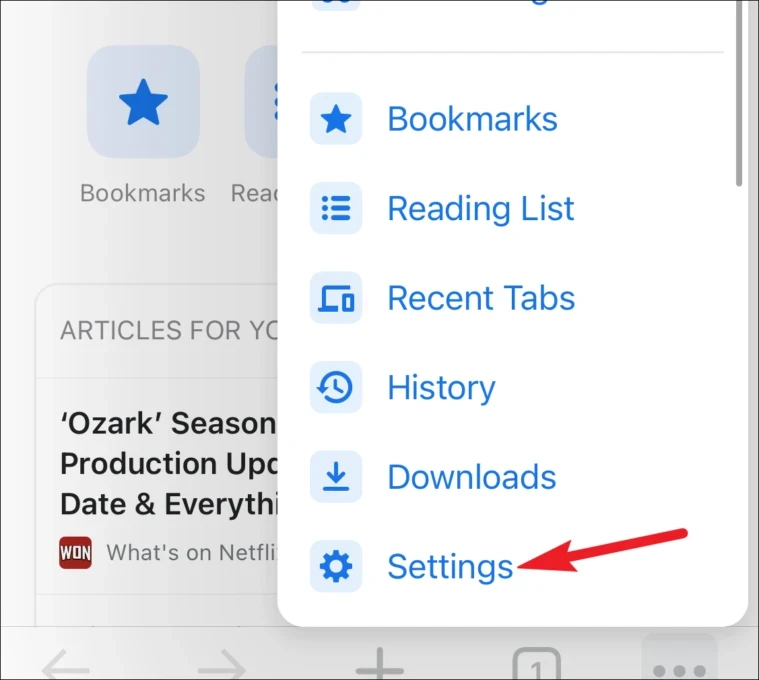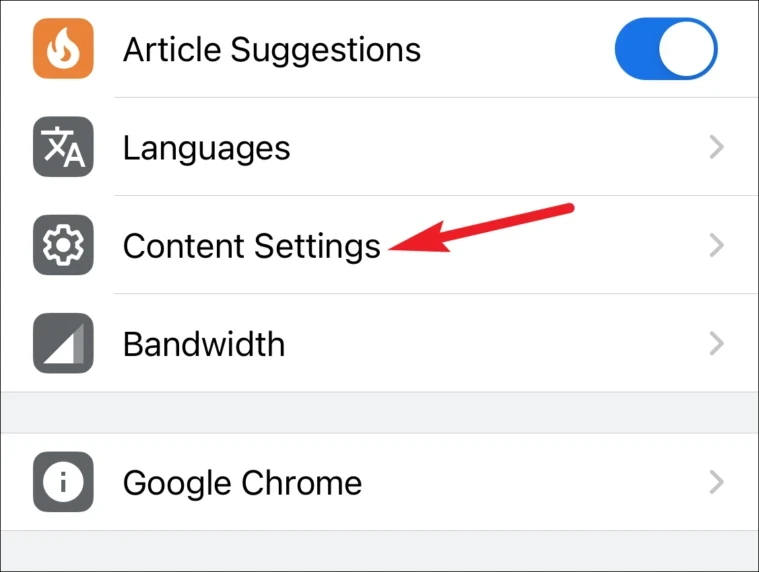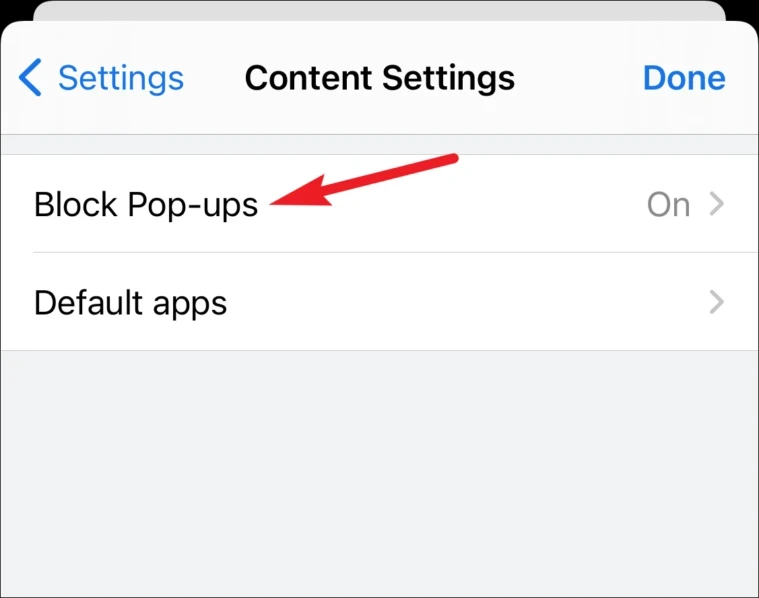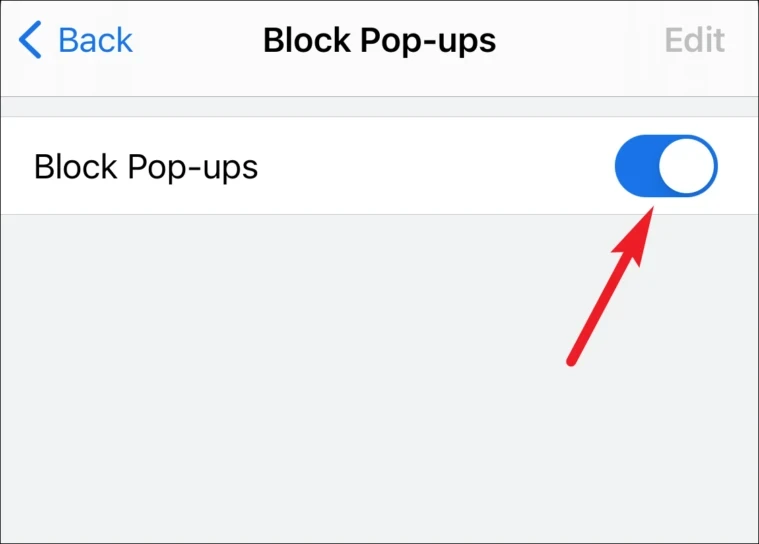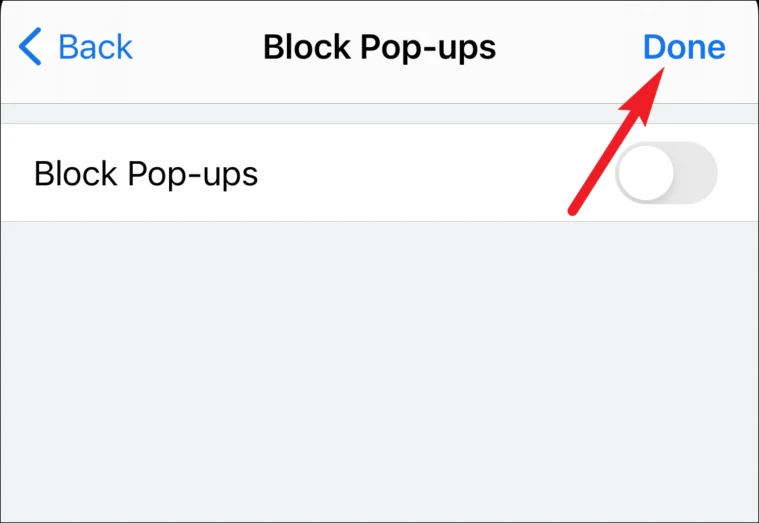Tillad nemt pop-ups på de websteder, du har brug for.
Selvom de fleste af os forbinder pop-ups med ordet "irriterende", er dette ikke altid tilfældet. Ikke alle pop-ups er irriterende. Nogle af dem er faktisk vigtige for, at hjemmesiden fungerer korrekt. Det mest almindelige eksempel - bankwebsteder. De viser ofte vigtige oplysninger, såsom månedlige kontoudtog, i pop-ups. Selv nogle test- og testwebsteder har brug for popups for at fungere korrekt. Det kan være et dårligt designvalg i denne tidsalder, men det er også virkeligheden i din situation.
Men når du besøger disse sider på din iPhone, vil du hurtigt indse, at siden ikke fungerer korrekt. Det er fordi din iPhone automatisk blokerer pop op-vinduer. Selvfølgelig er vi normalt taknemmelige for denne service. Men det bliver ret irriterende, når du har brug for de der pop-ups.
Uanset om du håndterer dit arbejde på Safari eller en anden browser som Chrome, skal du først deaktivere din popup-blokering. Heldigvis er denne bedrift meget nem, den tager mindre end et minut at deaktivere. Og når du er færdig, kan du bare aktivere det igen, så du ikke skal stå over for de irriterende hacks på andre websteder.
Deaktiver Pop Up Blocker på Safari
Det er rart at deaktivere pop op-vinduer i Safari. Men desværre er der ingen mulighed for at deaktivere popups for specifikke websteder på iPhone, som du kan gøre på din Mac eller pc. Pop-ups er enten helt deaktiveret eller tilladt på alle websteder.
Popup-blokeringen er slået til som standard. Åbn appen Indstillinger på din iPhone.
Rul derefter ned og tryk på 'Safari'-indstillingen.
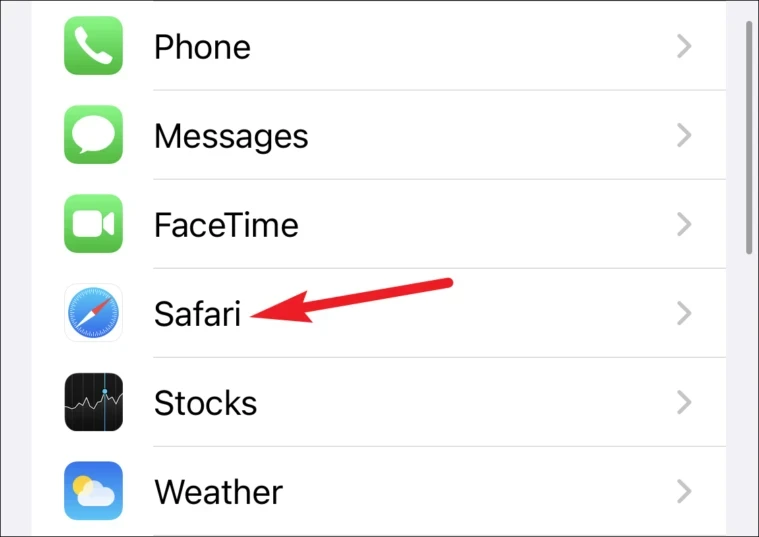
Du vil se en masse muligheder for at konfigurere din browseroplevelse på Safari. Blandt disse muligheder skal du deaktivere knappen "Bloker pop-ups".
Gå derefter tilbage til Safari og genindlæs det websted, der ikke blev indlæst korrekt. Det vil begynde at virke igen.
Når du er færdig, skal du gå tilbage til Indstillinger og aktivere skift til blokering af pop op-vinduer igen.
Deaktiver popup-blokering i chrome
Chrome er endnu et populært valg for browseren Safari på iPhone. Og Chome blokerer også automatisk alle pop op-vinduer på iPhone-skærmen. Men i Chrome kan du vælge at tillade popups for et bestemt websted eller deaktivere popup-blokeringen helt.
Deaktiver popup-blokering
Du kan deaktivere Chromes popup-blokering fra dine browserindstillinger. Åbn Chrome-browseren på din iPhone, og tryk på ikonet Flere muligheder (menuen med tre prikker) i nederste højre hjørne.
Tryk derefter på Indstillinger fra overlejringsmenuen, der vises.
Chrome-indstillinger åbnes. Rul ned til slutningen, og tryk på indstillingen Indholdsindstillinger.
Gå til Pop-up-blokering fra skærmen Indstillinger for indhold.
Deaktiver pop-up-blokering-knappen for at tillade pop-ups på websteder.
Klik på "Udført" for at vende tilbage til den åbne fane. Genindlæs webstedet, for at ændringerne træder i kraft.
Tillad pop op-vinduer for visse websteder
Du kan også tillade pop op-vinduer til bestemte websteder på Chrome i stedet for at deaktivere din pop-up-blokering helt. På et websted, hvor en popup er blokeret, finder du muligheden "Popups blokeret" nederst på skærmen. Tryk på det, og tryk derefter på Tillad altid for kun at ændre dine præferencer for et bestemt websted.
En lille sidebemærkning dog: Selvom muligheden er fantastisk til at tillade popups på websteder, hvor de er nyttige i stedet for at fuldføre deaktiveringen af din popup-blokering, er den ikke altid pålidelig.
Så i tilfælde af, at muligheden nederst på skærmen ikke vises på et websted, kan du altid bruge ovenstående metode til at deaktivere og aktivere popup-blokering, når du er færdig med dit arbejde.
Pop-ups er irriterende, uanset hvor du surfer på nettet, men de er uendeligt irriterende på de små skærme på vores telefoner. Derfor giver det mening, at browsere på iPhones automatisk blokerer pop-ups. Men når du har brug for det, gør de det utrolig nemt at deaktivere din popup-blokering.