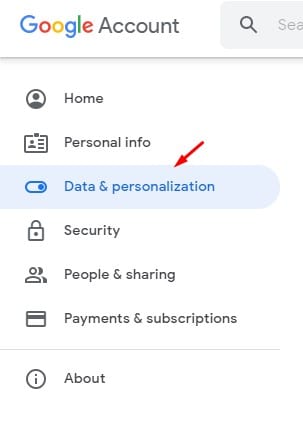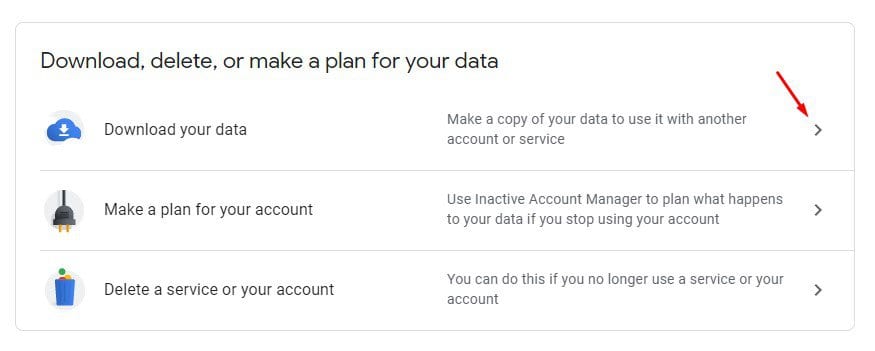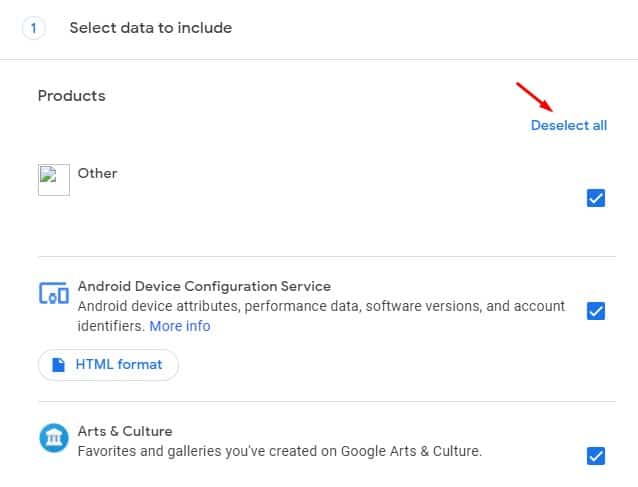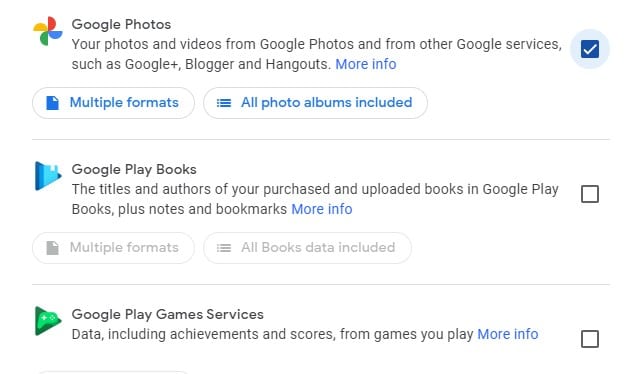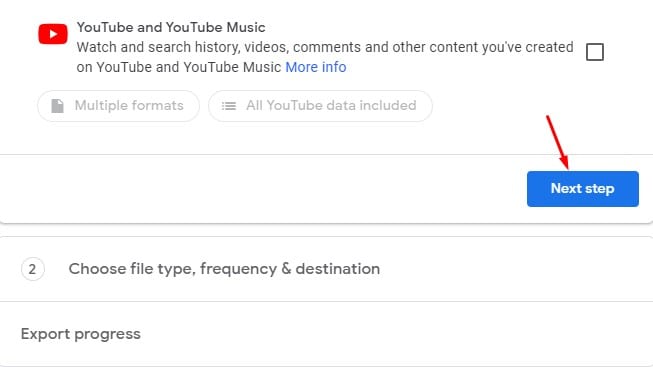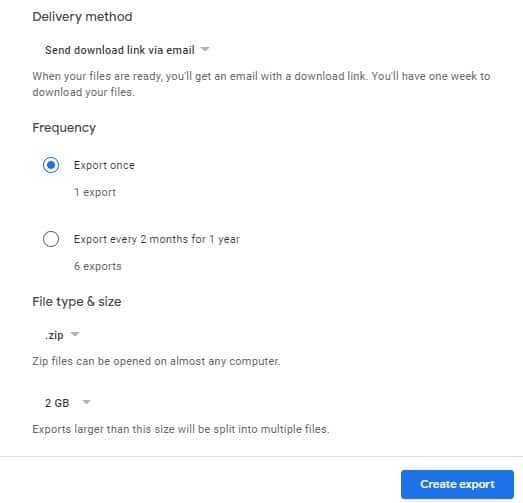Google annoncerede for nylig, at det Det vil ændre politikken for Google Fotos-appen Giver ubegrænset gratis lagerplads. Fra den 1. juni 2021 vil alle nye billeder og videoer, du uploader til Google Fotos, tælle med i de 15 GB gratis lagerplads, der er tilgængelig på hver Google-konto.
Det er et stort skridt, der kom som en overraskelse. Det gode er dog, at den nye politik ikke vil påvirke mediefiler, som du allerede har gemt i Google Fotos. Google Fotos er gratis indtil 1. juni 2021, hvorefter du kun får 15 GB lagerplads.
Trin til at downloade alle billeder og videoer fra Google Fotos til pc
Efter 15 GB-mærket skal du købe en månedlig eller årlig pakke for at forlænge lagerdækslet. Hvis vi taler om priserne, så skal du bruge 130 rupees om måneden for at købe 100 GB lagerplads på Google Fotos. Selvom prisen er rimelig, ønsker mange brugere ikke at betale for tjenesten og planlægger at skifte til enhver anden cloud-lagringstjeneste.
Hvis du også leder efter det samme, vil du måske eksportere alle dine data fra Google Fotos. I denne artikel vil vi dele en trin-for-trin guide til, hvordan du eksporterer alle billeder og videoer fra Google Fotos i 2020. Lad os tjekke.
Google Takeaway
For at udforske alle Google Fotos bruger vi Google Takeout-værktøjet. Google Takeout er en tjeneste, der tager alle dine eksisterende Google-data og samler dem sammen til en enkelt fil for dem, der ikke ved det. Du kan bruge Google Takeout til at downloade alle dine Google Fotos-data. Sådan bruger du Google Takeout.
trin Først. Besøg først denne Link fra din webbrowser. Når først færdig, Log ind med en Google-konto .
Trin 2. Vælg nu indstillingen fra højre rude "Data og personalisering".
Trin 3. Rul ned over download, og tryk på "Download dine data" .
Trin 4. Nu bliver du omdirigeret til Google Takeaway-siden. Der skal du klikke på knappen "fjern markering af alle" .
Trin 5. For at udforske Google Fotos-data skal du vælge "Google Billeder".
Trin 6. Rul ned og klik på knappen "Næste skridt" .
Trin 7. På næste side skal du vælge en leveringsmetode. Hvis du vil gemme eksportdataene på din harddisk, skal du vælge indstillingen "Send downloadlink via e-mail" .
Ottende trin. Klik til sidst på knappen "Opret en eksport" .
Trin 9. Du modtager eksportdataene på din e-mailadresse. Download og gem det på din harddisk.
Dette er! Jeg er færdig. Sådan kan du eksportere billeder og videoer fra Google Fotos.
Så denne artikel handler om, hvordan man eksporterer billeder og videoer fra Google Fotos. Håber denne artikel hjalp dig! Del gerne med dine venner også. Hvis du er i tvivl om dette, så lad os det vide i kommentarfeltet nedenfor.