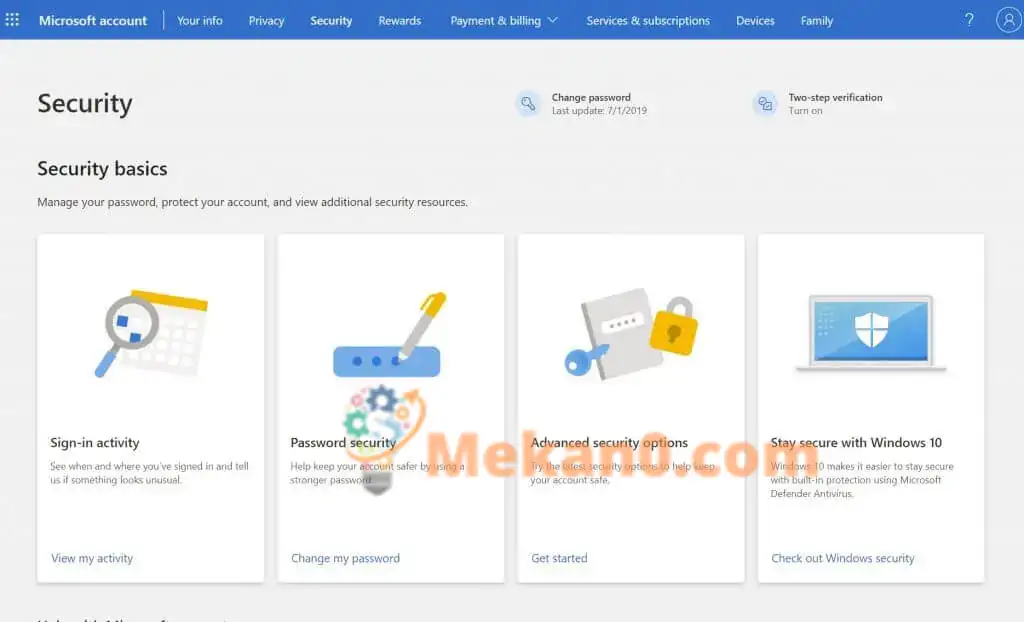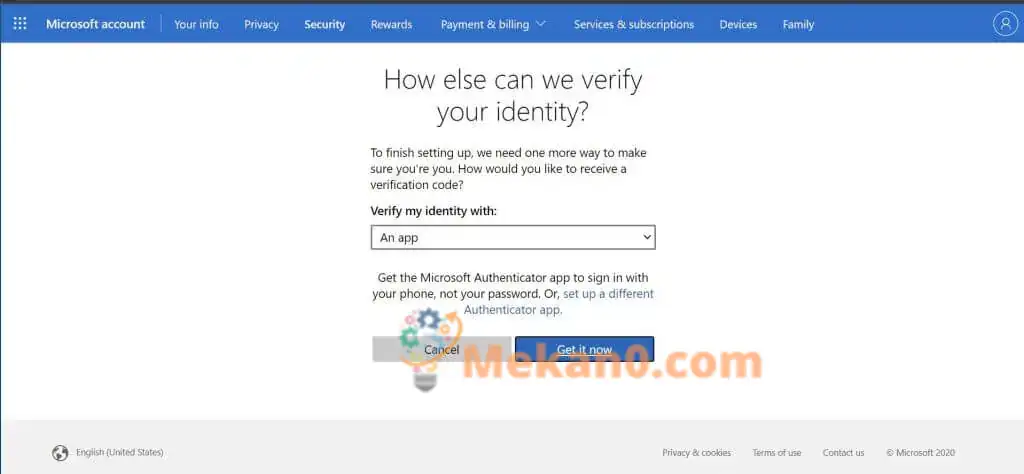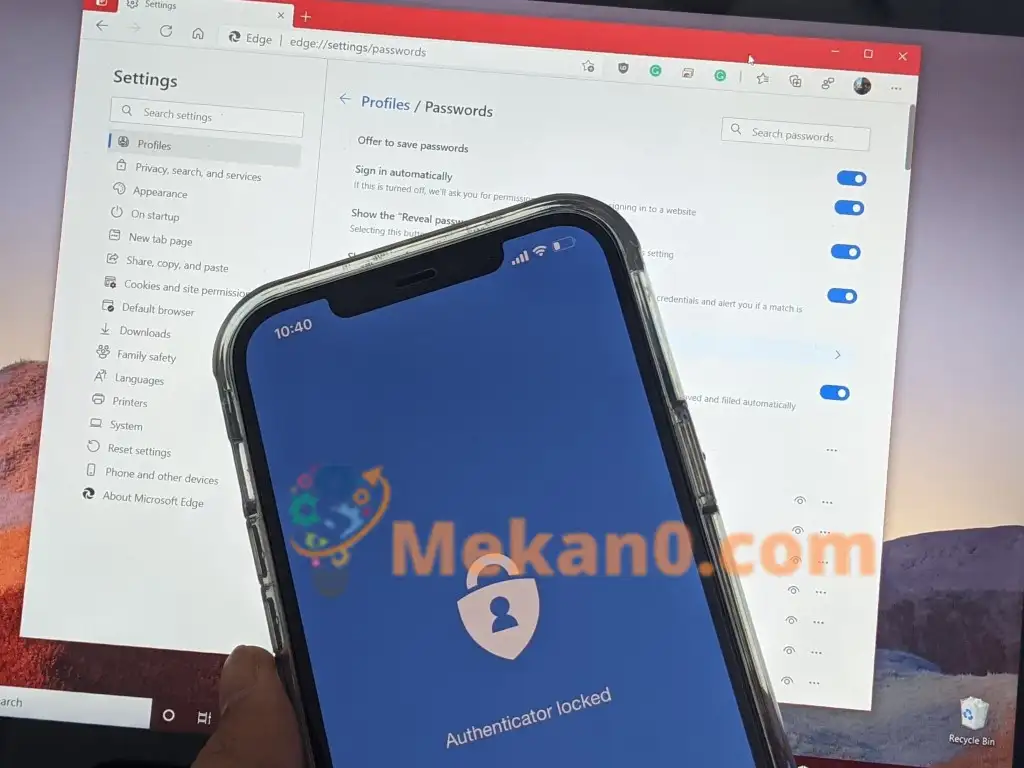Sådan aktiverer du totrinsbekræftelse på en Microsoft-konto
Microsoft gør det nemt at beskytte din konto mod hackere med to-trins godkendelse. Sådan kan du tænde den.
- Gå til siden Grundlæggende sikkerhed , og log ind med din Microsoft-konto
- Akhtar Avancerede sikkerhedsindstillinger , og klik på Link Start .
- Du kan derefter søge efter To-trins verifikation inden for afsnittet Ekstra sikkerhed .
- Vælg derefter Opsætning af totrinsbekræftelse at tænde den.
- følg instruktionerne på skærmen
Efterhånden som hackere bliver mere sofistikerede, kan dine onlinekonti nemt falde i de forkerte hænder, hvis din adgangskode ikke er stærk nok. I tilfælde af en Microsoft-konto kan dette være særligt ødelæggende. De fleste bruger normalt en Microsoft-konto til at logge på deres Windows-pc. Microsoft-konti er hjemsted for faktureringsoplysninger, fotos, dokumenter og meget mere følsomme oplysninger.
Microsoft gør det nemt at undgå disse problemer ved at beskytte din konto med totrinsbekræftelse. Dette gør det meget sværere for en anden at logge ind på din Microsoft-konto ved hjælp af to former for identifikation, både en adgangskode og nogle sikkerhedsoplysninger.
Når du bruger to-trinsbekræftelse, hvis en anden kan få fat i din adgangskode, vil de ikke være i stand til at komme ind på din konto uden de sekundære sikkerhedsoplysninger. Du kan også tilføje et tredje lag af sikkerhed. Her er et kig på, hvordan du aktiverer to-trinsbekræftelse på din Microsoft-konto.
Grundlæggende krav
For at konfigurere totrinsbekræftelse skal du bruge en anden e-mailadresse end den på din konto, et telefonnummer eller en godkendelsesapp som f.eks. Microsoft Authenticator. Når du har en af disse, får du, hver gang du logger ind på en ny enhed eller et nyt websted, en sikkerhedskode til det nummer eller den e-mail. anbefale Microsoft bruger Authenticator, men det kommer vi til senere.
Start
Når du er færdig med at konfigurere, bliver du nødt til det Gå til siden Sikkerhed Essentials og log ind med din Microsoft-konto. Vælg derfra Avancerede sikkerhedsindstillinger , og klik على Link Start . Du kan derefter søge efter To-trins verifikation inden for afsnittet Ekstra sikkerhed . Vælg derefter Opsætning af totrinsbekræftelse at tænde den. Følg instruktionerne på skærmen og indtast enten en alternativ e-mailadresse eller telefonnummer, og fuldfør processen. En kode vil blive sendt via e-mail eller sms for at bekræfte din identitet under den indledende opsætningsproces.
Andre noter
Hvis alt går godt med at konfigurere totrinsbekræftelse, skal du være opmærksom på et par ting. Nogle apps kan muligvis ikke bruge de normale sikkerhedskoder i nogle apps, hvis du er logget ind med en Microsoft-konto. Hvis dette er tilfældet, skal du bruge app-adgangskoden til den pågældende enhed. Disse adgangskoder kan findes under afsnittet App-adgangskoder i side Yderligere sikkerhed . Hvis du ikke er sikker på det, kan du tjekke Support side microsoft her for mere information.
Vi har en yderligere bemærkning vedrørende XNUMX-trinsbekræftelse. Hvis du har glemt din adgangskode, da du aktiverer totrinsbekræftelse for din konto, kan du nulstille din adgangskode, så længe Microsoft har to måder at kontakte dig på. Dette kan være en af kontaktens alternative e-mailadresser eller et telefonnummer, du brugte, da du aktiverede totrinsbekræftelse. Du får muligvis to nulstillingskoder for at bekræfte din identitet.
Til sidst, med totrinsbekræftelse slået til, vil du blive bedt om at indtaste en sikkerhedskode, hver gang du konfigurerer en ny pc med din Microsoft-konto. Igen er dette for at sikre, at du er den, du siger, du er, og at din konto ikke er i de forkerte hænder.
Brug af Microsoft Authenticator
Vi afslutter vores artikel med at nævne Microsoft Authenticator. Med Microsoft Authenticator-appen på iOS og Android kan du springe engangskoderne over og bruge en dedikeret app til at godkende dine logins i stedet. Vi talte Sådan sætter du tingene op her . Dine adgangskoder er også sikre. Der er en ansigtsgenkendelsesfunktion eller en pinkode til at logge ind på din Microsoft-konto på din telefon. Og Authenticator-appen synkroniserer alle dine gemte adgangskoder, der er gemt i Edge, så du kan se alle dine adgangskoder.
Sådan opsætter og bruger du Microsoft Authenticator-appen
Hent QR-kode til Android
Windows -beskyttelse
Brug af totrinsbekræftelse er kun én måde at holde dig selv sikker på. På Windows skal det også være aktiveret TPM og sikker opstart , så din computer har yderligere beskyttelse mod uautoriseret adgang. Du bør også bruge Windows Defender, så du kan have de nyeste sikkerhedssignaturer til at beskytte din computer mod malware og spyware.