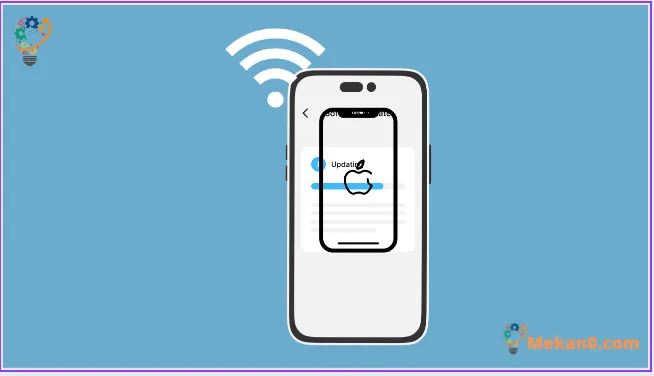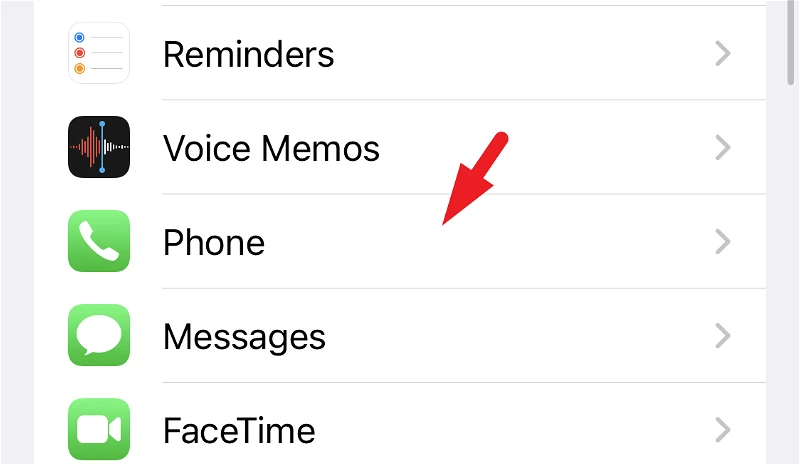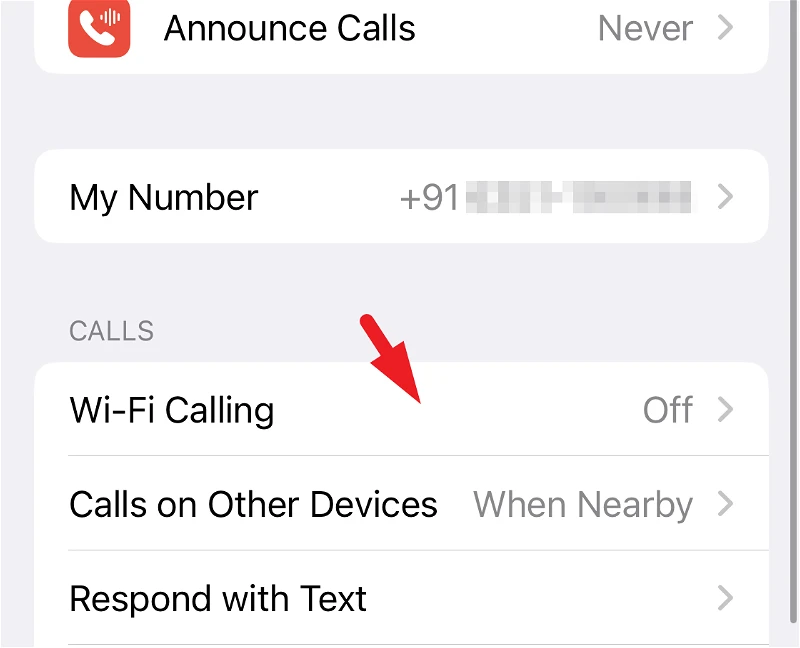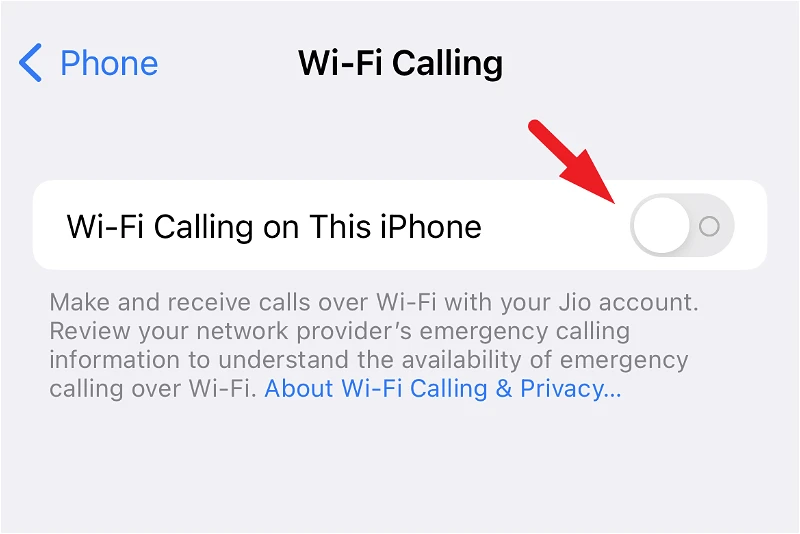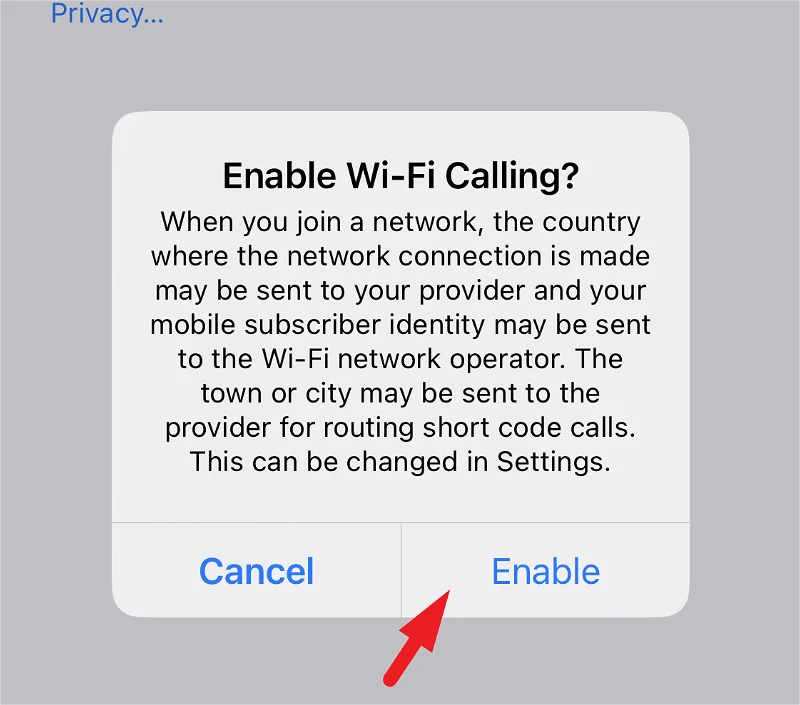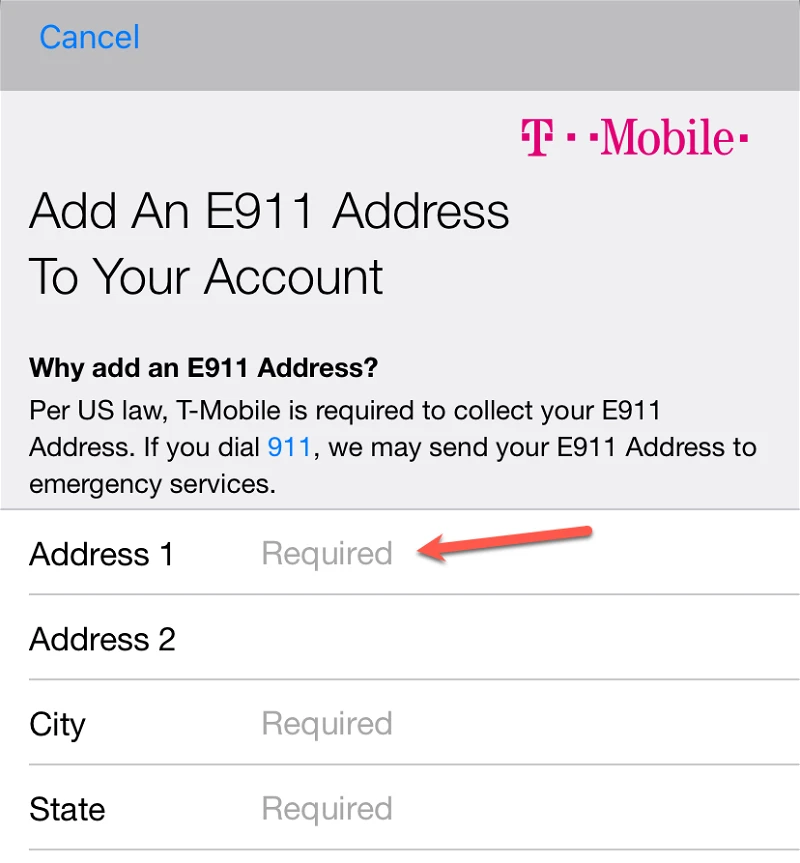At droppe opkald er ikke kun frustrerende, men utroligt ubehageligt for begge parter. Heldigvis skal du ikke forholde dig til områder med døde celler, da du enten ender med at gentage dig selv konstant eller koble fra.
For at imødegå dette problem kan du aktivere Wi-Fi-opkald på din iPhone. Som navnet antyder, giver funktionen dig mulighed for at foretage eller modtage opkald via Wi-Fi, når du har en dårlig mobilforbindelse. Apple tilføjede Wi-Fi-opkaldssupport på iPhones for et stykke tid siden, og funktionen er også tilgængelig på alle modeller i iPhone 14-serien.
Før vi fortsætter med at aktivere funktionen på din enhed, lad os dog forstå mere om funktionen, så du kan træffe en informeret beslutning.
Hvordan fungerer Wi-Fi-opkald, og hvorfor skal du aktivere det?
Som navnet antyder, bruger Wi-Fi-opkald forbindelsen til en Wi-Fi-router i stedet for en mobilforbindelse til at overføre data og foretage eller modtage opkald på din iPhone.
Dette giver mulighed for bedre opkaldskvalitet og eliminerer også chancerne for, at opkald falder, selvom du har områder med døde celler. Husk dog, at du skal bruge en Wi-Fi-forbindelse, for at denne funktion kan fungere.
For at tilføje det, kan du også gå ind og ud af en Wi-Fi-forbindelse, og din enhed skifter automatisk til mobil eller omvendt automatisk. Du behøver ikke engang at løfte fingeren. Skifteprocessen sker automatisk.
For en bedre forståelse er tredjepartsapps som WhatsApp, Skype og Zoom alle eksempler på Wi-Fi-opkald.
Den største fordel ved at aktivere Wi-Fi-opkald på din iPhone er, at du ikke behøver at installere nogen tredjepartsapp på din enhed eller den modtagende part. Du kan bruge det almindelige tastatur til at foretage opkaldet ved hjælp af dit telefonnummer.
En anden fordel ved at bruge indbyggede WiFi-opkald er, at i modsætning til tredjeparts-apps vil modtageren se dit normale opkalds-id, for for dem er det et normalt opkald for alle formål. Husk dog, at din operatørs identitet og placering muligvis deles med din internetudbyder for at forbedre opkaldsdirigeringen. Landet, hvor du vil tilslutte dig W-Fi, kan også blive delt med dit mobilselskab.
Bemærk: Du kan kun bruge Wi-Fi-opkald, hvis dit mobilselskab understøtter det. Du kan gå til den officielle menu fra Apple Understøttede udbydere og de funktioner, de tilbyder. Hvis dit mobilselskab har Wi-Fi-opkald angivet som en af dets funktioner, vil du være i stand til at aktivere det fra appen Indstillinger.
Derudover understøtter ikke alle Wi-Fi-netværk Wi-Fi-opkald.
Nu hvor du ved, hvordan Wi-Fi-opkald fungerer på din iPhone, skal du gå over til næste afsnit for at aktivere det.
Aktiver Wi-Fi-opkald på din iPhone
Du kan blot oprette forbindelse via Wi-Fi fra appen Indstillinger på din iPhone. Gå til appen Indstillinger fra startskærmen eller fra din enheds appbibliotek.
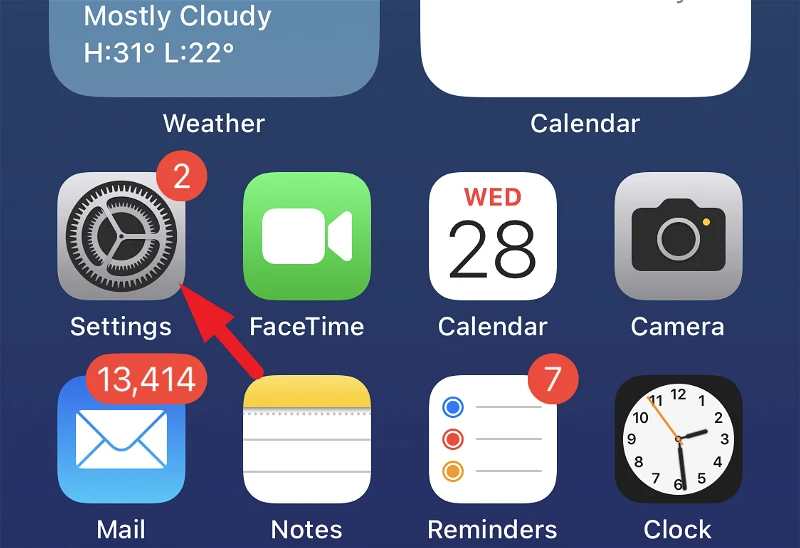
Find og tryk derefter på indstillingen "Telefon" fra listen for at fortsætte.
Tryk derefter på indstillingen "Wi-Fi-opkald". Hvis du ikke kan se denne mulighed, understøtter din udbyder ikke Wi-Fi-opkald.
Tryk nu på skifteknappen på indstillingen "Forbind Wi-Fi på denne iPhone" for at bringe den til "Til" -positionen. Dette vil vise en advarsel til din skærm.
Klik på knappen "Aktiver" for at fortsætte.
I nogle områder skal du indtaste eller bekræfte din adresse for nødtjenester, såsom at ringe til 911 i USA.
Nødtjenester vil bruge din mobiltjeneste, når den er tilgængelig, men når den ikke er tilgængelig, og Wi-Fi-opkald er aktiveret, bruger den sidstnævnte. Dit mobilselskab deler muligvis også din adresse med nødtjenester. Apple deler muligvis også din enheds placering med nødtjenester, uanset om placeringstjenester er aktiveret på din enhed eller ej.
Og det er det, Wi-Fi-opkald er nu tilgængeligt på din iPhone 14. Når din enhed bruger en Wi-Fi-forbindelse, vil du se "Wi-Fi" efter din operatørs navn i statuslinjen i stedet for LTE.
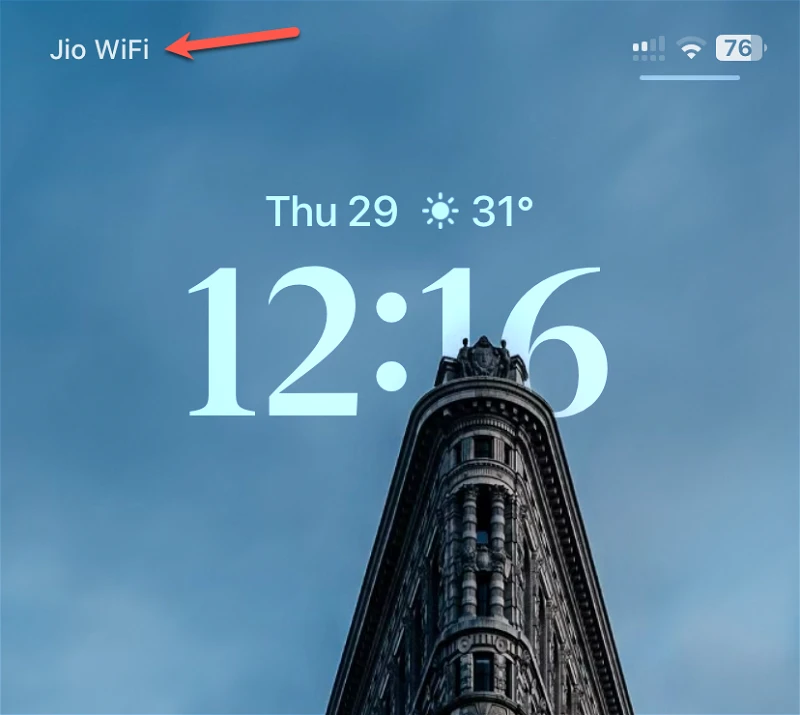
Hvis du har en dødcellezone i dit hjem, på arbejdspladsen eller andre fjerntliggende steder, du måtte rejse til, kan aktivering af Wi-Fi-opkald forhindre, at dine opkald falder, når du passerer disse områder.