WhatsApp er meget brugt af mennesker over hele verden, inklusive dig og mig. Nu, især hvis du bruger WhatsApp Business, skal du muligvis bruge det samme WhatsApp-nummer eller WhatsApp Business-konto på flere enheder nogle gange. Som mange af jer ved, kan du generelt ikke åbne WhatsApp Web fra mange computere på samme tid. Appen tillader ikke dette, og hvis WhatsApp-kontoens QR-kode scannes på en anden computer, mister du den aktive session på den første enhed.
Som et resultat, hvis du skal bruge WhatsApp fra forskellige computere på samme tid, skal du bruge tredjepartsløsninger til at gøre det. Uden en tredjepartsapplikation er det næsten umuligt at bruge WhatsApp på flere computere.
Bruger du WhatsApp i mange browsere på én gang? Sådan gør du.
Sådan bruger du WhatsApp Web på flere computere
For at administrere den samme WhatsApp-konto fra flere enheder på samme tid, skal du bruge Callbell, den første platform, der er skabt til at hjælpe salgs- og supportteams med at levere kundeservice med en enkelt WhatsApp-konto. Som et resultat giver værktøjet dig mulighed for at kontrollere den samme WhatsApp-konto fra forskellige computere på samme tid og overvinde begrænsningerne i den originale app. For at komme i gang skal du udføre følgende fire trin: 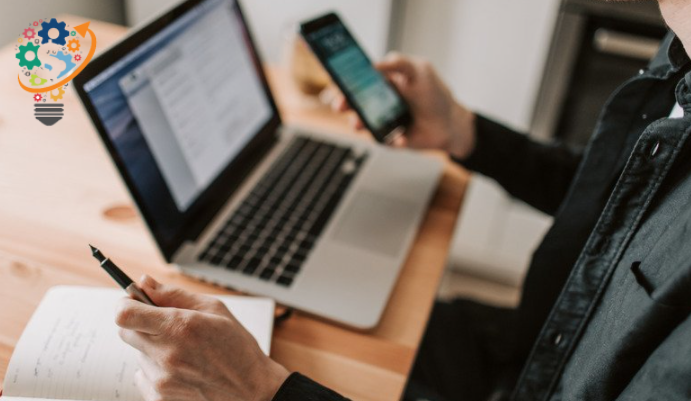
- Tilmeld dig en Callbell-konto.
- Dobbelttjek din e-mailadresse.
- Tilføj en WhatsApp-konto til blandingen (du finder en guide inde på platformen)
- Inviter andre teammedlemmer.
- Ved at følge disse trin kan du få adgang til platformen fra mange computere samtidigt og administrere en enkelt WhatsApp-konto fra flere steder.
En anden metode, der kan bruges, er via en webbrowser, WhatsApp Web er en unik funktion, der giver brugerne mulighed for at besøge en WhatsApp-side fra en anden enhed, såsom en computer eller telefon. Med andre ord, hvis du vil lave WhatsApp-forretninger på flere enheder, giver denne funktion dig mulighed for at gøre det. Men for at nå dette mål skal du følge disse enkle trin:
Vi har nævnt den fremhævede trin-for-trin tutorial for at få adgang til WhatsApp fra et andet system eller telefon i stedet for at sige, hvordan du får adgang til WhatsApp fra et andet system eller telefon, så du kan forstå hvert af trinene uden at blive forvirret. Derudover, hvis nogen har brug for at få adgang til WhatsApp fra systemet eller udføre WhatsApp-forretninger på flere telefoner, kan de kun bruge denne metode.
Sådan bruger du en computer til at få adgang til hoved WhatsApp-kontoen på telefonen
- Åbn websiden www.WhatsApp.com på din pc eller Mac.
- Åbn websiden på dit system ved hjælp af web.WhatsApp.com-webadressen ved hjælp af browservinduet. QR-kodeskærmen vises kort efter, at hjemmesiden er indlæst.
- Gå til det øverste højre hjørne af din telefon, og tryk på de tre prikker.
- Tag din telefon, åbn WhatsApp og besøg de tre prikker, der er synlige fra toppen af skærmen fra startsiden.
- Gå til WhatsApp Web-indstillingen.
- Scanningssiden vises efter valg af WhatsApp Web-indstillingen.
- Scan QR -koden
- Scan QR-koden på din Mac eller pc nu. Det er alt, hvad der skal til.
Du kan få adgang til WhatsApp fra din pc eller Mac når som helst og hvor som helst, hvis du følger de enkle procedurer, der er nævnt ovenfor. Og selvfølgelig vil WhatsApp-skærmen være stor nok til effektiv drift.
Trin for at få adgang til WhatsApp fra hovedkontoen på telefonen fra en anden telefon:
Processerne for at få adgang til WhatsApp Business på mange telefoner eller en anden telefon er næsten de samme, med nogle få undtagelser:
- For at åbne webstedet "www.WhatsApp.com" skal du gå til browservinduet.
- Tag en anden telefon, hvor du vil bruge WhatsApp, åbn et browservindue, og skriv web.whatsapp.com i adresselinjen.
- Indstillingen "Desktop Site Mode" skal vælges i browserindstillingerne.
- Vælg positionen "Desktop Site" fra de tre prikker øverst til højre på den åbnede side.
- En skærm med QR-kodens bekræftelseskode vises.
- Dette fører dig til en side med en QR-kode til bekræftelse.
- Scan QR-koden med en anden telefon.
- Scanningsskærmen vises under "WhatsApp Web"-indstillingen på den primære telefon. Du skal bruge en anden telefon til at scanne QR-koden.
- Du vil være i stand til at se hoved WhatsApp-siden fra en anden telefon, når scanningen er slut.
Nu vil han være i stand til at se WhatsApp-brug fra tre enheder, en af de primære telefoner, hvor kontoen allerede er aktiv, den anden aktiv i pc eller MAC og den tredje i en anden enhed. Så bare rolig; Du kan nemt besøge WhatsApp-siden fra en anden telefon. Det bliver også noget praktisk at udføre noget arbejde eller sende et bestemt stykke arbejdsrelateret information i et hurtigt tempo fra to eller flere telefoner ved hjælp af denne WhatsApp-side.
Ovenstående håb-metode har vist sig nyttig for dig.









